How to restart Explorer.exe to fix a frozen desktop, Start Menu, File Explorer and more on Windows 10
If taskbar, Start menu, or File Explorer stop responding, then try restarting the Windows Explorer process before rebooting Windows 10 — Here's how.
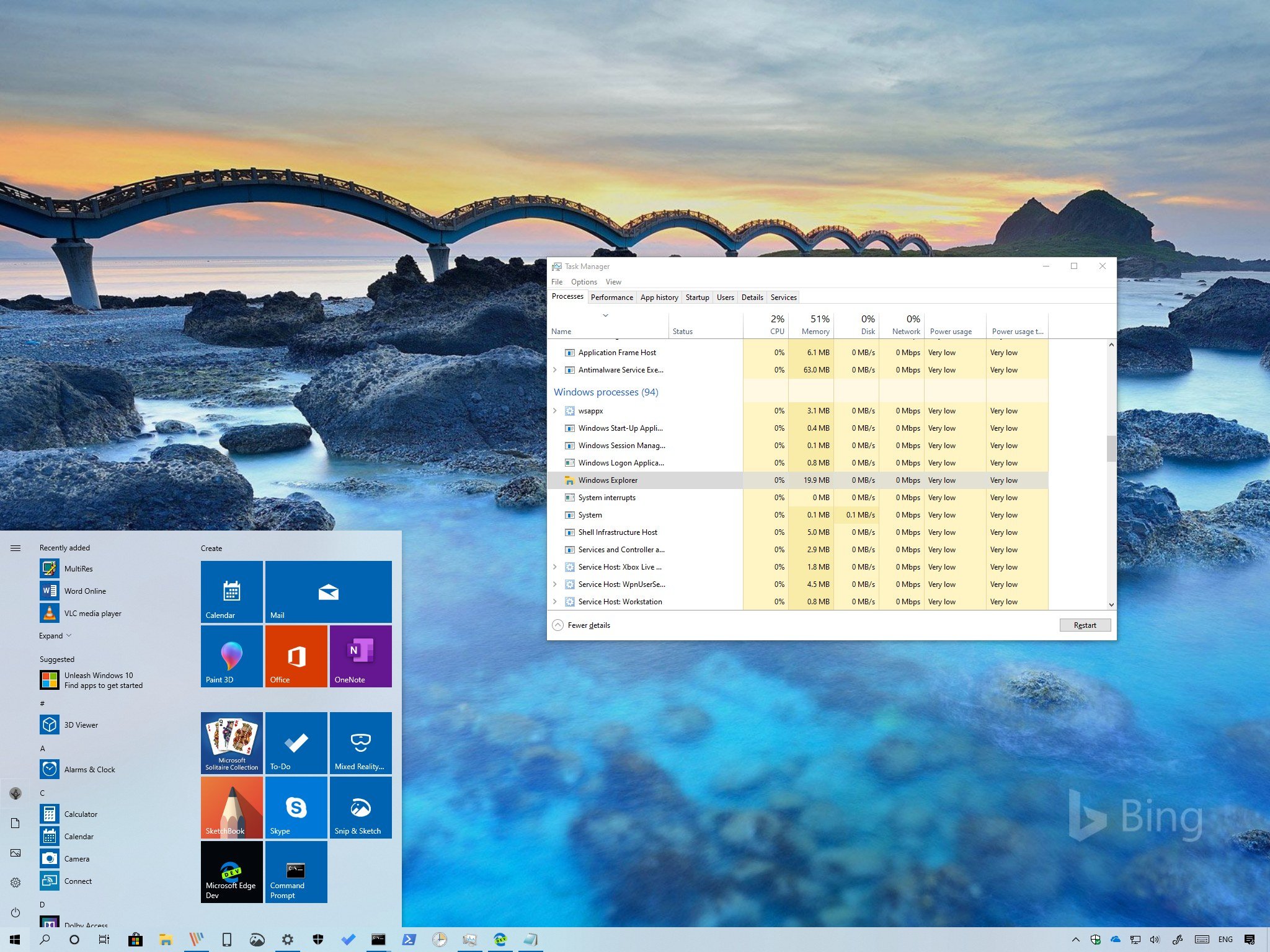
On Windows 10, "Windows Explorer" (Explorer.exe) is the process responsible for starting and displaying most of the user interface (UI), including the desktop, taskbar, Action Center, Start menu, and File Explorer.
Usually, the process can work without a glitch for a long time, but eventually one or more of its elements could break causing Windows 10 to freeze or stop responding entirely, leaving you unable to open the Start menu or interact with the taskbar or other experiences. When this occurs, most users will just reach for the power button to fix the problem, but it could be an issue that you may be able to resolve by simply restarting the process without the risk of losing unsaved changes.
In this Windows 10 guide, we'll walk you through several ways to quickly restart the Explorer.exe process to fix UI problems.
Important: Although many of the UI problems can happen because of issues with the Windows Explorer process, it can also be a graphics driver related problem, including when the screen flashes or flickers.
How to reset Explorer.exe using Task Manager
On Windows 10, you can reset the Windows Explorer process in at least two different ways using Task Manager.
Restarting Explorer using Processes tab
To restart Explorer.exe with the Processes tab to fix common UI issues on Windows 10, use these steps:
- Use the Ctrl + Shift + ESC keyboard shortcut to open the Task Manager experience.Quick tip: There's not just one way to open Task Manager, you can access the experience in various ways. For example, through the Ctrl + Alt + Del keyboard shortcut, power user menu (Windows key + X keyboard shortcut ), searching for the app in the Start menu, and more. However, if you're having problems with the UI, the Ctrl + Shift + ESC keyboard shortcut is perhaps the most direct way to the experience.
- If you're using the Task Manager in compact mode, click the More details button in the bottom-left corner.
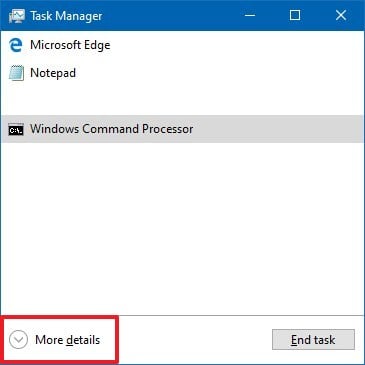
- Click on the Processes tab.
- Under the "Windows processes" section, select the Windows Explorer process.
- Click the Restart button on the bottom-right corner.
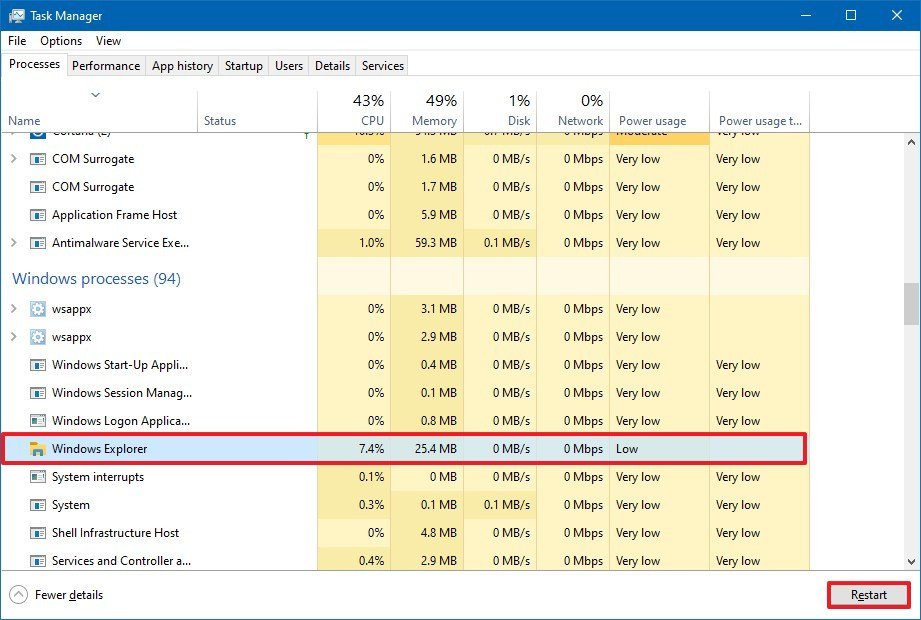
Once you complete the steps, the process will terminate and restart automatically, fixing common problems, such as when the Start menu won't open or you can't interact with the taskbar or File Explorer.
All the latest news, reviews, and guides for Windows and Xbox diehards.
Restarting Explorer using Details tab
To restart Explorer.exe with the Details tab to fix common UI issues on Windows 10, use these steps:
- Use the Ctrl + Shift + ESC keyboard shortcut to open the Task Manager experience.
- If you're using the Task Manager in compact mode, click the More details button in the bottom-left corner.
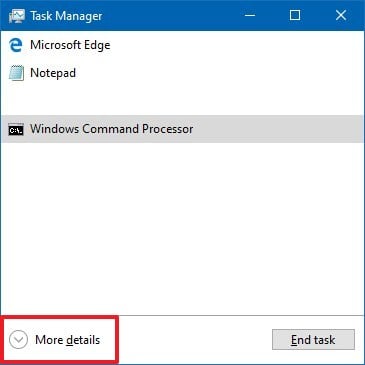
- Click on the Details tab.
- Right-click the explorer.exe process and select the End task option.
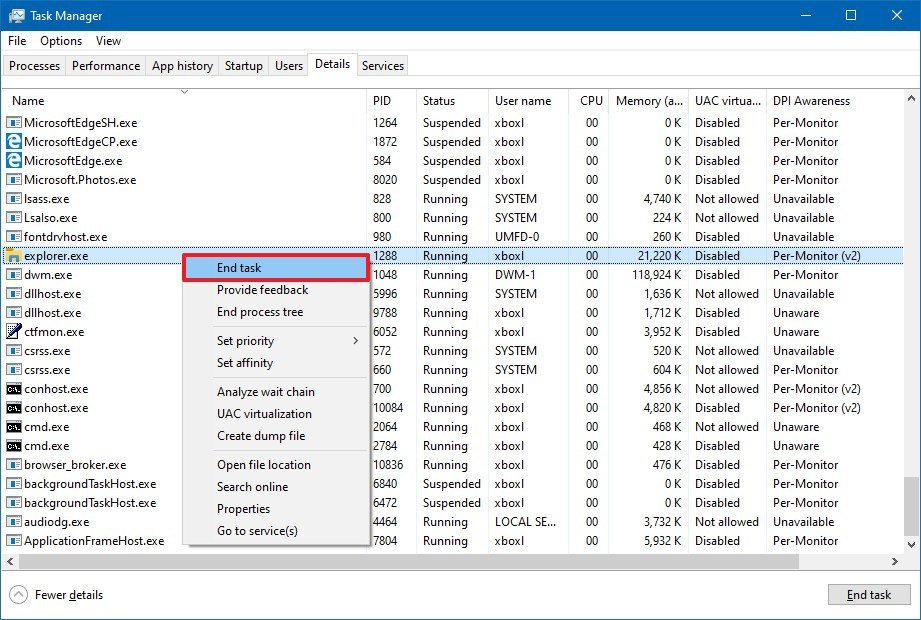
- Click the End process button.
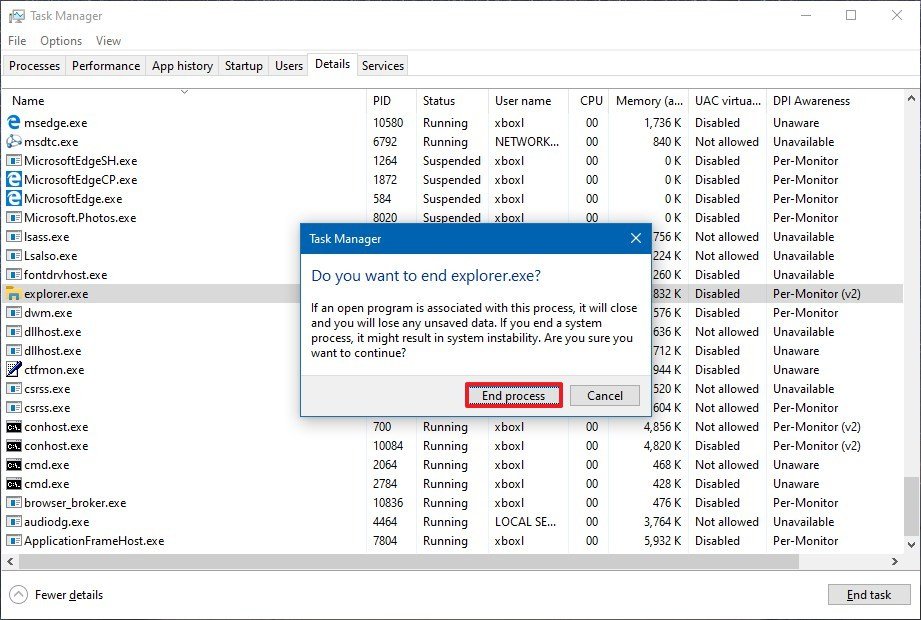
- Click the File menu, and select the Run new task option.
- Type the following command to restart the process and click the OK button:
explorer.exe
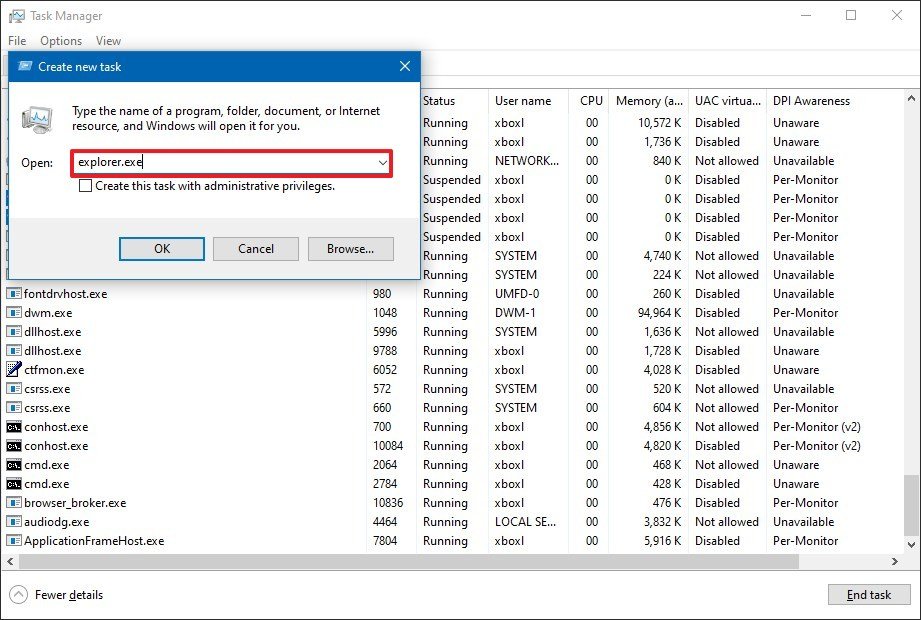
After you complete the steps, the Explorer.exe restart again hopefully fixing freezes and other issues with the desktop environment.
Windows Explorer process changes with the May 2019 Update
Starting with the Windows 10 May 2019 Update, the Start menu will appear as a separate StartMenuExperienceHost.exe process to streamline debugging and isolate the feature from possible problems.
However, you won't necessarily need to terminate both processes to troubleshoot issues, as ending the Explorer.exe will also automatically reset the new Start process. Just keep in mind that if you end the StartMenuExperienceHost.exe process it won't terminate the Explorer.exe process. Also, unlike Explorer.exe, whether you terminate or restart the process, StartMenuExperienceHost.exe should always start again automatically.
In the rare case that the Start menu doesn't start automatically (no pun intended), then you can force it using these steps:
- Use the Ctrl + Shift + ESC keyboard shortcut to open the Task Manager experience.
- If you're using the Task Manager in compact mode, click the More details button in the bottom-left corner.
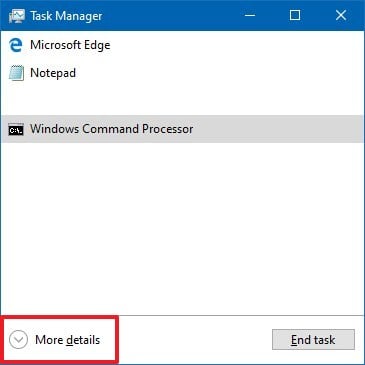
- Click the File menu, and select the Run new task option.
- Type the following command and click the OK button:
%SystemRoot%\SystemApps\Microsoft.Windows.StartMenuExperienceHost_cw5n1h2txyewy\StartMenuExperienceHost.exe
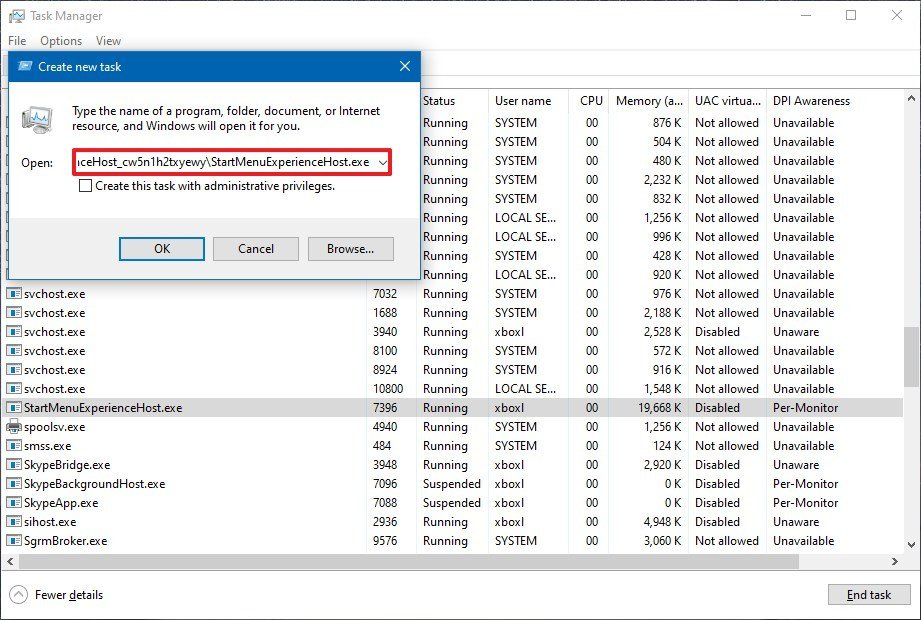
How to reset Explorer.exe using batch file
Alternatively, you can also create a batch file that includes the commands to quickly terminate and restart the Windows Explorer process automatically using these steps:
- Open Start.
- Search for Notepad and click the top result to open the app.
- Copy and paste the following script to the text file:
taskkill /f /im explorer.exestart explorer.exe
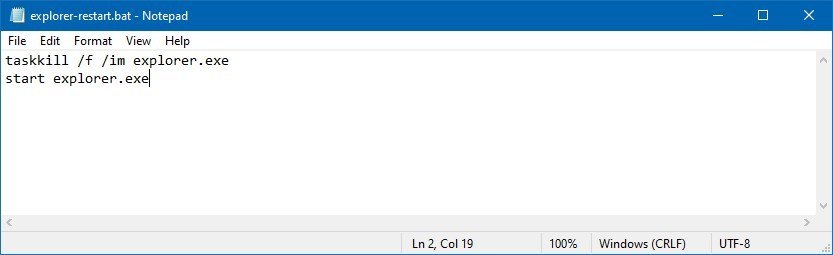
- Click the File menu, and select the Save As option.
- Type a descriptive name with a .bat file extension.Quick tip: It's recommended to save the batch file in the desktop, in case the experience freezes, and you need a quick way to restart the process.
- Click the Save button.
Once you complete the steps, when you're having problems with the taskbar, Start menu, or File Explorer, simply double-click the batch file to reset the Explorer.exe process.

Mauro Huculak has been a Windows How-To Expert contributor for WindowsCentral.com for nearly a decade and has over 22 years of combined experience in IT and technical writing. He holds various professional certifications from Microsoft, Cisco, VMware, and CompTIA and has been recognized as a Microsoft MVP for many years.
