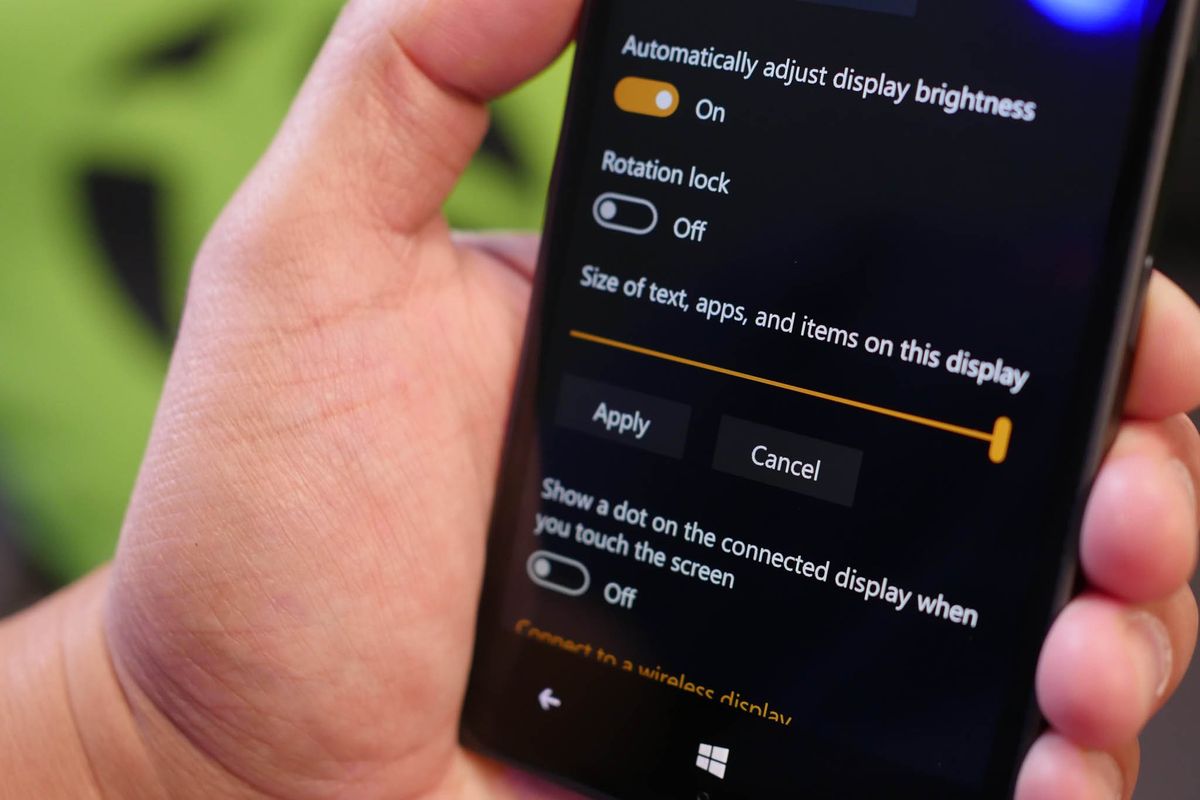
Just like in Windows 10 for PC, you can also resize text, apps, and other items in Windows 10 Mobile. Perhaps you have a phablet and want to fit more items on the screen, or you simply want everything to appear bigger. It's really simple. We'll show you how to do it.
- Go to Settings (Swipe down from the top of the screen and tap All Settings)
- Go to System > Display
- Drag the slider under Size of text, apps, and items on this display to your preferred size
- Tap Restart now when your phone asks to restart
- That's it!
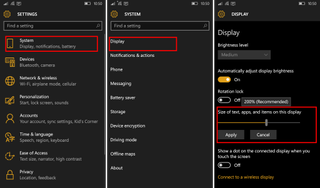
By default, 200% is selected on the slider. Dragging it to the left makes things smaller, while dragging it to the right makes things bigger.
Depending on the size of the screen of your Windows 10 Mobile device, some elements of the UI change in addition to just resizing. For example, the Lumia 1520 moves the address bar on Microsoft Edge from the bottom to the top if the slider is dragged all the way to the left. Outlook Mail and Calendar also display the left tab by default in the same setting.
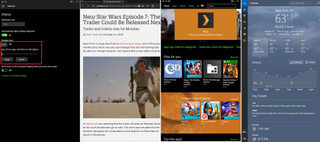
I'll be keeping the zoom level to the default value, but I can see how this setting can be useful to many others. Users who feel their vision is getting worse might prefer bigger items on their screen, and advanced users might prefer to fit more items on the screen by making things smaller.
Are you changing the size of the text, apps, and other items on your Windows 10 Mobile device? Bigger or smaller? Let us know in the comments!
Get the Windows Central Newsletter
All the latest news, reviews, and guides for Windows and Xbox diehards.
