How to reset your password after you're locked out of your Windows 10 account
Did you get locked out of your Microsoft Account on Windows 10? Use this guide to reset your password.
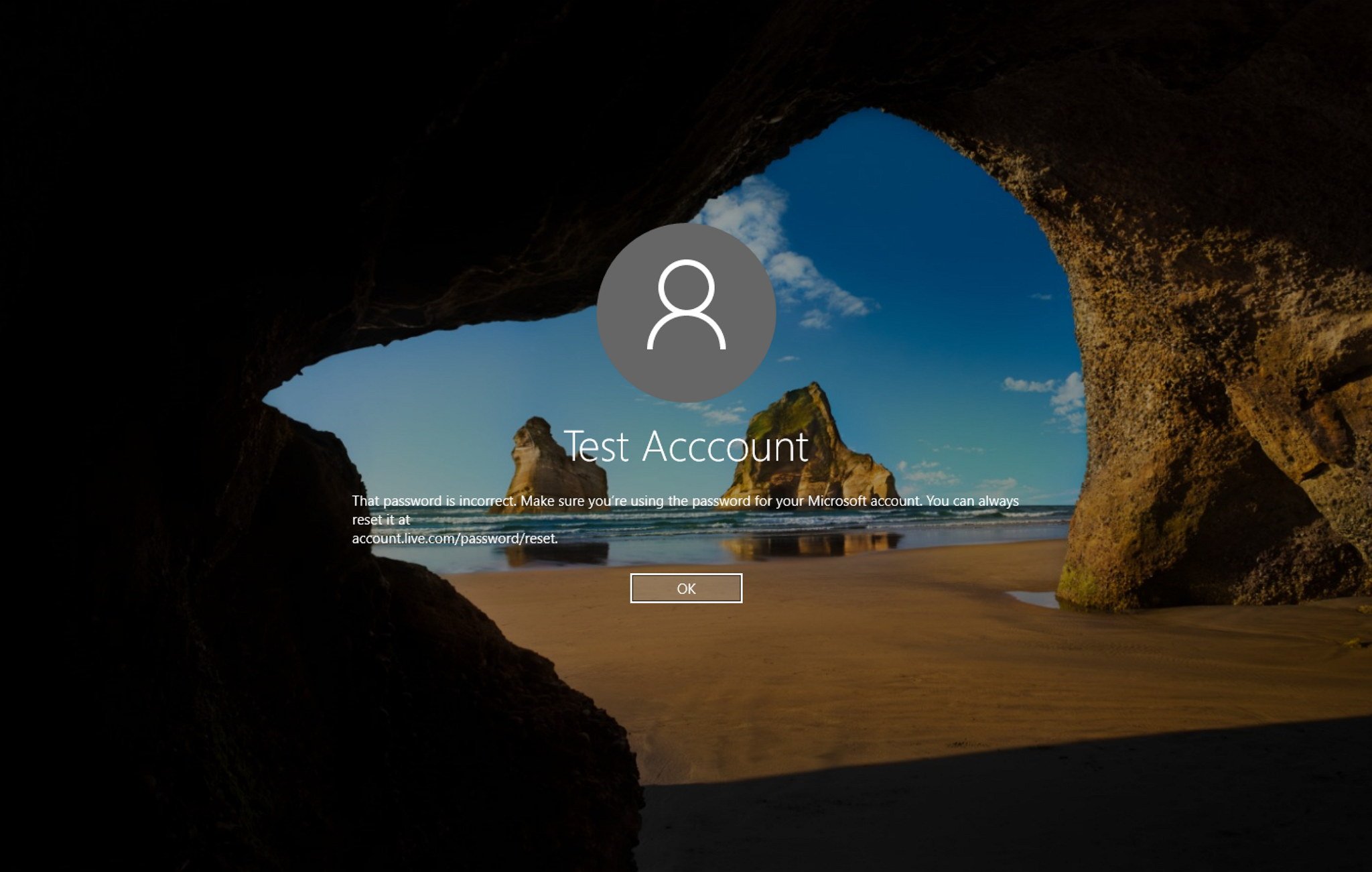
It's just a matter of time until you get in front of your PC, try to sign in but, after several attempts, realize you forgot your password, and are now locked out of the system.
If you a prudent user, though, you probably use a Microsoft Account to sign in to Windows 10, because that is the default account type the operating system prompts you to create upon setting up your computer. And it's what you use to access all Microsoft services, including OneDrive, Outlook.com, and the Windows Store. And if you can't sign in to your PC, a Microsoft Account also makes it super easy to reset your account password to regain access to Windows 10.
If you forgot your password and you're locked out of your account, in this Windows 10 guide, we'll walk you through the easy steps to reset the password associated with your Microsoft Account.
How to reset your Windows 10 account password
- Once you're entered your incorrect password, you'll noticed a warning message, which also provides a specific link. Using another computer or your smartphone, use that link that will direct you to the Microsoft Account password reset page.
- Select the I forgot my password option.
- Click Next.
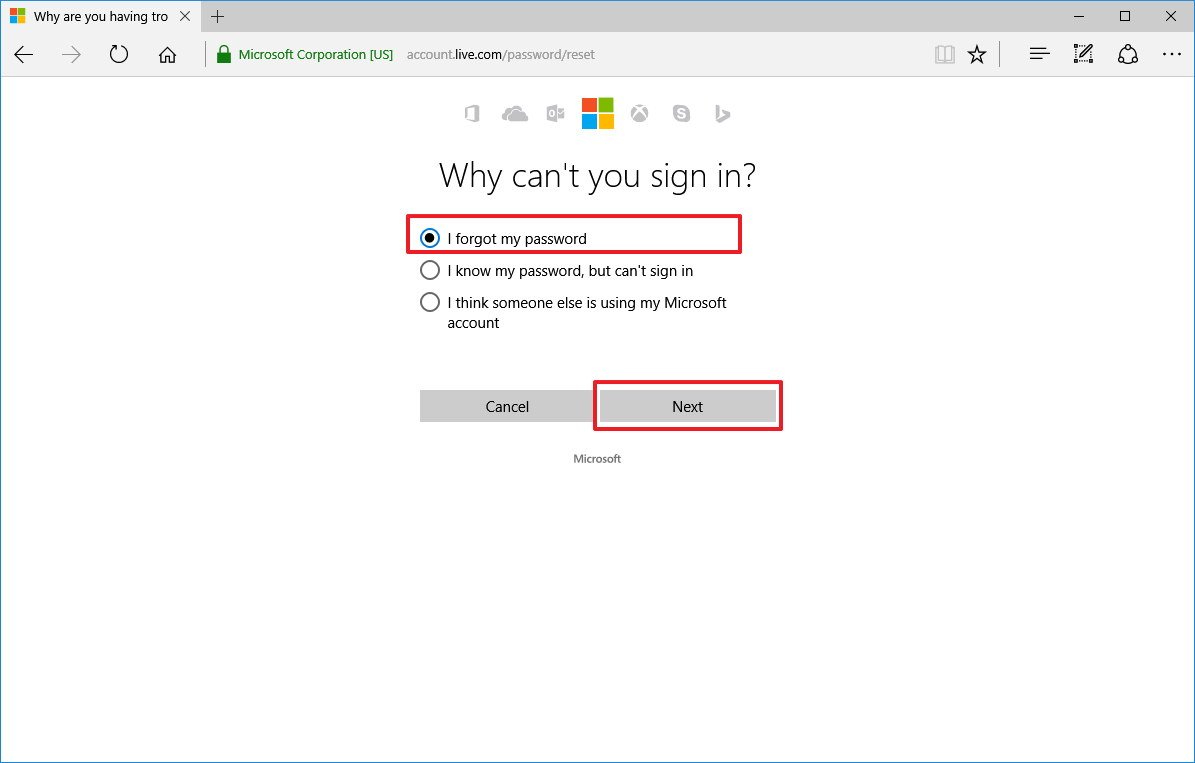
- Enter your Microsoft Account information, which can be either the primary email address or phone number, followed by the captcha challenge to prove that you're a not a robot.
- Click Next.
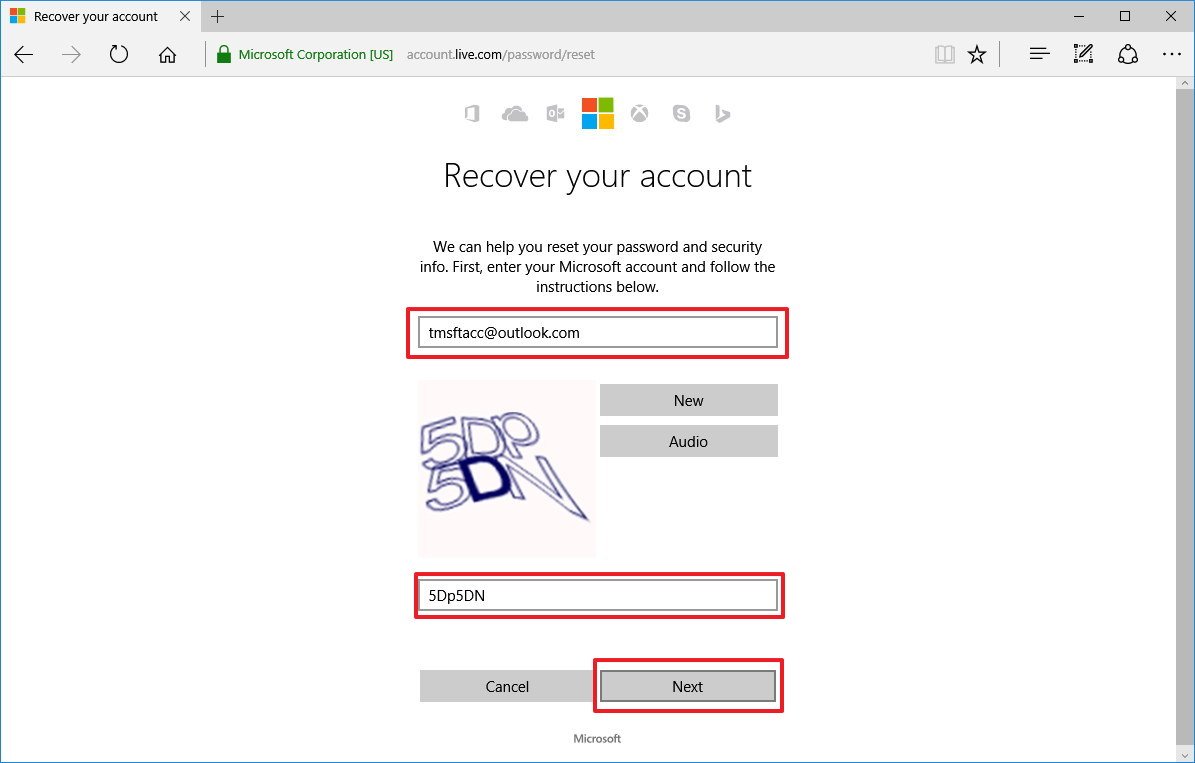
- Pick how you want to receive the security code: email or text message. In either case, you'll need to provide part of the alternative email address or phone number associated with your account.
- Click Send code.
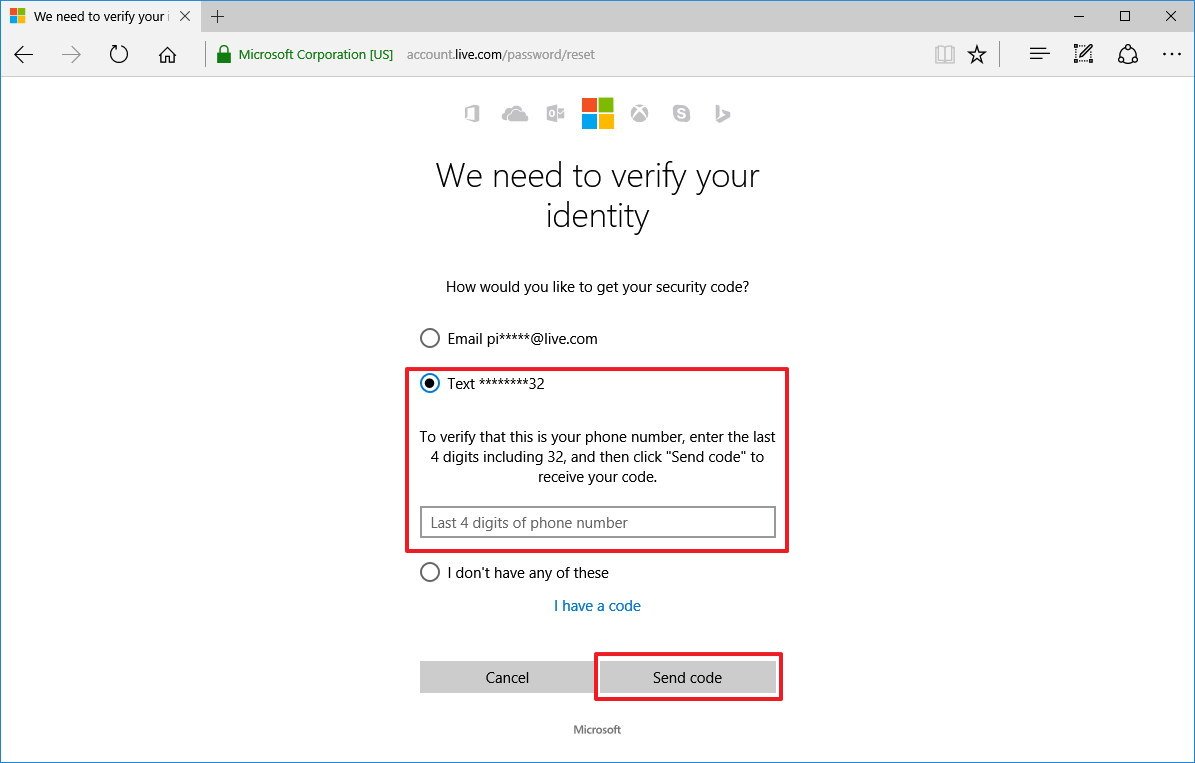
- Enter the security code you have received.
- Click Next.
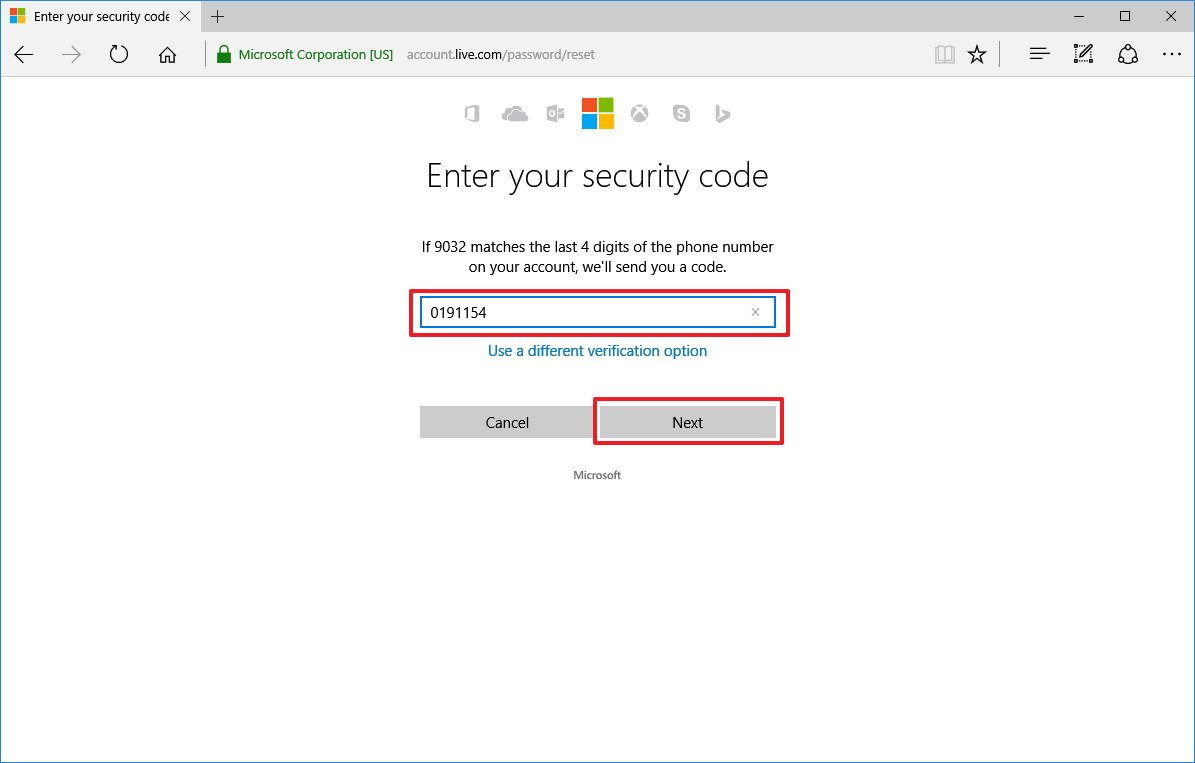
- Enter your new password (must be 8-characters in length on more).
- Click Next.
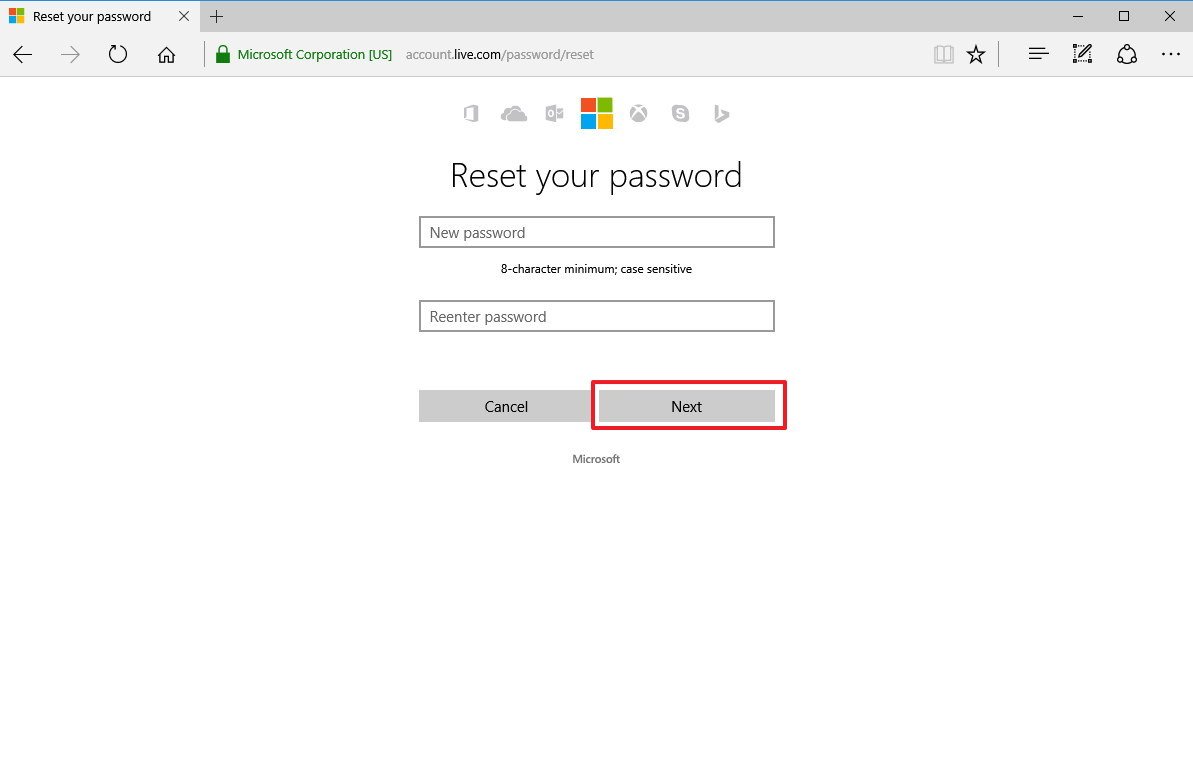
- You'll get a message that letting you know that your account has been recovered. Click Next to complete the task.
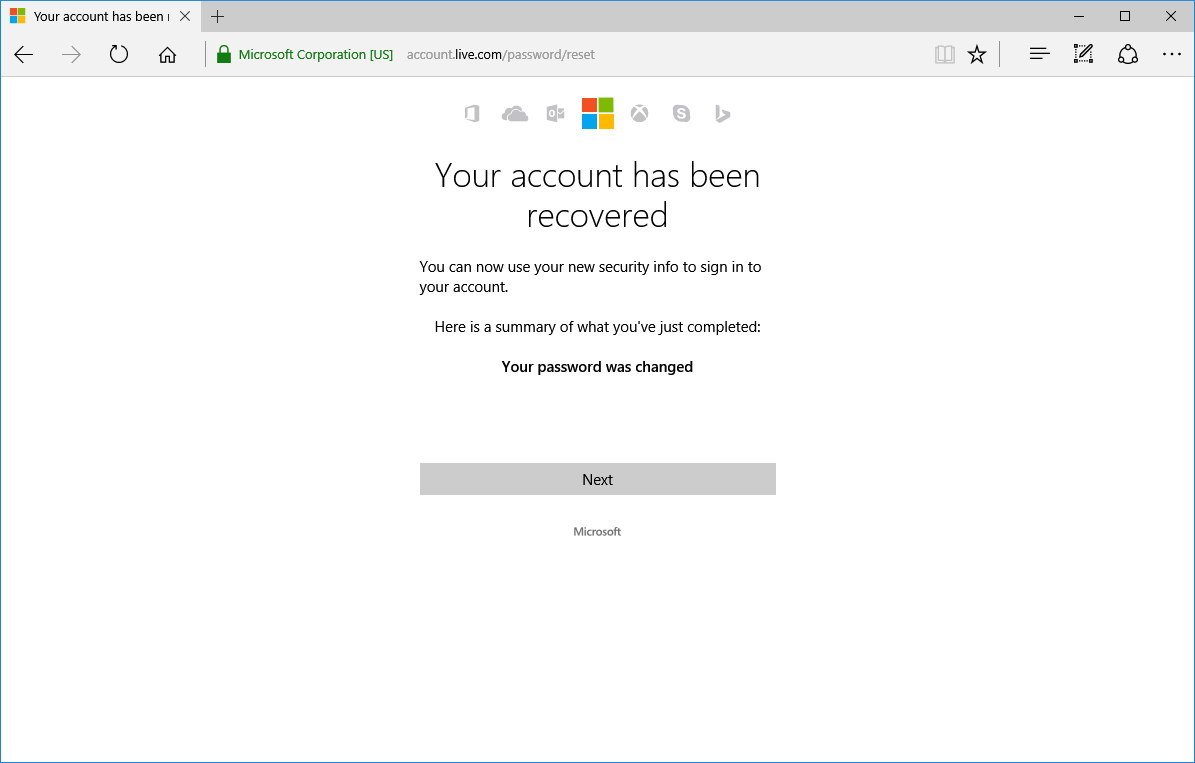
- Go back to your computer and try to sign in again, but this time use the new password.
Remember that for you to be able to sign in to your account your computer must be connected to the internet. If everything worked as expected, you'll once again be back in your account.
As you can see, it's very simple to reset your password on Windows 10, which is yet another good reason to use a Microsoft Account over a local one. However, because anyone can come across this issue, it's important that you periodically check your account settings making sure you have the most up-to-date security settings, including a valid alternative email address and phone number that you can use for recovery.
Finally, it's important to note that resetting your Microsoft Account password will not only change the password on Windows 10, but also on all Microsoft services associated with the account.
More Windows 10 resources
For more help articles, coverage, and answers on Windows 10, you can visit the following resources:
Get the Windows Central Newsletter
All the latest news, reviews, and guides for Windows and Xbox diehards.
- Windows 10 on Windows Central – All you need to know
- Windows 10 help, tips, and tricks
- Windows 10 forums on Windows Central
Mauro Huculak has been a Windows How-To Expert contributor for WindowsCentral.com for nearly a decade and has over 15 years of experience writing comprehensive guides. He also has an IT background and has achieved different professional certifications from Microsoft, Cisco, VMware, and CompTIA. He has been recognized as a Microsoft MVP for many years.

