Windows 10 thumbnails all messed up? Here's how to fix it!
When thumbnails for files and folders aren't showing correctly, here's how to clear and rebuild the thumbnail cache on Windows 10.
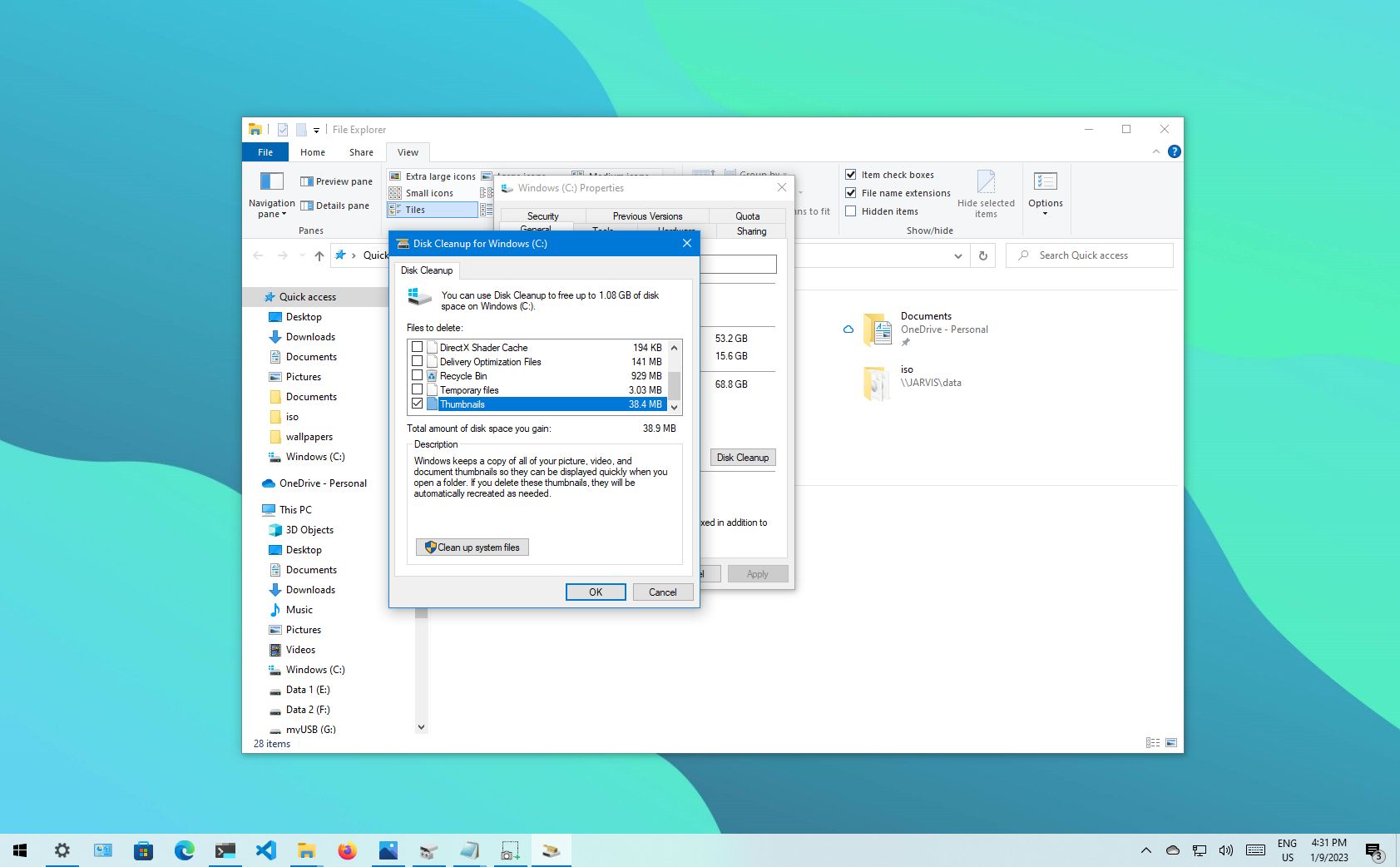
On Windows 10, the system maintains a cache database with thumbnail images for every folder, document, video, and picture on your device. This database is used to display a file preview quickly or to give you a glimpse of the content of a folder or file before you open it.
The problem with the thumbnail cache is that it grows over time as you create new folders and files, and sometimes the database will become corrupted. You'll notice this because File Explorer will display thumbnails incorrectly, some files may not show a thumbnail preview, or sometimes thumbnails may not be available.
If you're experiencing this issue, Windows 10 includes a few ways to reset and rebuild the "thumbnail.db" hidden files containing the data to display the previews.
This guide will walk you through the steps of recreating the thumbnail database using the Disk Cleanup tool and Command Prompt to solve this problem on Windows 10.
How to recreate the thumbnail cache from Disk Cleanup
To rebuild the thumbnail cache on Windows 10 with Disk Cleanup, use these steps:
- Open File Explorer.
- Click on This PC from the left side.
- Under the "Devices and drives" section, right-click the "C:" drive (where Windows 10 is installed) and select the Properties option.
- Click the Disk Cleanup button.

- Check the Thumbnails option.
- Clear all the other options.
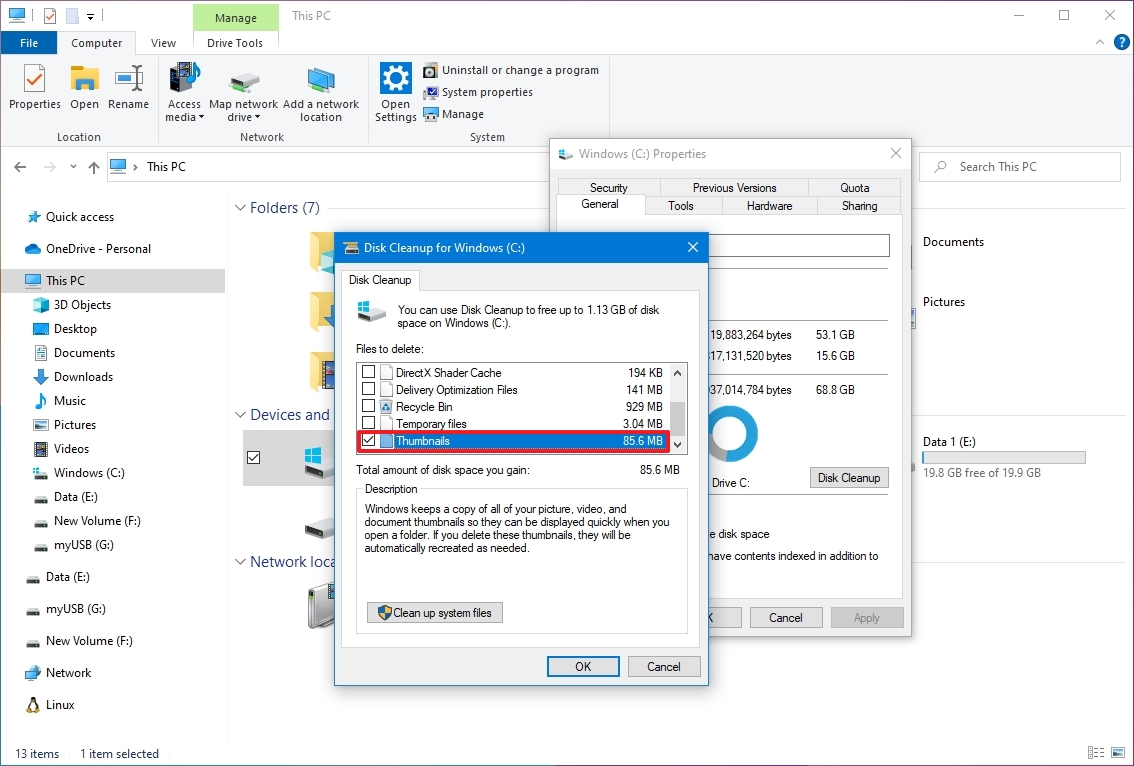
- Click the OK button.
- Click the Delete Files button.
How to recreate the thumbnail cache from Command Prompt
If the previous steps didn't work, or you prefer to use commands, you can use Command Prompt to delete and clear the thumbnail cache on Windows 10.
To recreate the thumbnail cash from Command Prompt, use these steps:
Get the Windows Central Newsletter
All the latest news, reviews, and guides for Windows and Xbox diehards.
- Open Start.
- Search for Command Prompt, right-click the result, and select the Run as administrator option.
- Type the following command to stop File Explorer and press Enter: taskkill /f /im explorer.exe
- Type the following command to delete all the thumbnail database files without prompt for confirmation and press Enter: del /f /s /q /a %LocalAppData%\Microsoft\Windows\Explorer\thumbcache_*.db
- Type the following command to start File Explorer and press Enter: start explorer.exe
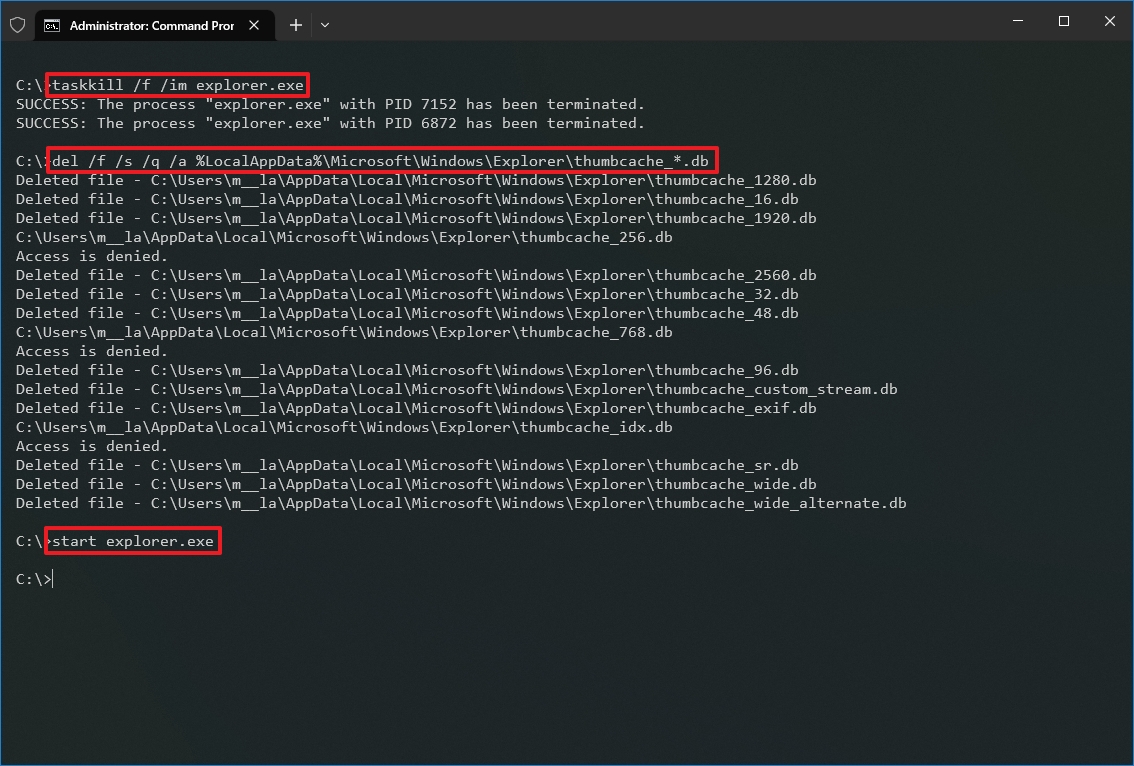
After you complete the steps, you should be able to browse files and folders with thumbnail previews showing up correctly on Windows 10.
Restore thumbnails preview
In the case that thumbnails are still not showing at all on Windows 10, chances are that someone or something messed up with your folder settings.
- Open File Explorer.
- Click on the View tab.
- Click Options to open Folder Options.
- Click on the View tab.
- Clear the "Always show icons, never thumbnails" option.
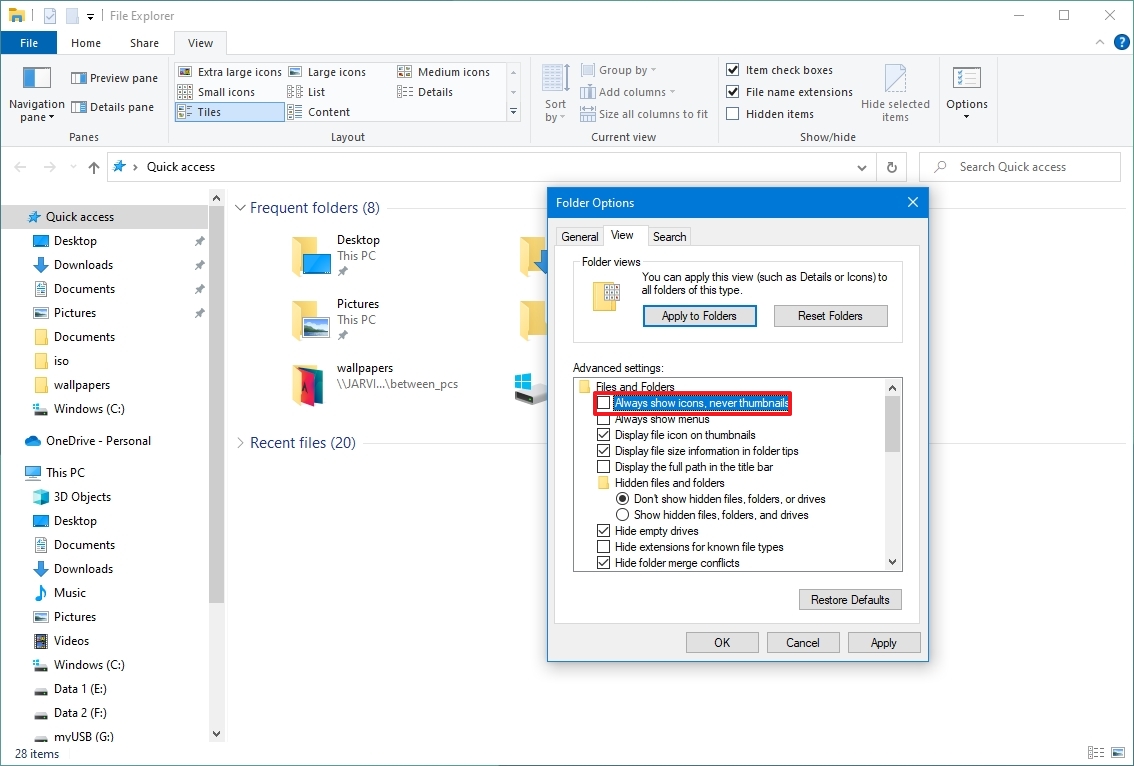
- Click the Apply button.
- Click the OK button.
Once you complete the steps, if the setting was causing the problem, you should now be able to see thumbnails again for files and folders.
More resources
For more helpful articles, coverage, and answers to common questions about Windows 10 or Windows 11, visit the following resources:
Mauro Huculak has been a Windows How-To Expert contributor for WindowsCentral.com for nearly a decade and has over 15 years of experience writing comprehensive guides. He also has an IT background and has achieved different professional certifications from Microsoft, Cisco, VMware, and CompTIA. He has been recognized as a Microsoft MVP for many years.


