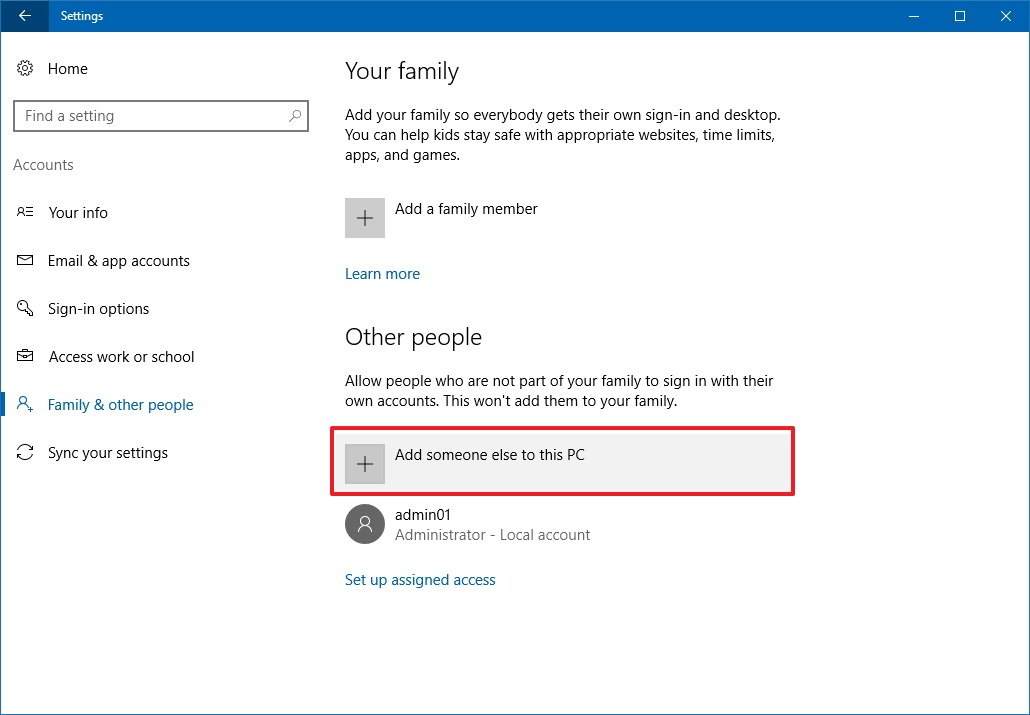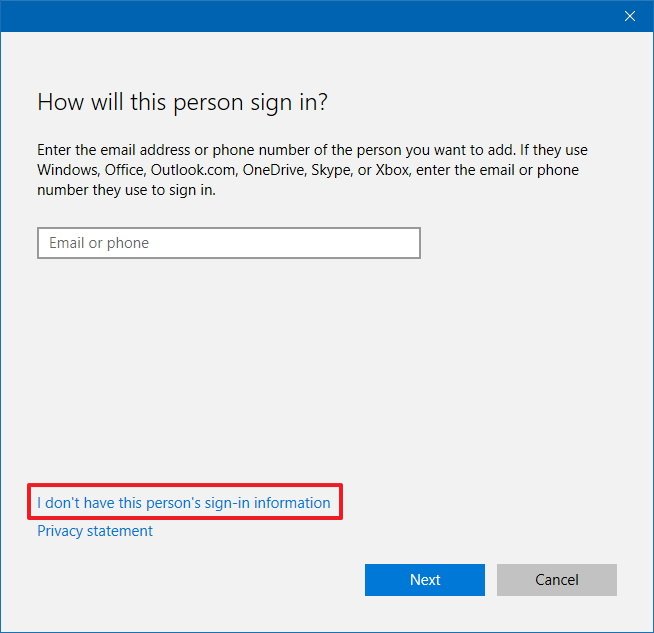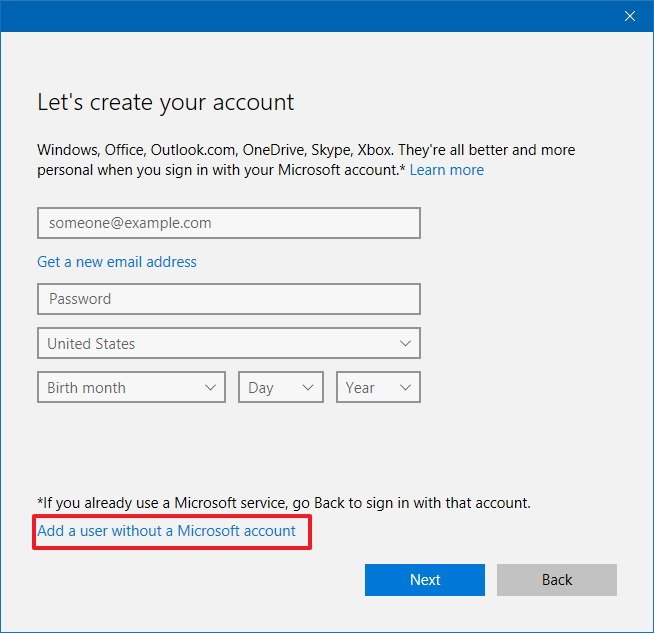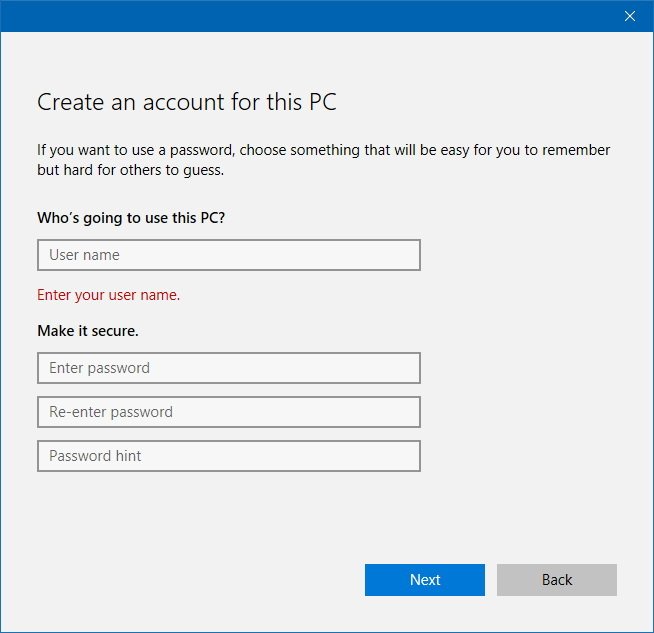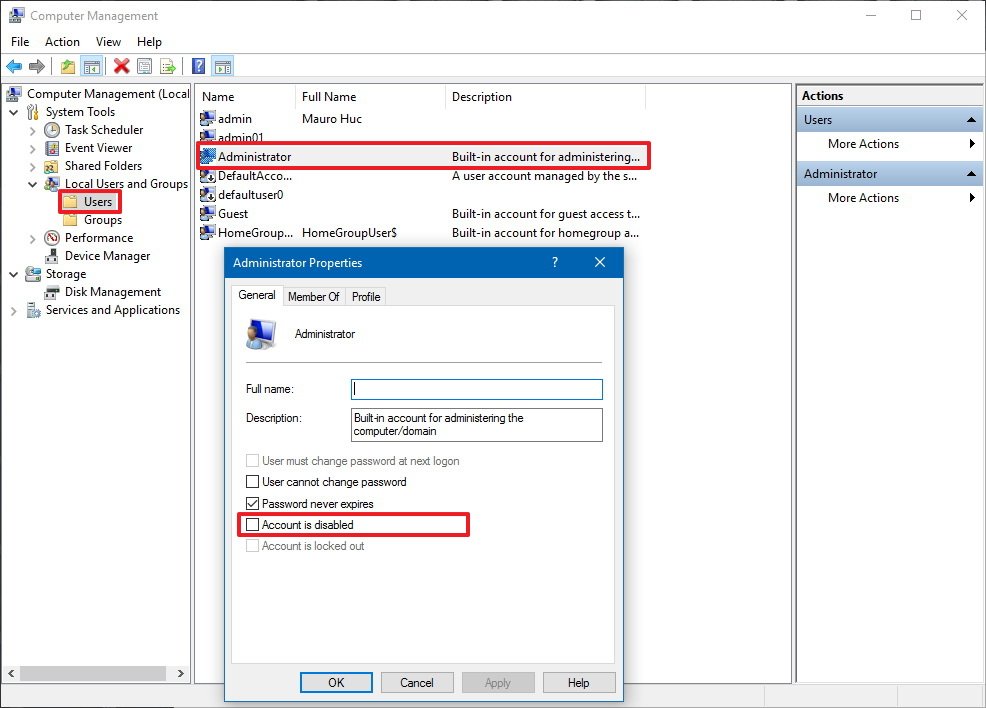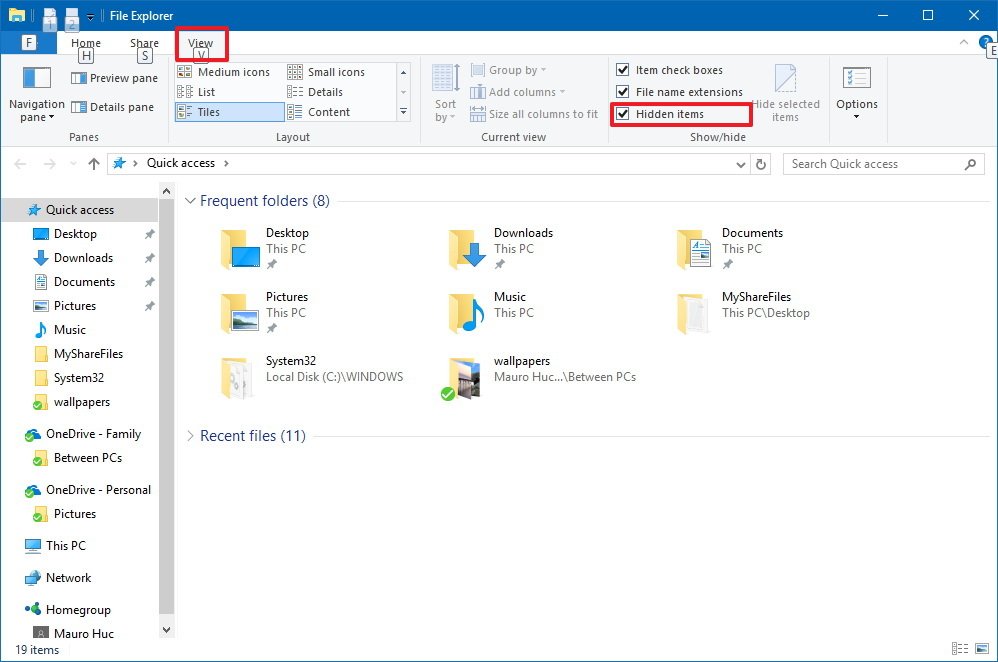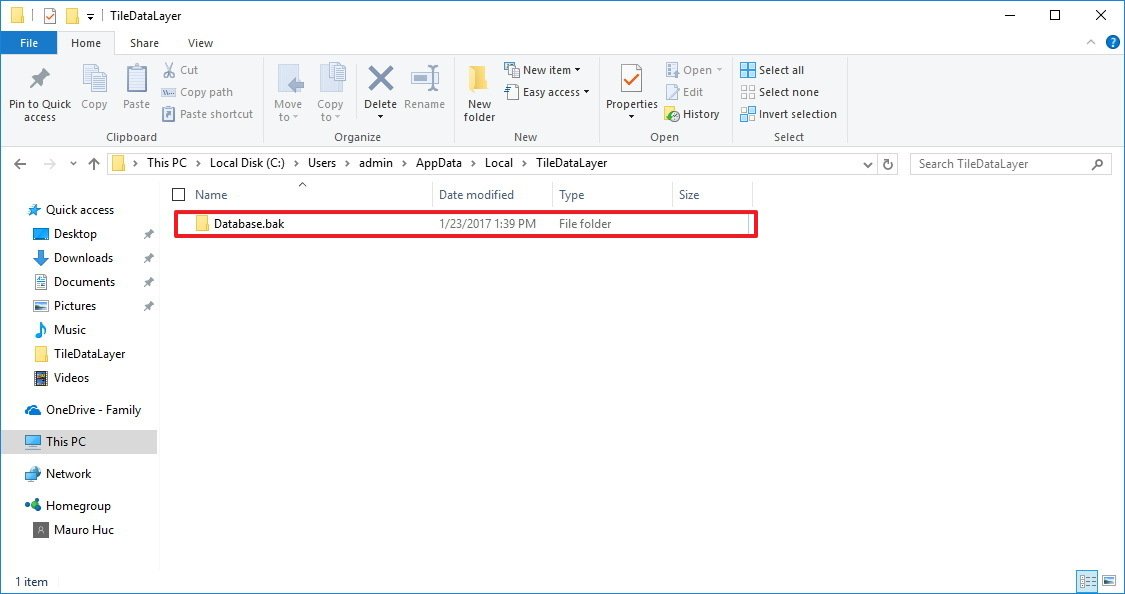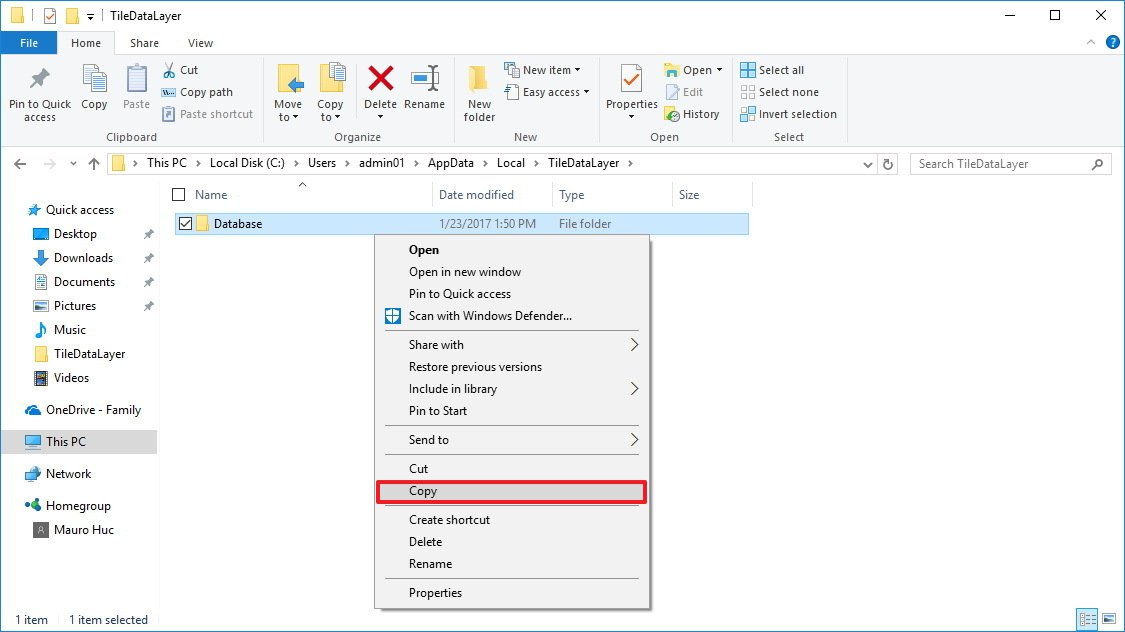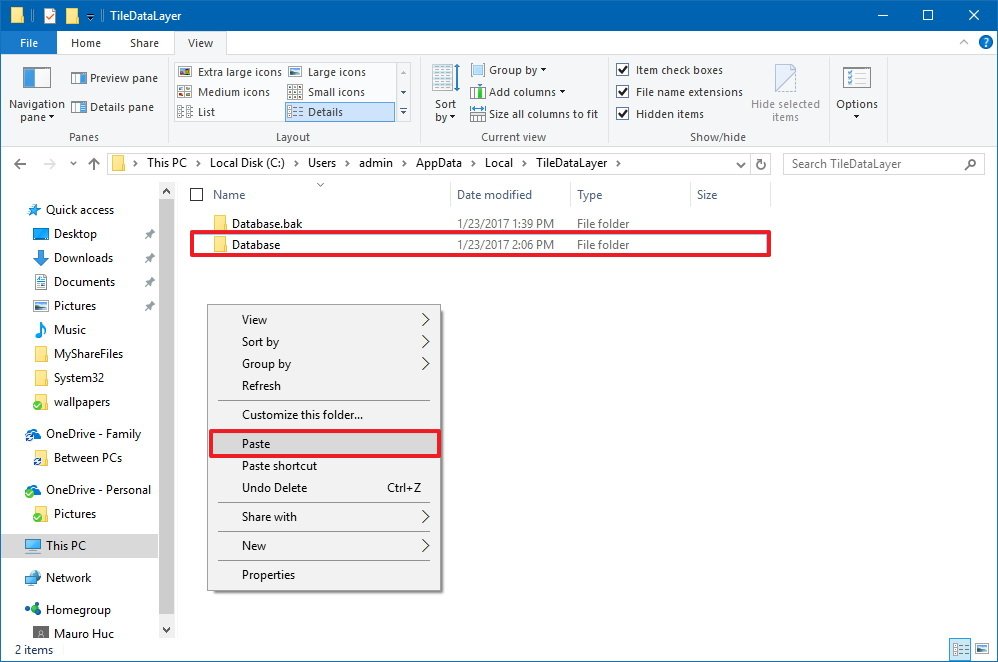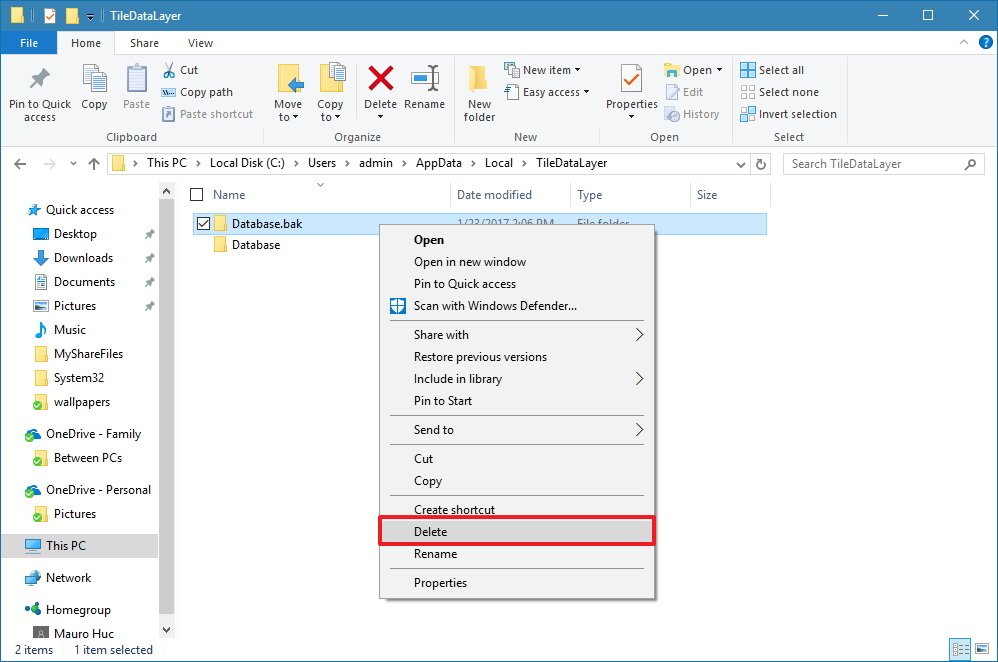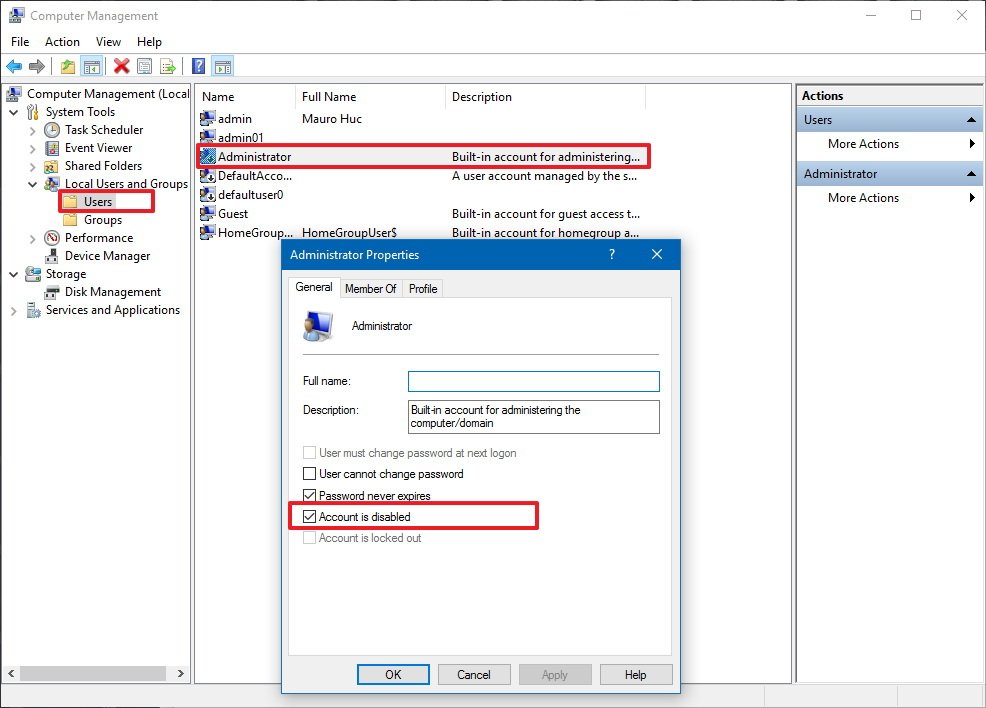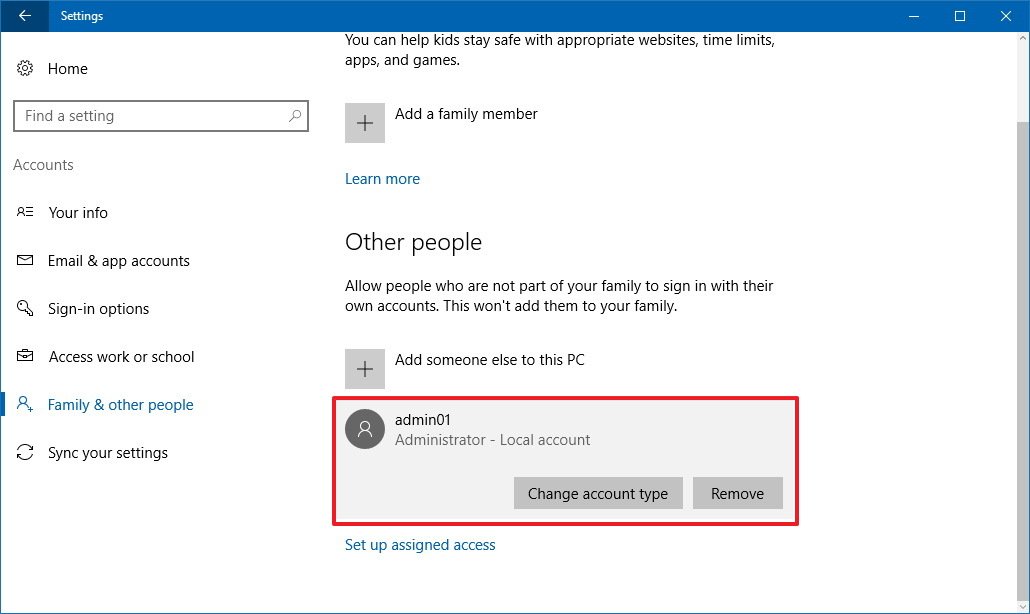How to reset the Start menu layout on Windows 10
When the Start menu is not working correctly, you can use this guide to reset the layout and fix the problem.
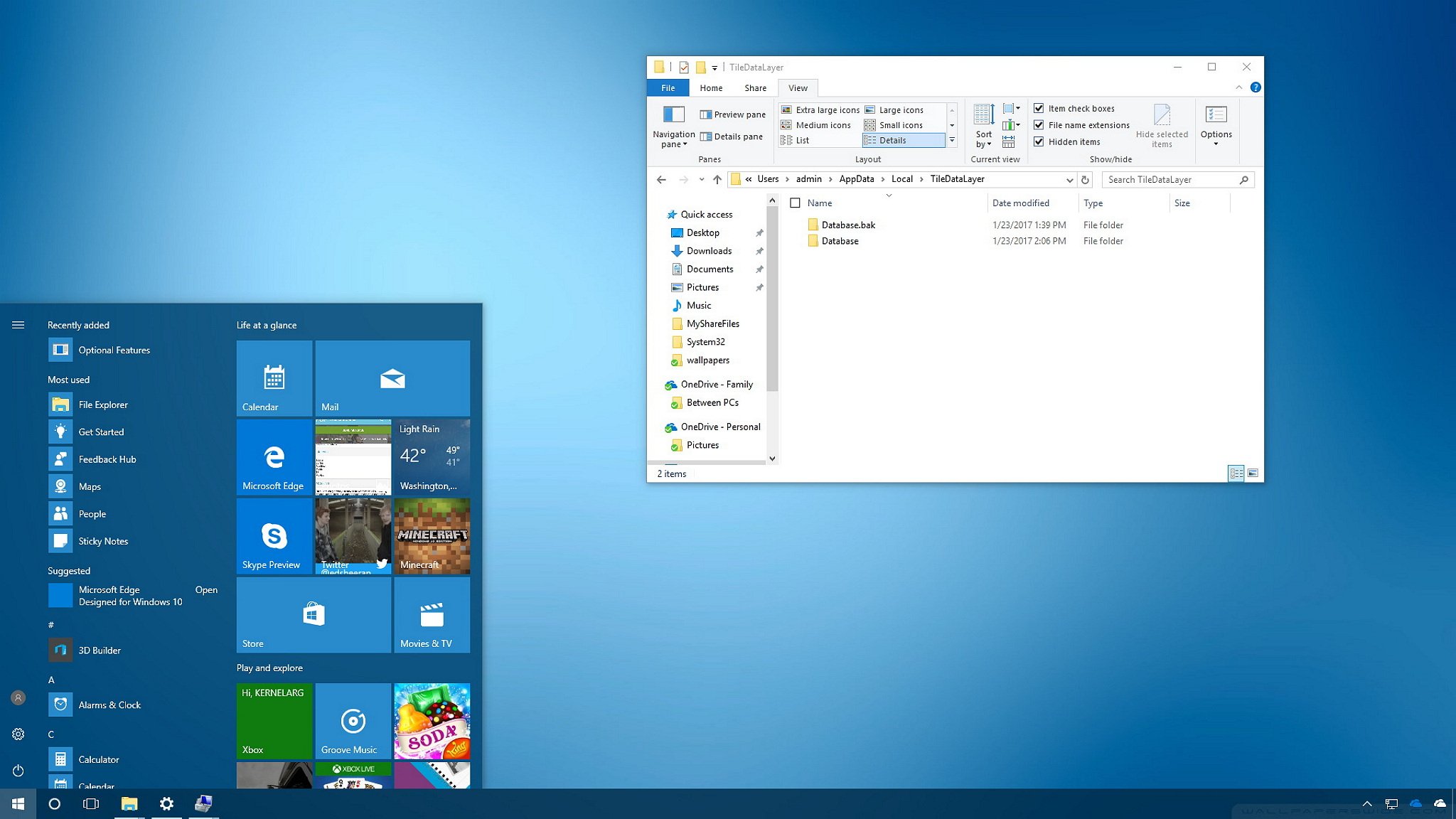
On Windows 10, Microsoft introduced an updated version of the Start menu that combines the familiarity of the classic menu from Windows 7 with parts of the Start screen included with Windows 8.
In this new version, you get a left rail with buttons to access different settings and locations. Then there is your list of apps installed on your device, and on the right, you get your Live Tiles, which are always lighting up keeping you up to date without you even needing to open the app.
All the information about the Start menu layout is stored in a database inside the TileDataLayer folder. The only issue is that sometimes the database can get corrupted causing the menu not to work properly. Fortunately, there is a workaround you can use to reset the Start menu layout on your Windows 10 computer.
In this Windows 10 guide, we'll walk you through the steps to reset the Start menu layout to its default settings if for any reason it's not displaying or working correctly.
How to reset the Start menu layout on your PC
In order to reset the Start menu layout on Windows 10, you'll need to have three user accounts on your computer.
- Your account: The account with the Start menu that isn't working correctly.
- Local account: This is a temporary account that you'll need to create to copy the Start menu files to reset the menu on your account.
- Administrator account: You'll need an administrator account to copy the Start menu files between accounts, because you can't overwrite files while they're in memory.
How to create a new local account
- Open Settings.
- Click on Accounts.
- Click on Family & other people.
- Click on Add someone else to this PC.
- Click the I don't have this person's sign-in information link.
- Click the Add a user without a Microsoft account link.
- Enter the information required to create an account.
- Click Next to complete the task.
How to enable the built-in Administrator account
You'll need another account to copy the database files between accounts. You can either create another account with administrator permissions, or you can quickly enable the Windows 10 built-in Administrator account to complete this task.
To enable the built-in Administrator account, do the following:
All the latest news, reviews, and guides for Windows and Xbox diehards.
- Use the Windows key + X keyboard shortcut to open the power user menu and select Computer Management.
- Expand Local Users and Groups.
- Select Users.
- Double-click the Administrator account.
- Clear the Account is disabled option to enable the account.
- Click Apply.
- Click OK to complete the task.
How to reset the Start menu layout
- Sign-out of your account with the Start menu that isn't working correctly.
- Sign-in to the newly created local account to populate and set the environment.
- Sign-out of the newly created local account.
- Sign-in to the Administrator account.
- Open File Explorer.
- On the View tab, check the Hidden items option to show hidden files.
- Navigate the following path:
C:\Users\BROKEN-START-USERNAME\AppData\Local\TileDataLayerRemember to replace BROKEN-START-USERNAME in the path with the name of the user account with the Start menu that isn't working properly. - Right-click the Database folder that contains all the Start menu layout settings and select Rename.
- Rename the folder Database.bak and press Enter.
- Navigate to the TileDataLayer folder of the newly created local account:
C:\Users\WORKING-START-USERNAME\AppData\Local\TileDataLayerRemember to replace WORKING-START-USERNAME in the path with the name of the local user account you created earlier. - Inside the TileDataLayer folder, you'll find a Database folder that contains a working layout of the Start menu, right-click the folder and select Copy.
- Navigate the following path:
C:\Users\BROKEN-START-USERNAME\AppData\Local\TileDataLayerRemember to replace BROKEN-START-USERNAME in the path with the name of the user account with the Start menu that isn't working properly. - Right-click inside the folder and select Paste to copy the new Database folder to your account.
- Sign-out of the Administrator account.
- Sign-in to your original user account to complete the task.
Once you completed the steps, the Start menu should be reset and working properly.
If everything is working as expected, you can now delete the Database.bak folder containing the corrupted Start menu data.
- Use the Windows key + R keyboard shortcut to open the Run command.
- Type the following command to open the TileDataLayer folder and press Enter:
%HOMEPATH%\AppData\Local\TileDataLayer - Right-click the Database.bak folder and select Delete to complete the task.
In addition, you shouldn't forget to disable the built-in Administrator account.
- Use the Windows key + X to open the power user menu and select Computer Management.
- Expand Local Users and Groups.
- Select Users.
- Double-click the Administrator account.
- Check the Account is disabled option to disable the built-in account.
- Click Apply.
- Click OK to complete the task.
And you should also delete the temporary local user account you created.
- Open Settings.
- Click on Accounts.
- Click on Family & other people.
- Click on the temporary account you've created previously.
- Click the Remove button.
- Click the Delete account and data button to complete the task.
If the problem persist, you can use this guide to move to a new account, which may fix this and other issues with your current Windows 10 account. In case you have any questions, you can also head over the forums on Windows Central to find help.
Were you able to reset the Start menu layout on Windows 10? Tell us in the comments below.
More Windows 10 resources
For more help articles, coverage, and answers on Windows 10, you can visit the following resources:
- Windows 10 on Windows Central – All you need to know
- Windows 10 help, tips, and tricks
- Windows 10 forums on Windows Central

Mauro Huculak has been a Windows How-To Expert contributor for WindowsCentral.com for nearly a decade and has over 22 years of combined experience in IT and technical writing. He holds various professional certifications from Microsoft, Cisco, VMware, and CompTIA and has been recognized as a Microsoft MVP for many years.