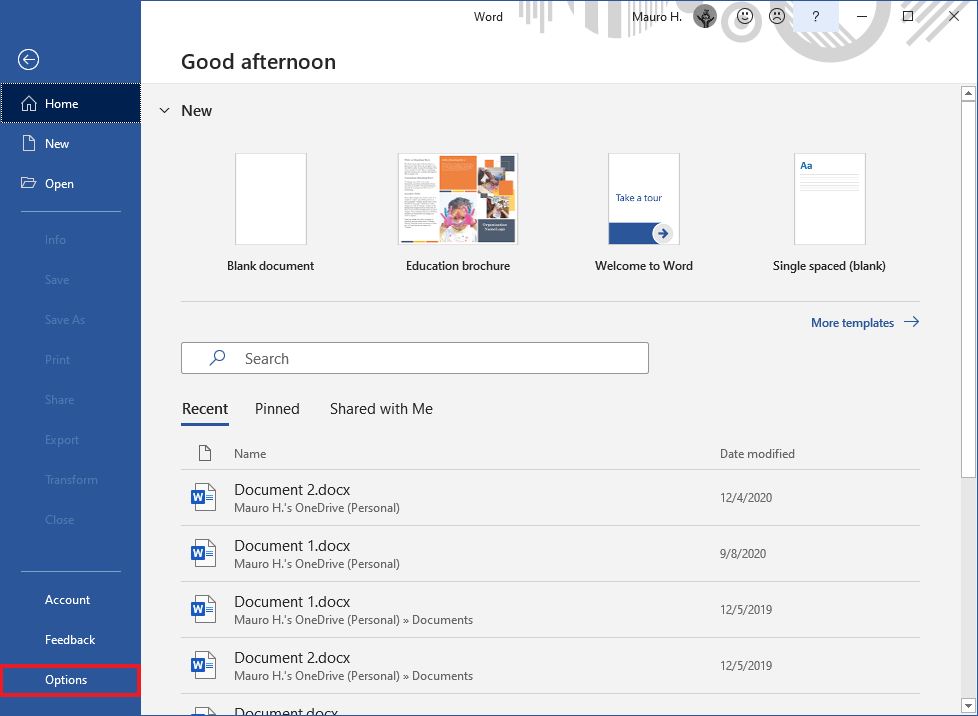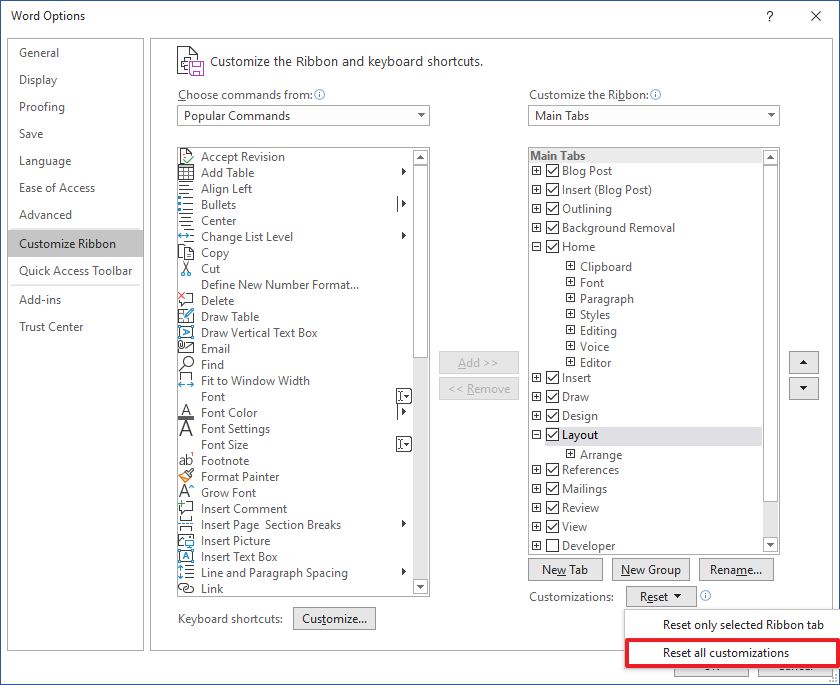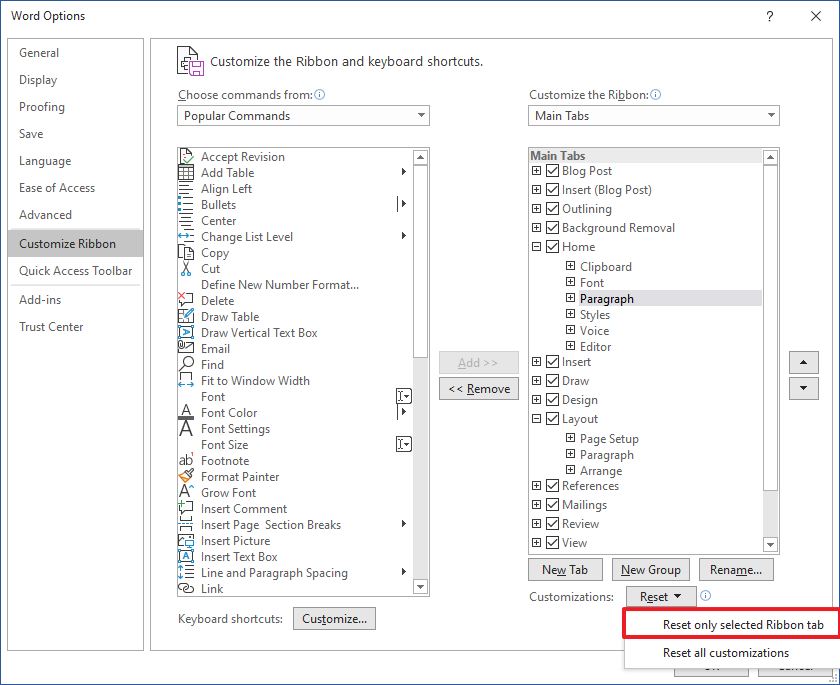How to reset ribbon menu settings in Office
Did you make a lot of changes to the Office ribbon menu? Here's a quick way to reset the settings to their defaults.
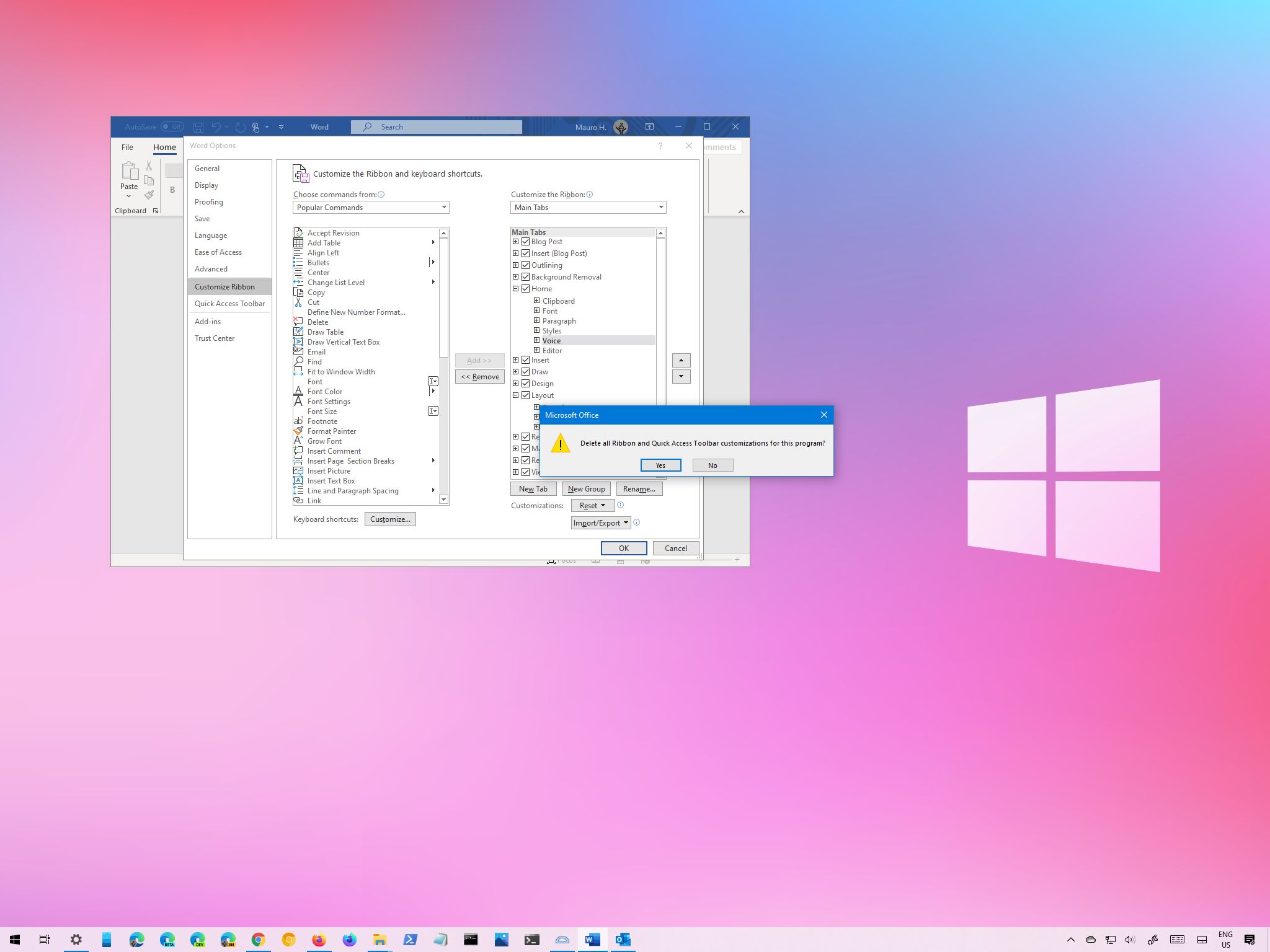
Microsoft Office allows you to personalize the ribbon menu to ensure the quickest access to the commands you need to get the work done. However, if you made a lot of changes and want to start over, the apps (Word, Excel, PowerPoint, and Outlook) have an option to quickly reset the settings to their defaults for a specific tab or the entire ribbon experience.
In this Windows 10 guide, we will show you the steps to reset the ribbon menu settings to its default, whether you are using Office from Microsoft 365, Office 2019, or an older version.
How to reset ribbon menu settings in Office
To reset the ribbon menu settings to its defaults, use these steps:
- Open Office app.
- Click on Options from the bottom-left corner.
- Click on Customize Ribbon.
- Under the "Customize the Ribbon" section, use the "Reset" drop-down menu and select the Reset all customizations option.
- Click the Yes button.
- Click the OK button.
Once you complete the steps, the ribbon will reset to original settings when you first installed the Microsoft Office suite on your computer.
Do you have an older release of Office? If so, you are missing out. When you get a Microsoft 365 subscription, you can always upgrade to the latest version to access the newest features at no additional cost. And you get other benefits, such as access to premium services like Outlook, Microsoft Editor, and Microsoft Family Safety. Plus, you can share the subscription with up to six people, and everyone gets 1TB of OneDrive storage.

Microsoft 365 provides all the Office apps and many other features like 1TB of OneDrive and Outlook.com premium. You can also install Word, Excel, PowerPoint, Outlook, and other desktop apps on up to six computers. And you can share the subscription with up to six people in total, depending on the plan.
How to reset specific tab settings in Office
To reset only a specific ribbon tab in Office, use these steps:
- Open Office app.
- Click on Options from the bottom-left corner.
- Click on Customize Ribbon.
- Select the tab you want to reset to its default settings.
- Under the "Customize the Ribbons" section, use the "Reset" drop-down menu and select the Reset only the selected Ribbon tab option.
- Click the OK button.
After you complete the steps, the settings will reset to their original, but only for the tab you selected from the ribbon.
All the latest news, reviews, and guides for Windows and Xbox diehards.
The reset option only works per application, not globally. You must repeat the steps on each application to reverse the ribbon settings on the entire suite. Also, the option is for existing tabs, not the custom tabs you created. If you want to reset a custom tab, delete it, and create a new one with the commands you need.

Mauro Huculak has been a Windows How-To Expert contributor for WindowsCentral.com for nearly a decade and has over 22 years of combined experience in IT and technical writing. He holds various professional certifications from Microsoft, Cisco, VMware, and CompTIA and has been recognized as a Microsoft MVP for many years.