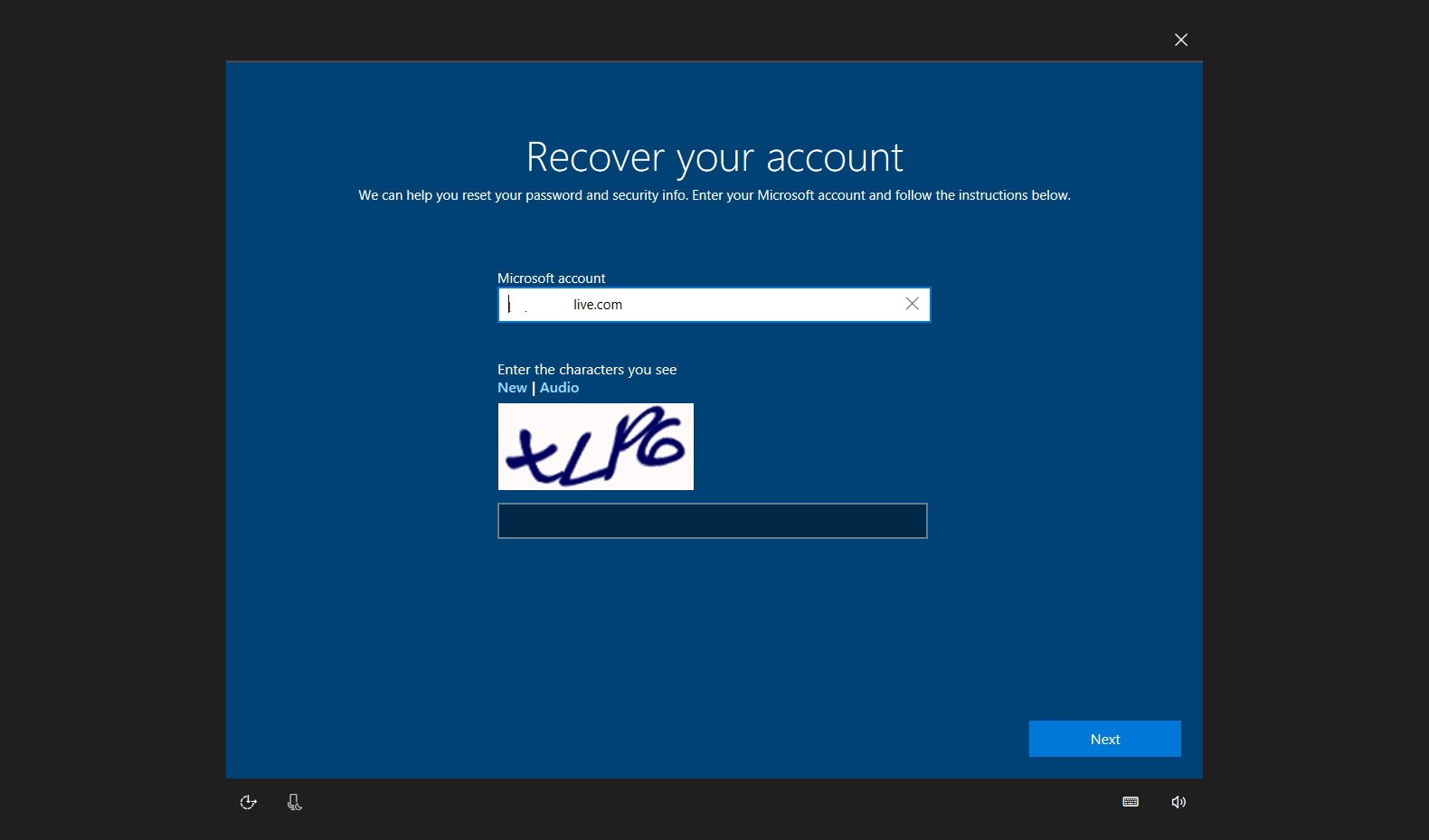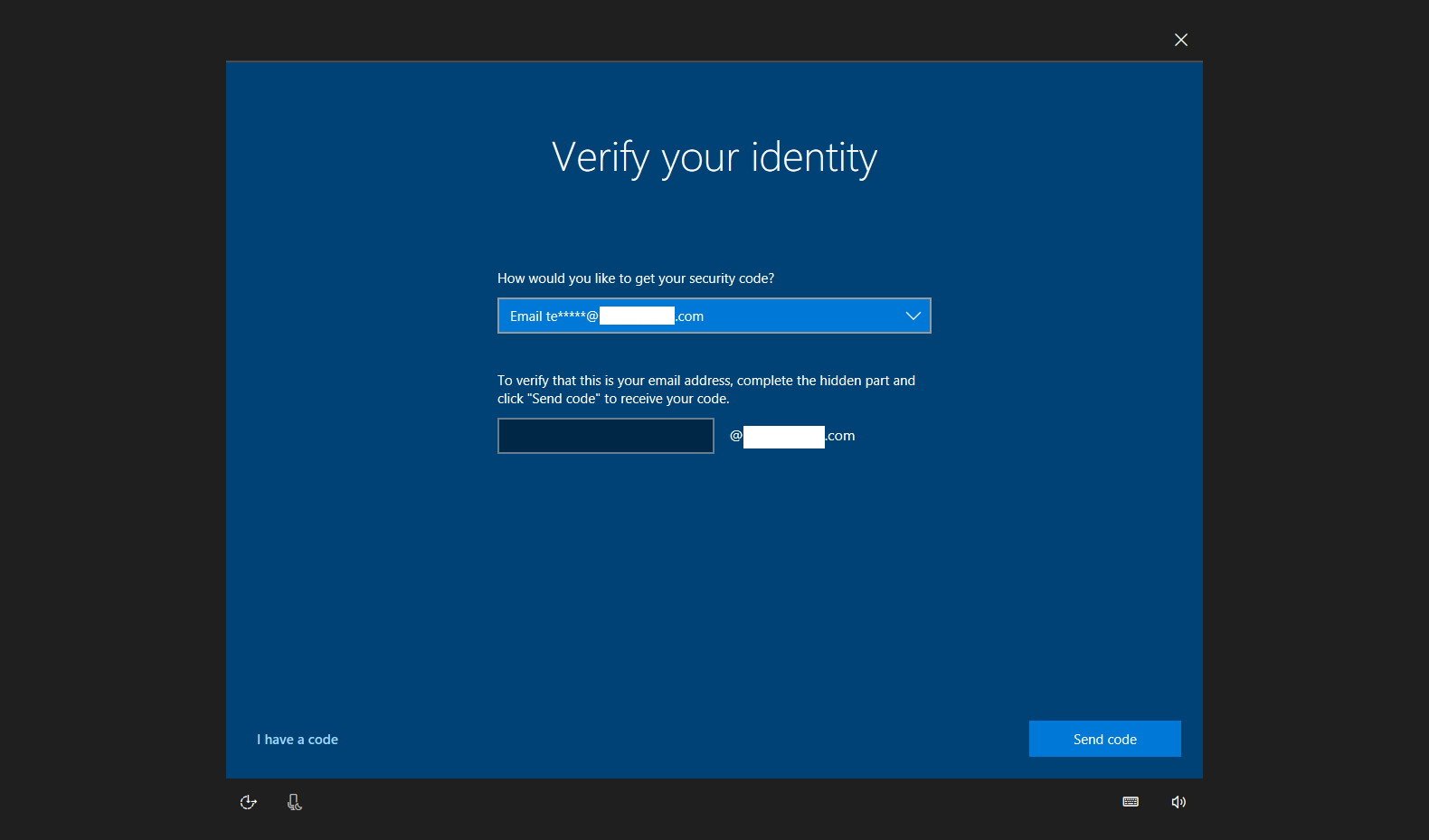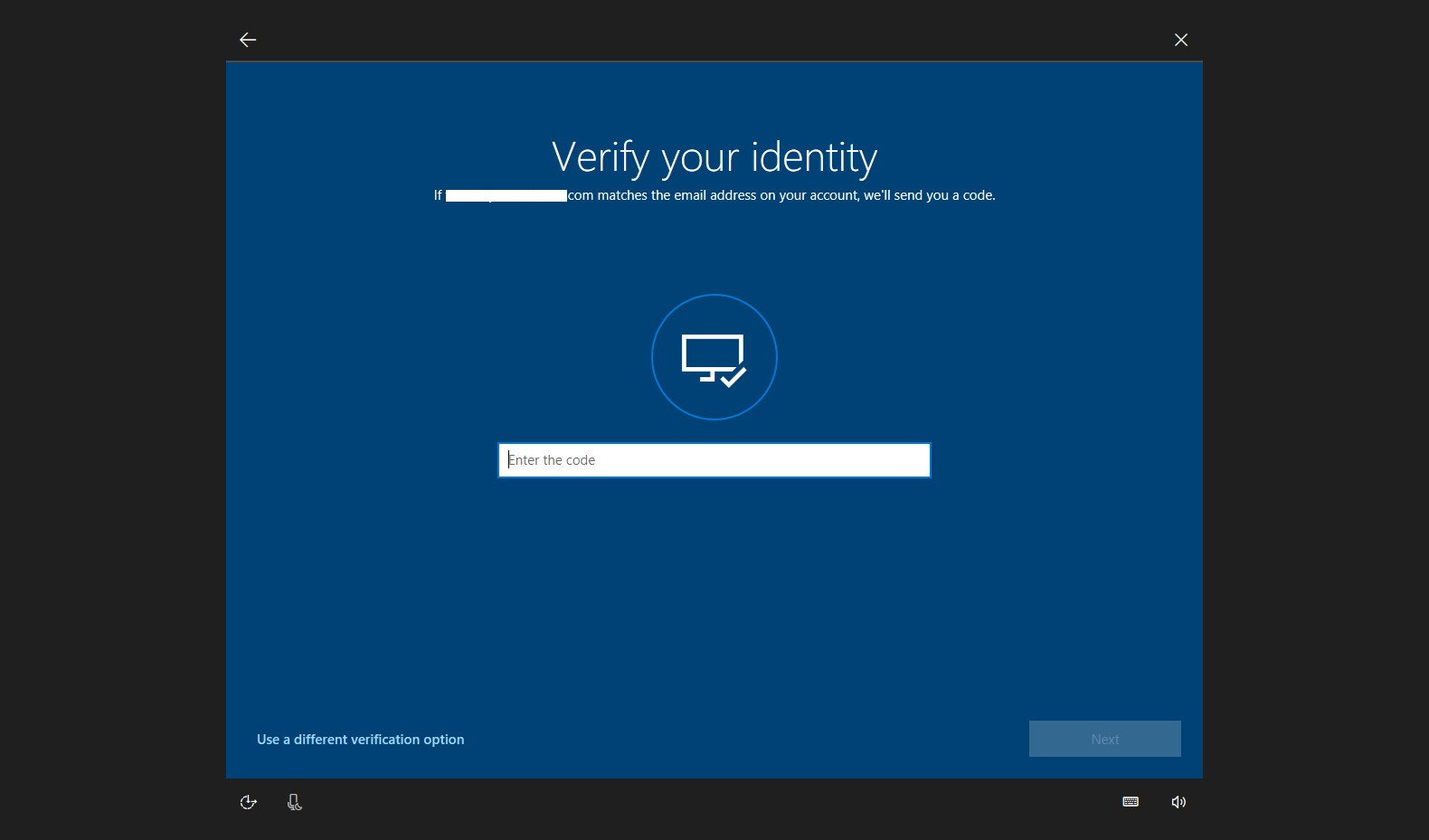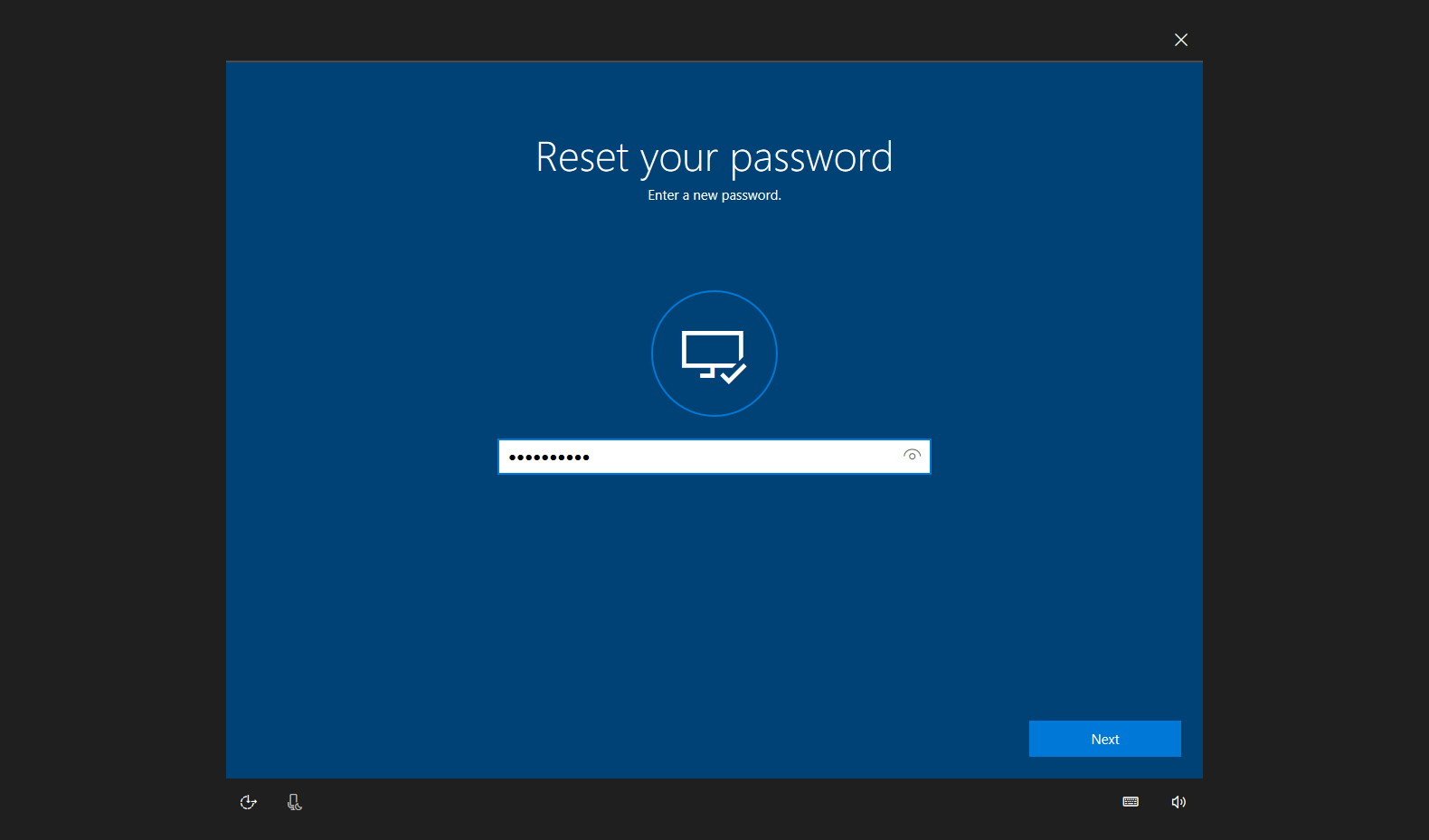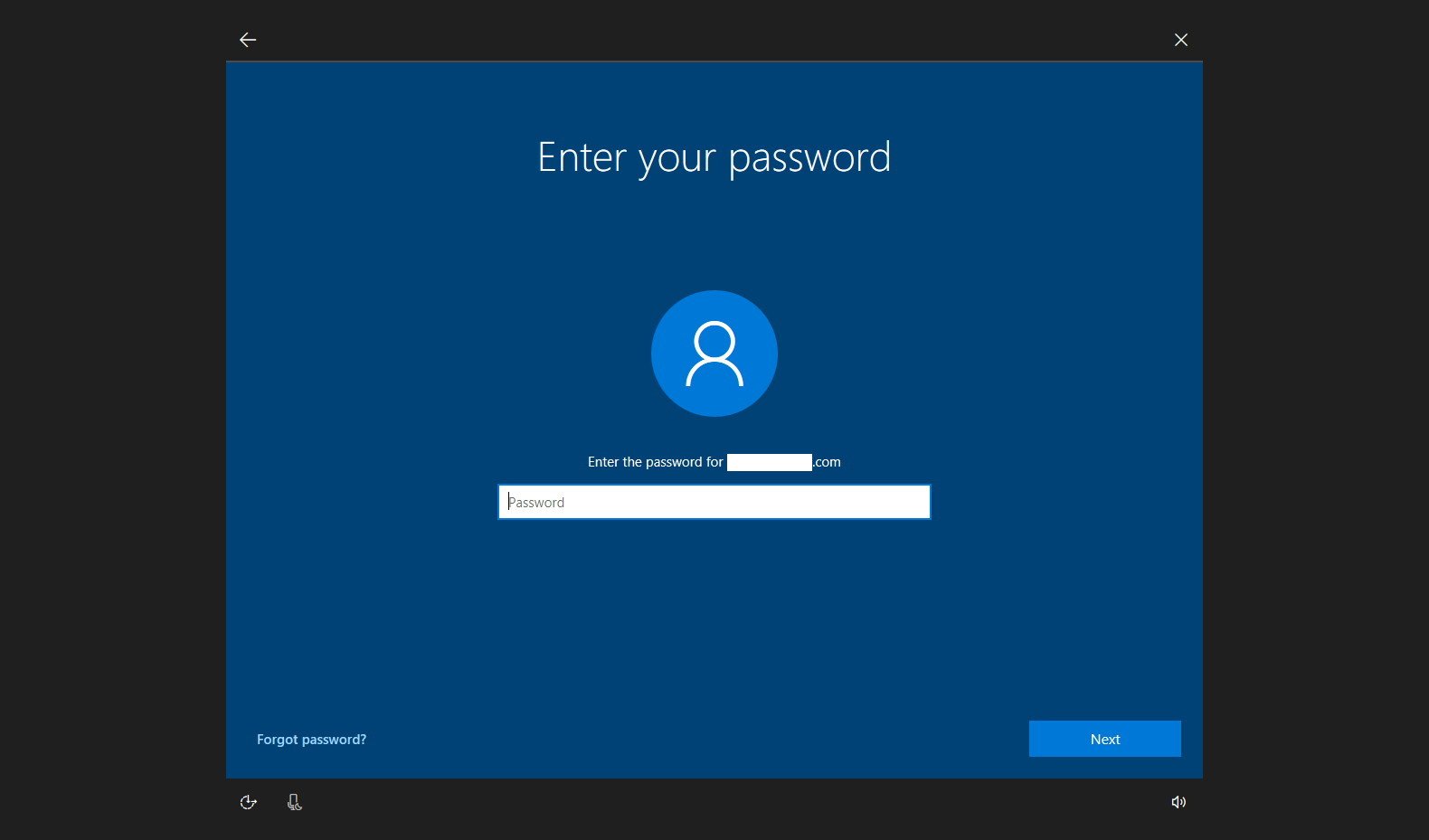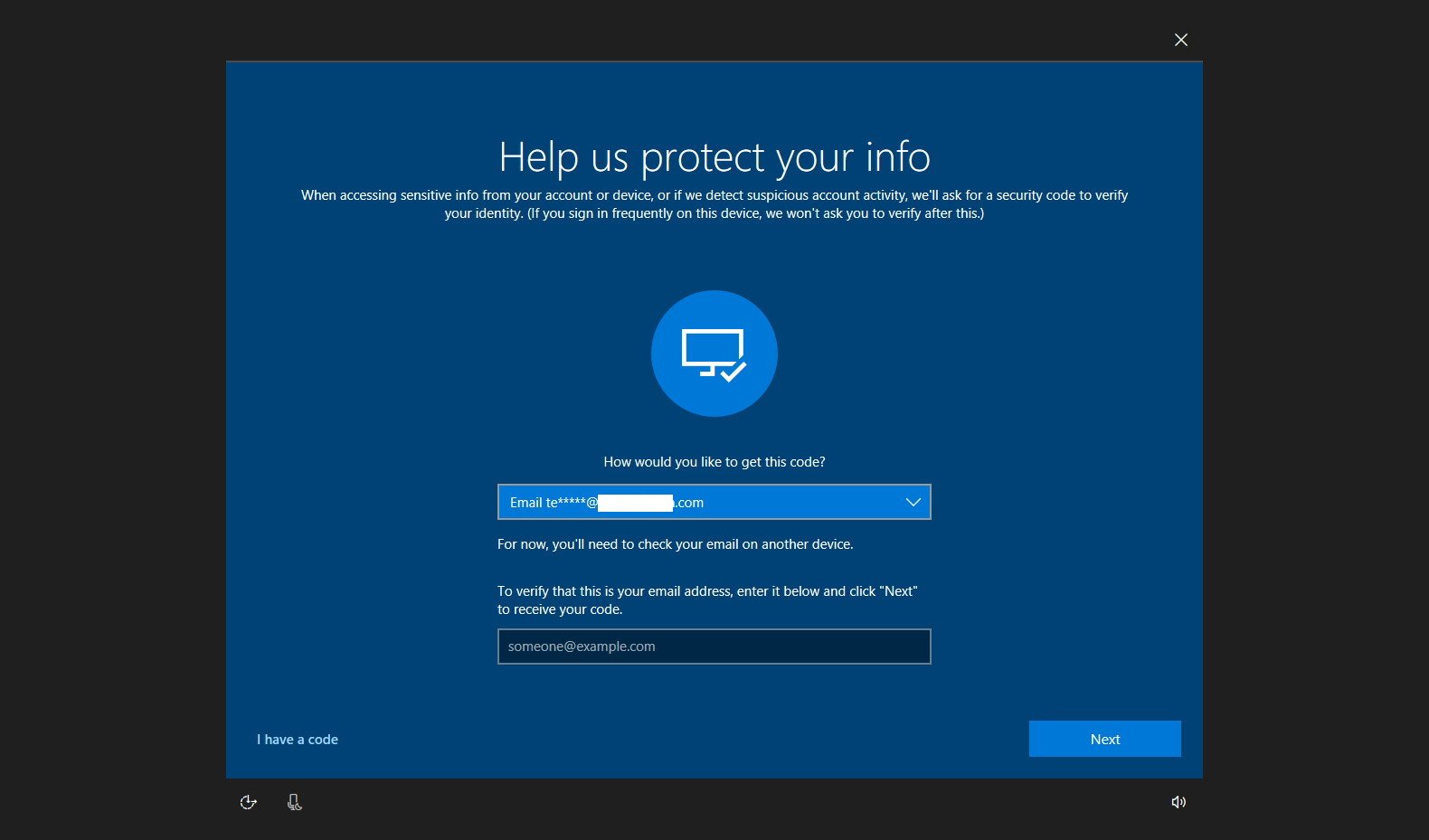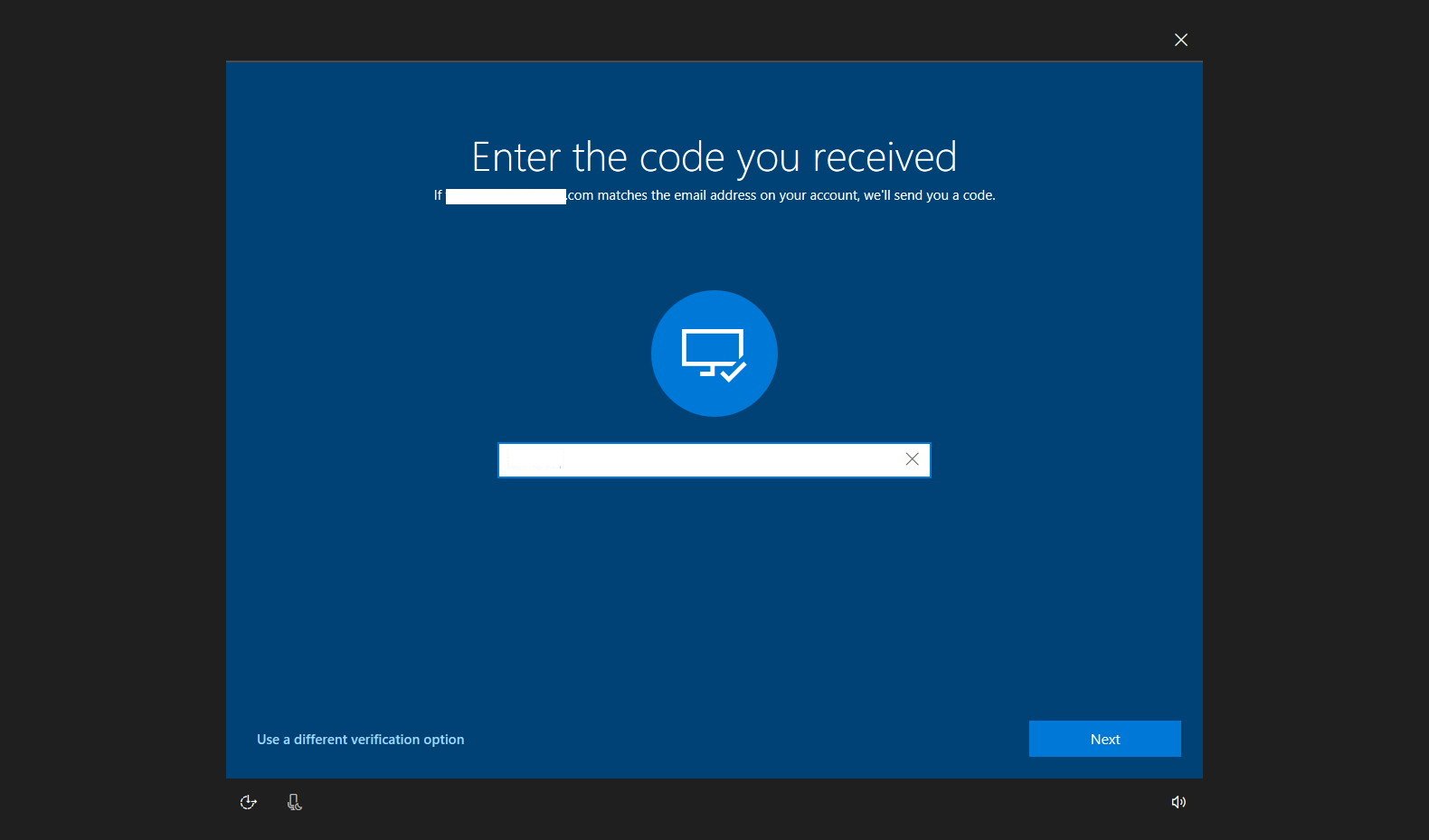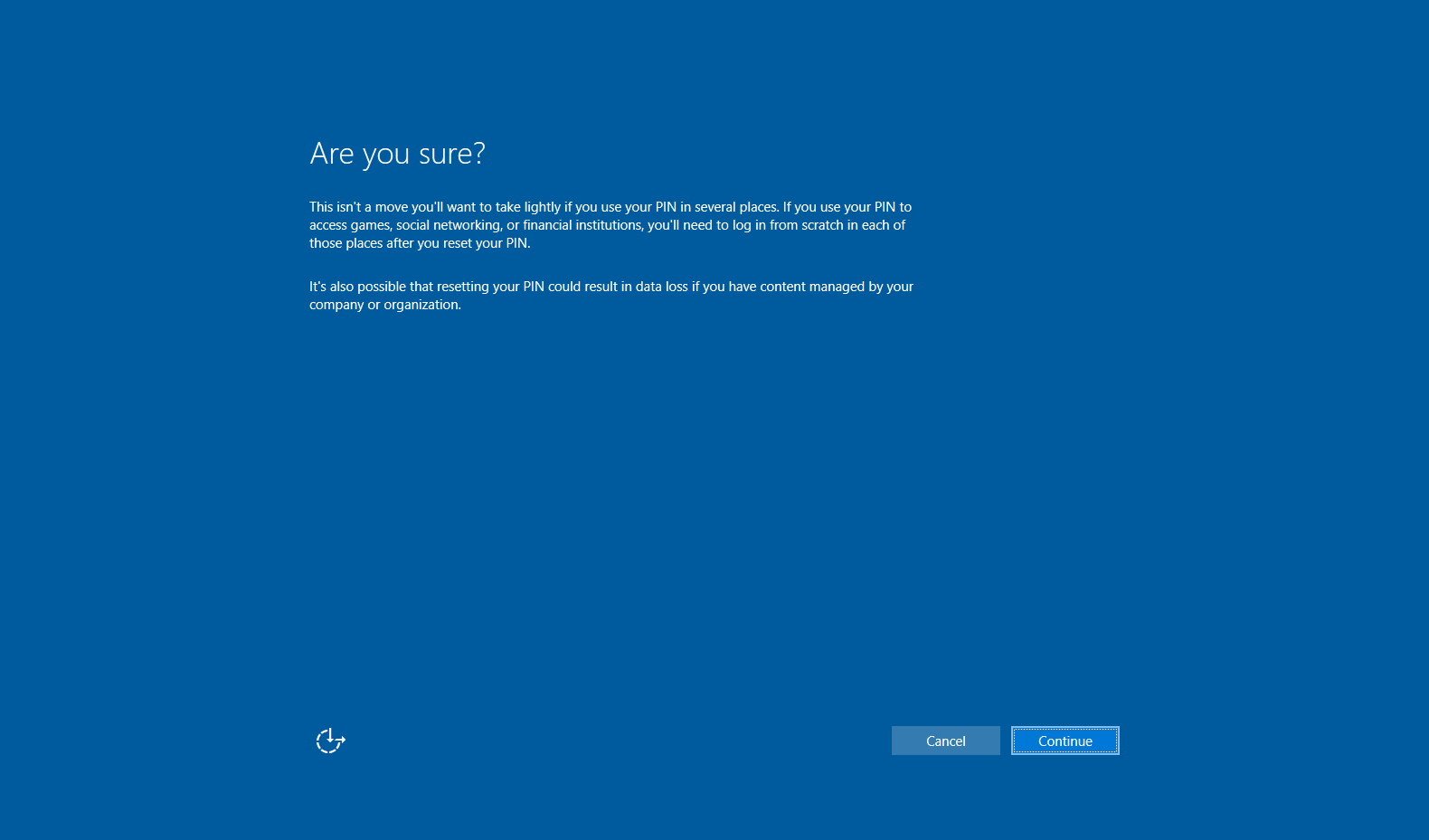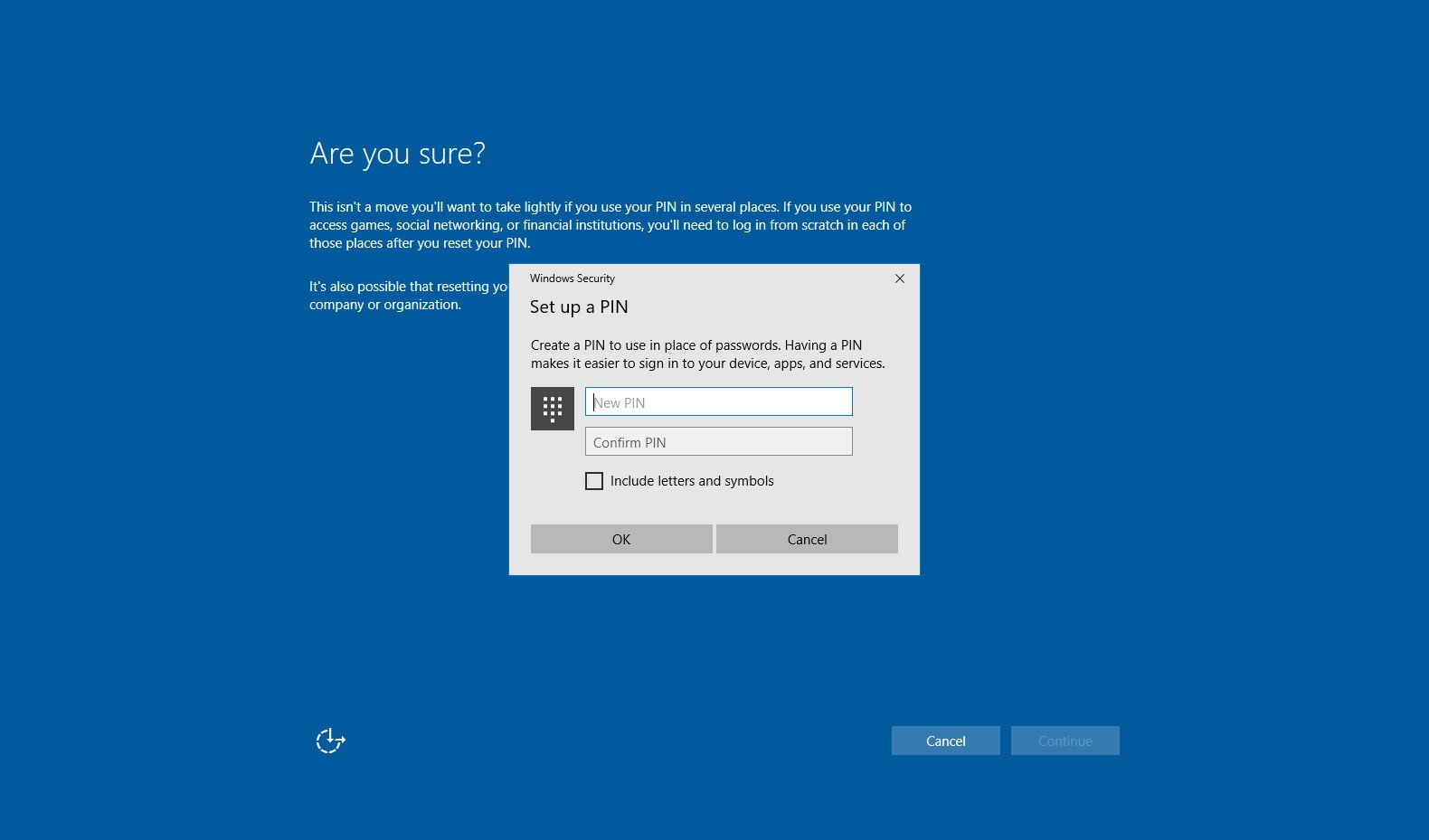How to reset password from the Lock screen on the Windows 10 Fall Creators Update
Did you forget your account password? No worries, you can now quickly reset it from the Lock screen starting with the Windows 10 Fall Creators Update.

It happens to everyone. You start your PC, type your password as usual thinking that is the correct one, but then the account won't unlock. You continue trying different combinations, and even different passwords, but nothing works until you finally realize that you have indeed forgotten your password.
If you're having trouble signing in to your account, starting with the Fall Creators Update, Windows 10 includes a new option that makes it super easy to reset your password when using a Microsoft account.
In this Windows 10 guide, we'll walk you through the easy steps to quickly regain access to your device after forgetting your password or PIN.
How to reset password from the Lock screen
If you no longer remember your Microsoft account password to sign in to Windows 10, you can use these steps to get a new one.
Although you'll be resetting your password through Windows 10, you'll be technically resetting the one from the email you're using on your Microsoft account. This means that after this process, you'll have to use the new password to check your emails on the web.
- In the Lock screen, click the I forgot my password link. (If you have multiple accounts, make sure to select the correct account first.)
- Type the captcha letters to prove that you're not a robot.
- Click Next.
- Select the recovery email address from the drop-down menu.
- Complete the hidden part of the email challenge.
- Click Send code.
- On your phone or using another computer, using the recovery email account check for the Microsoft account code and enter it to verify your identity.
- Click Next.
- Enter a new password.
- Click Next.
- Click Next again to go back to the sign-in screen.
After completing the steps, you can once again unlock your PC with the new password. If the new password doesn't work right away, restart your computer, and try to sign in one more time.
How to reset PIN from the Lock screen
While you can alternatively sign in to your account using your password, you might be in the situation where you may need to reset your PIN to access your account.
All the latest news, reviews, and guides for Windows and Xbox diehards.
If you must reset your Windows 10 PIN, use these steps:
- In the Lock screen, click the I forgot my PIN link. (If you have multiple accounts, make sure to select the correct account first.)
- Type your Microsoft account password.
- Click Next.
- Select the recovery email address from the drop-down menu.
- Complete the hidden part of the email challenge.
- Click Next.
- On your phone or using another computer, using the recovery email account check for the Microsoft account code and enter it to verify your identity.
- Click Next.
- Click Continue.
- Set up your new PIN.
- Click OK.
Once you've completed the steps, you'll be back on the sign-in screen, where you can use the new PIN to unlock your device.
The only caveat is that these options are only available using a Microsoft account or Azure AD Premium (AADP). If you're using a local account, the Lock screen option won't work.
In the case the password reset option isn't available on the Lock screen, it's likely because you're not running the Windows 10 Fall Creators Update.
More Windows 10 resources
For more helpful articles, coverage, and answers to common questions about Windows 10, visit the following resources:
- Windows 10 on Windows Central – All you need to know
- Windows 10 help, tips, and tricks
- Windows 10 forums on Windows Central

Mauro Huculak has been a Windows How-To Expert contributor for WindowsCentral.com for nearly a decade and has over 22 years of combined experience in IT and technical writing. He holds various professional certifications from Microsoft, Cisco, VMware, and CompTIA and has been recognized as a Microsoft MVP for many years.