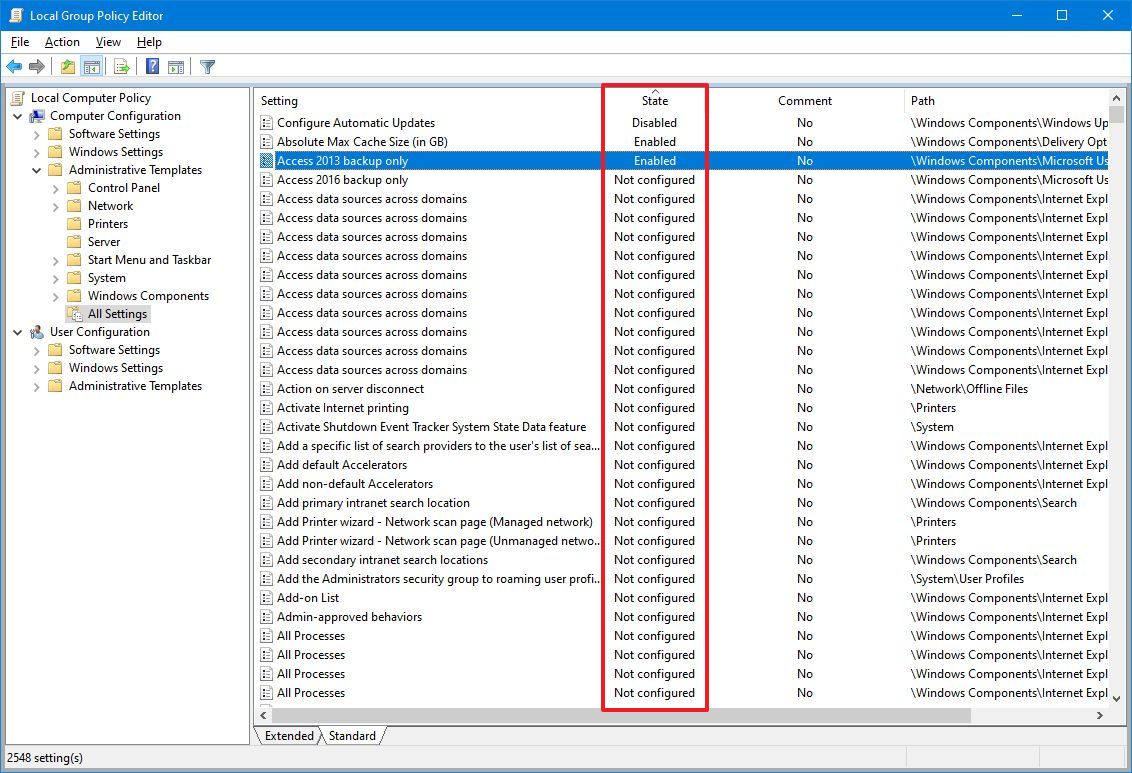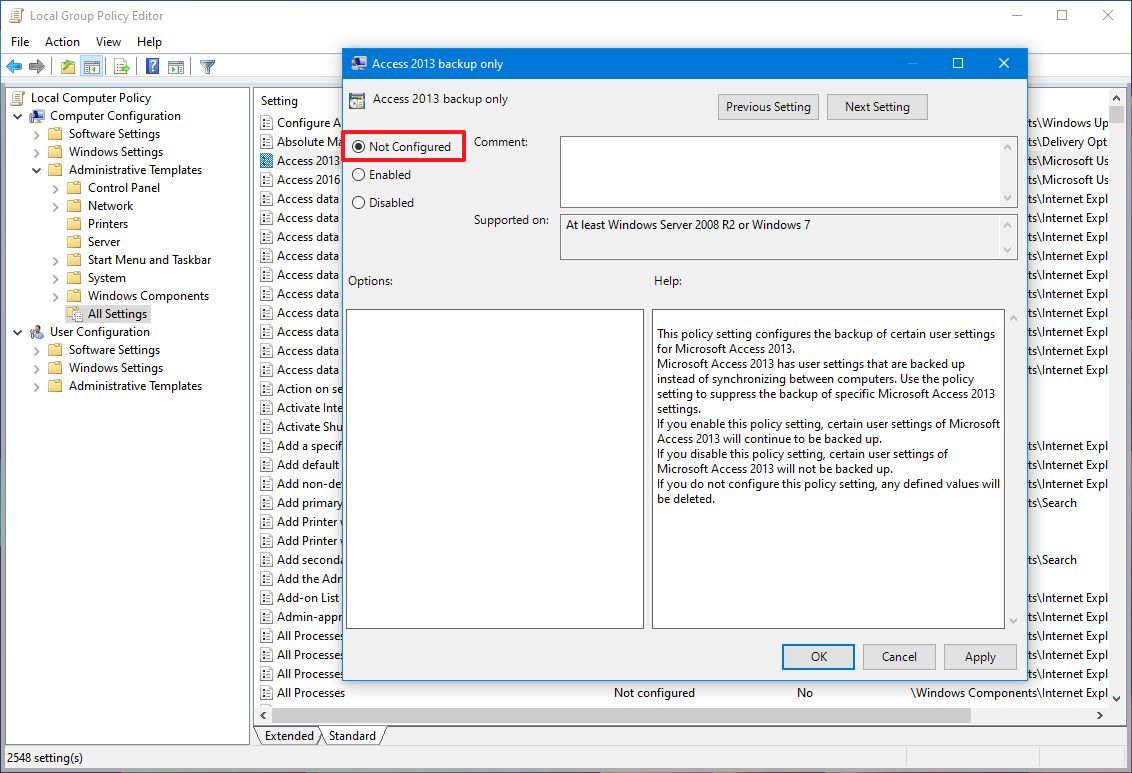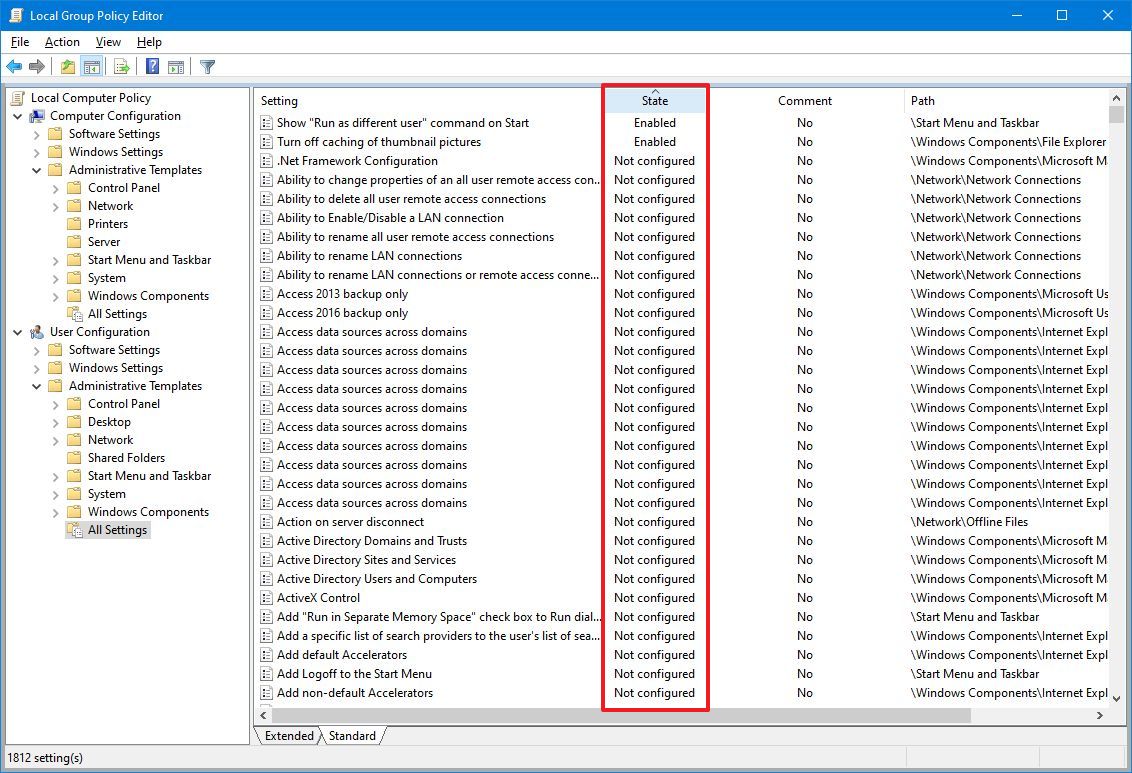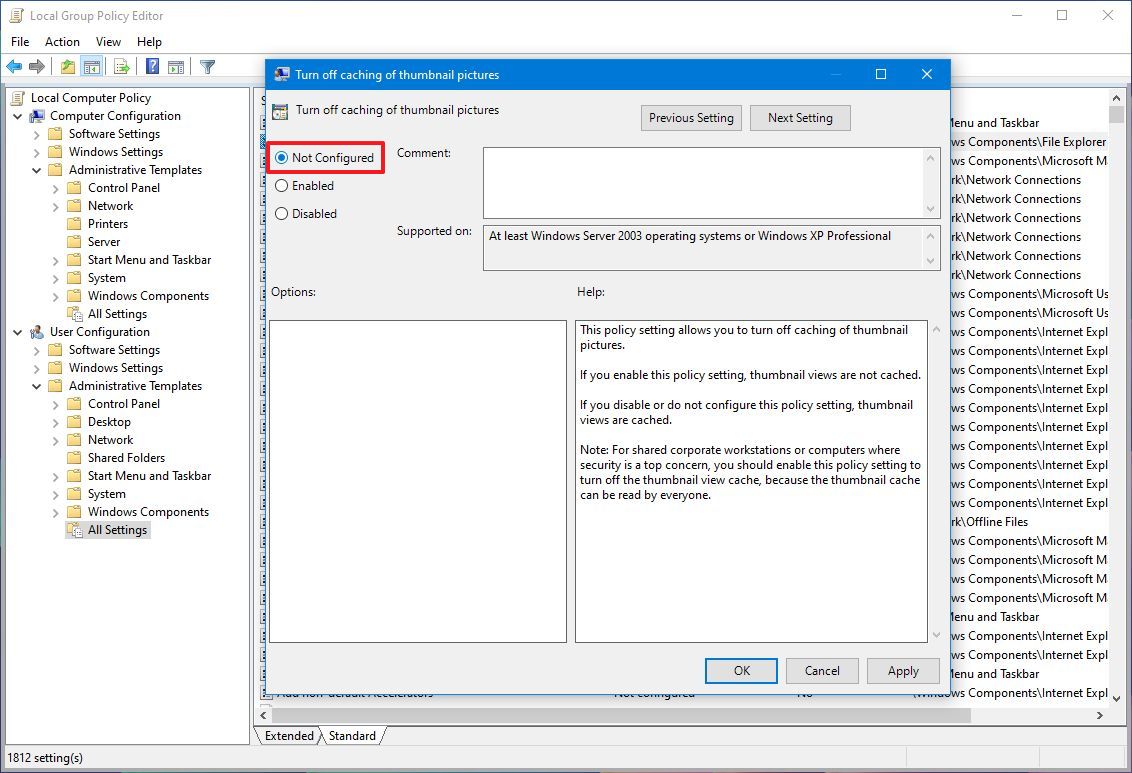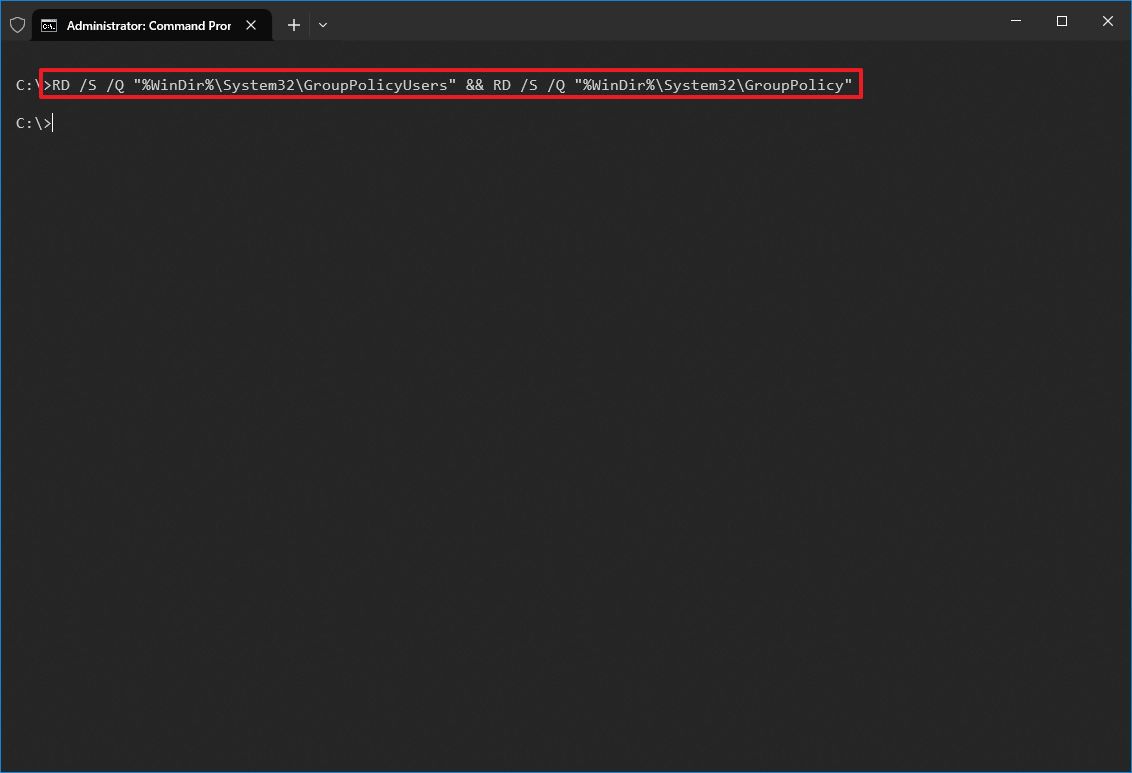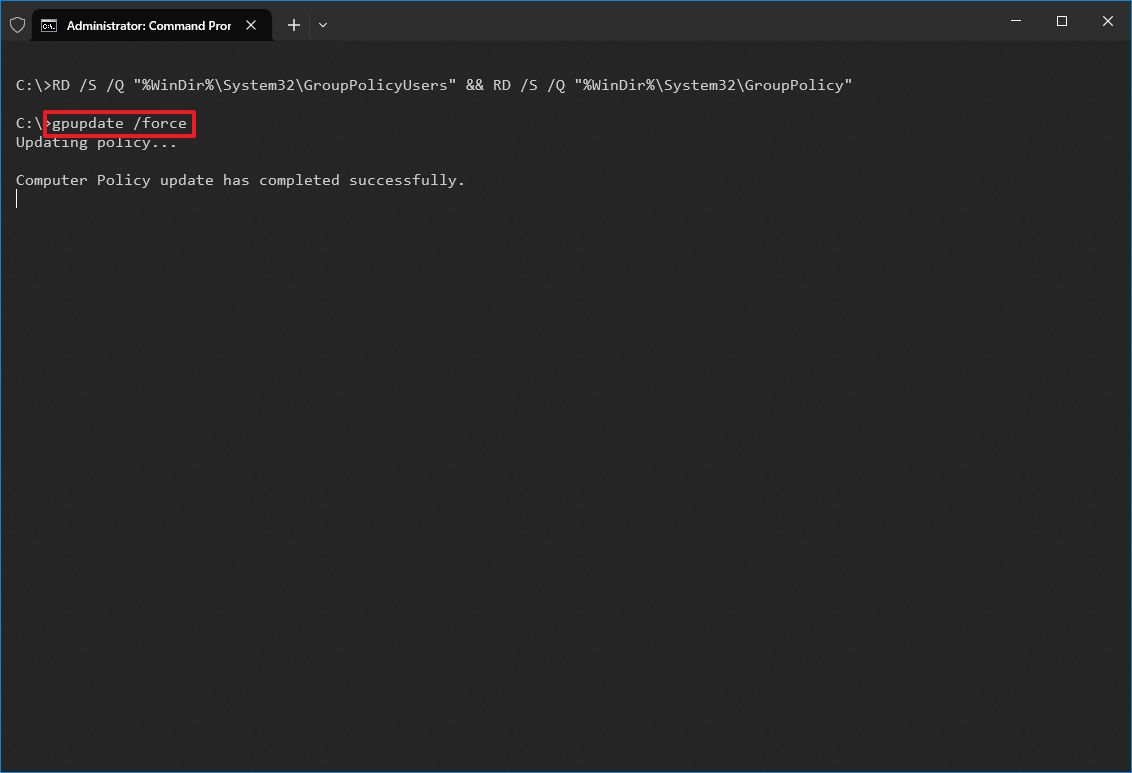How to reset all Local Group Policy settings on Windows 10
If you made many Group Policy changes, you can revert the settings to their defaults quickly. In this guide, we show you how to complete the task on Windows 10.
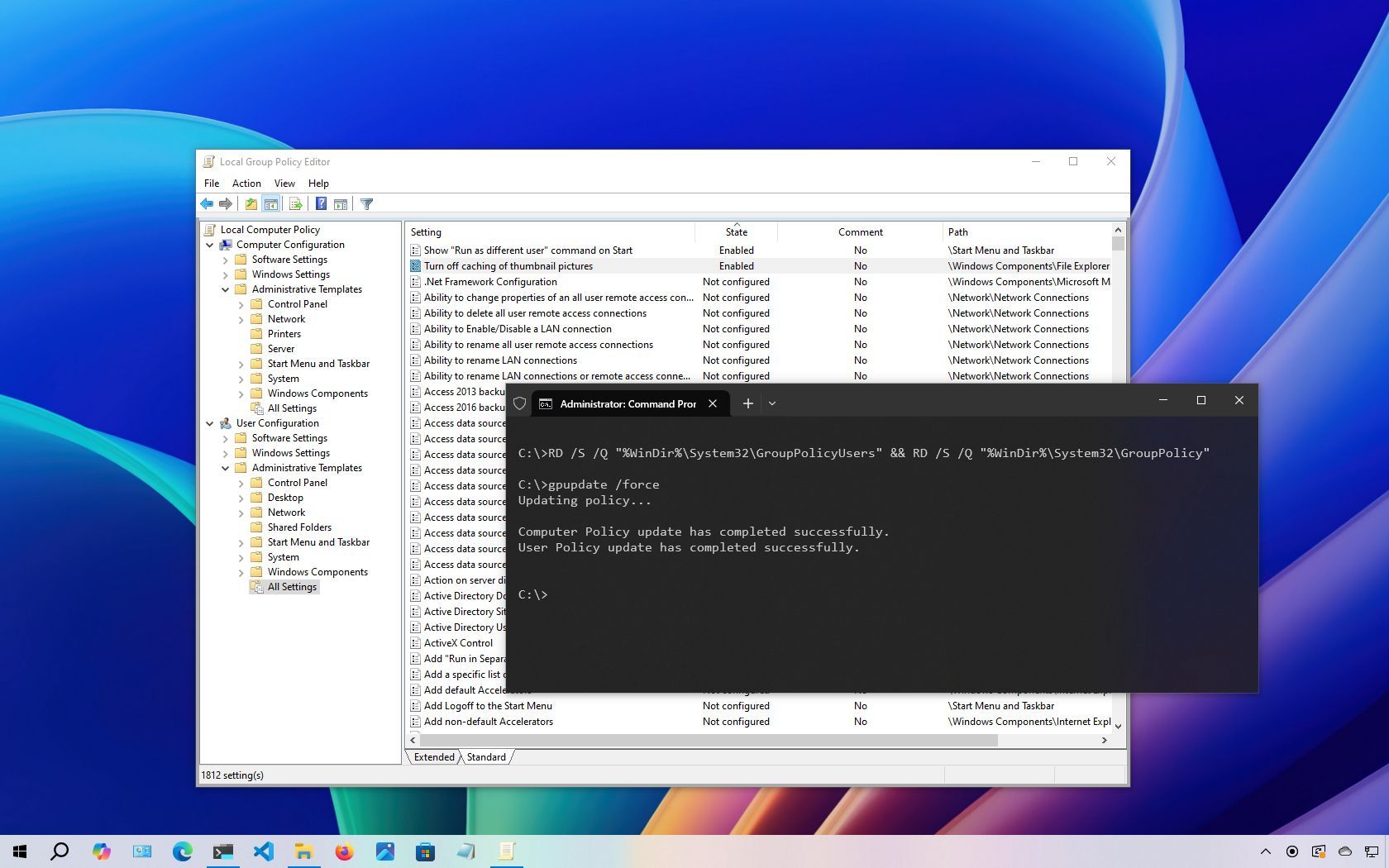
On Windows 10, while the Settings app and the legacy Control Panel offer customization options, advanced system configurations often require the Local Group Policy Editor (gpedit.msc). This console provides a centralized interface to manage a wide array of settings, including personalization, system, and networking configurations.
The only caveat to using the console is that, over time, you can end up modifying too many policies or editing the wrong settings, which can cause unwanted system behaviors. And unless you remember the objects you modified, it can be difficult to undo the changes. Fortunately, you can reset all Local Group Policy objects to their default values using the Local Group Policy Editor or Command Prompt.
In this how-to guide, I'll explain the steps to quickly reset Group Policy Objects (GPOs) that you may have configured using the Local Group Policy Editor on Windows 10.
How to reset all Group Policy settings using Local Group Policy Editor
If you've been modifying settings for a while, you may not have noticed that the default state for each policy is "Not Configured." This setting allows you to quickly sort policies to identify those that have been changed and reset them to their original defaults. To restore these settings, you must review and reset policies under "Administrative Templates" in both the "Computer Configuration" and "User Configuration" sections.
Reset Computer Configuration settings
To reset the Computer Configuration settings, use these steps:
- Open Start.
- Search for gpedit.msc and click the top result to open the Local Group Policy Editor console.
- Browse to the following path: Computer Configuration > Administrative Templates > All Settings
- Click the State column header to sort settings and view the ones that are Enabled and Disabled.
- Double-click one of the policies that you previously modified.
- Select the Not configured option.
- Click the Apply button.
- Click the OK button.
Once you complete these steps, you may need to repeat the steps 5 through 8 to reset any remaining policy.
Reset User Configuration settings
To reset the User Configuration settings, use these steps:
All the latest news, reviews, and guides for Windows and Xbox diehards.
- Open Start.
- Search for gpedit.msc and click the top result to open the Local Group Policy console.
- Brose to the following path: User Configuration > Administrative Templates > All Settings
- Click the State column header to sort settings and view the ones that are Enabled and Disabled.
- Double-click one of the policies that you previously modified.
- Select the Not configured option.
- Click the Apply button.
- Click the OK button.
After you complete the steps, repeat steps 5 through 8 to clear any other policy you have configured.
How to reset all Group Policy settings using Command Prompt
If the device has many modified settings, you can quickly reset all the Group Policy Objects to their defaults with Command Prompt.
To reset the Group Policy settings with a command line, use these steps:
- Open Start.
- Search for Command Prompt, right-click the top result, and select the Run as administrator option.
- Type the following command to reset all the Group Policy settings and press Enter: RD /S /Q "%WinDir%\System32\GroupPolicyUsers" && RD /S /Q "%WinDir%\System32\GroupPolicy"
- Type the following command to update the changes in the Local Group Policy console and press Enter: gpupdate /force
- (Optional) Restart your computer.
After completing these steps, the command will remove the folders that store Group Policy settings on your device, allowing Windows 10 to restore the default values automatically.
This guide specifically covers resetting settings in the Local Group Policy Editor. Only your network administrator can manage these policies if your device is part of an Active Directory network. Additionally, these instructions do not apply to resetting policies under "Windows Security" (Local Security Policy), as those settings are stored separately.
More resources
Find in-depth guides, troubleshooting tips, and the latest updates on Windows 11 and 10 here:

Mauro Huculak has been a Windows How-To Expert contributor for WindowsCentral.com for nearly a decade and has over 22 years of combined experience in IT and technical writing. He holds various professional certifications from Microsoft, Cisco, VMware, and CompTIA and has been recognized as a Microsoft MVP for many years.
You must confirm your public display name before commenting
Please logout and then login again, you will then be prompted to enter your display name.