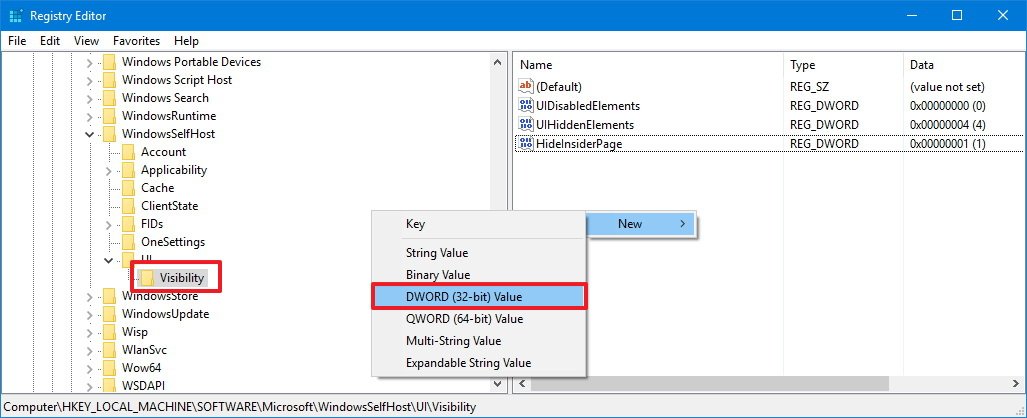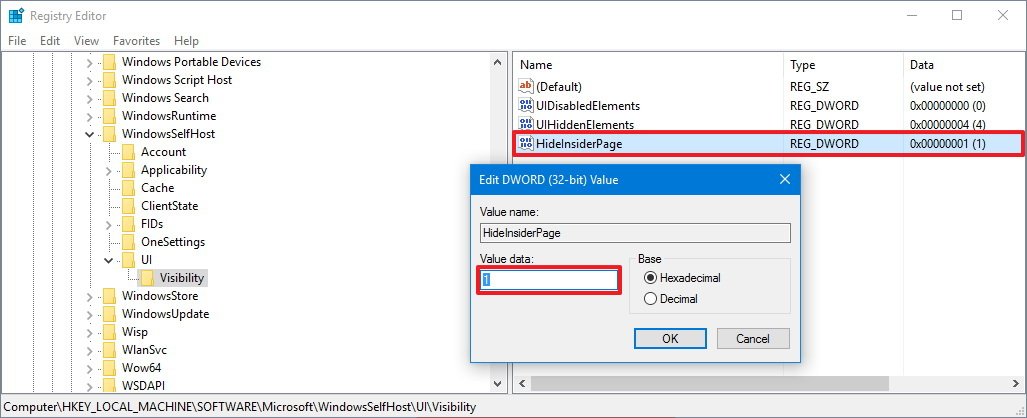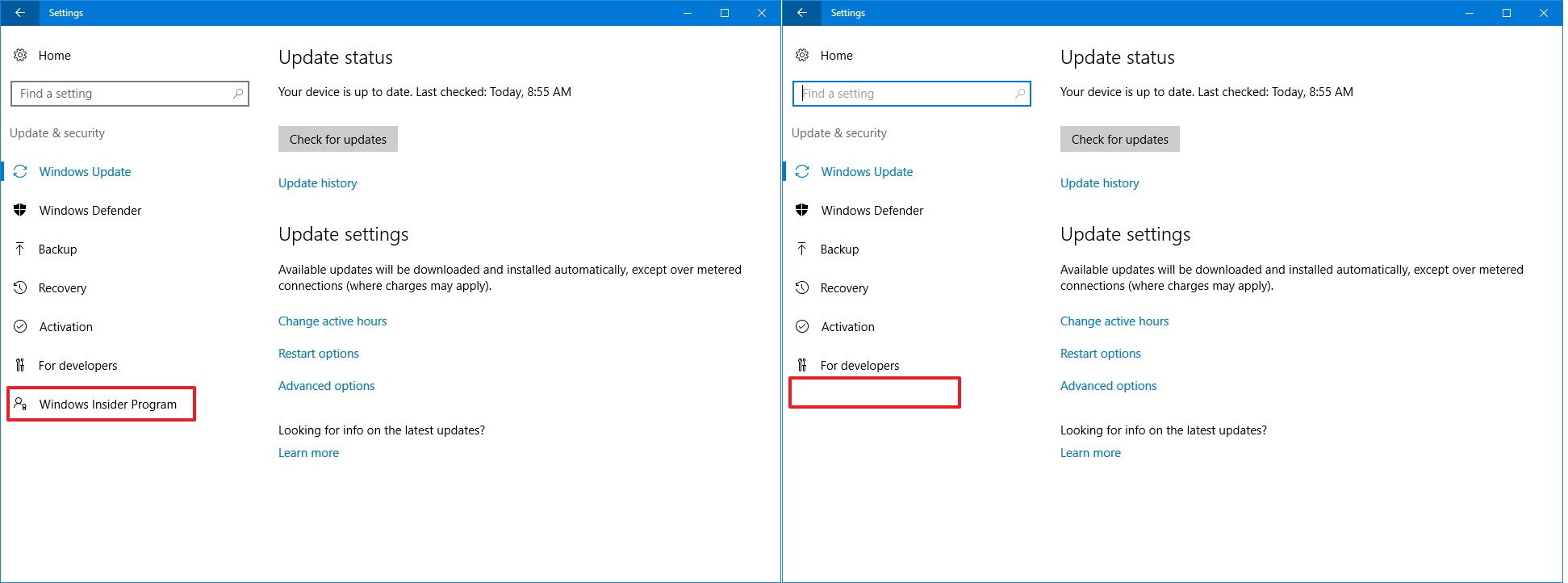How to remove 'Windows Insider Program' from Settings on Windows 10
If you're not planning to test early builds of Windows 10, in this guide, we'll tell you the steps to remove the "Windows Insider Program" from the Settings app.
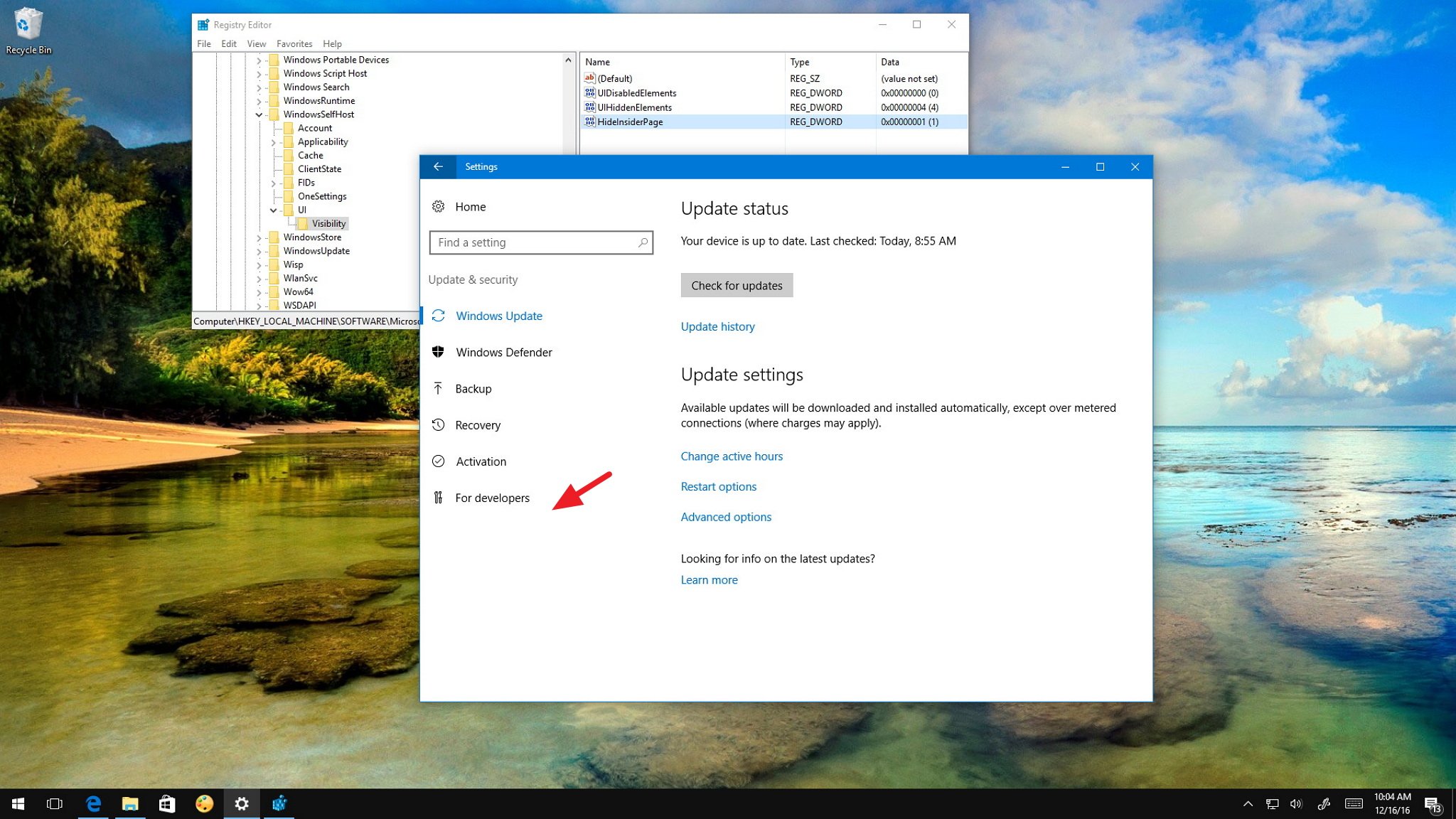
Microsoft created the Windows Insider Program to allow enthusiasts and developers to test early preview builds of Windows 10 in exchange for feedback to help the company improve the operating system.
Anyone wanting to test upcoming features and willing to submit suggestions can quickly enroll a computer to the program by using the "Windows Insider Program" settings page. However, if you're not interested or you're sharing your computer, and you want to prevent other people from enrolling the device, it's possible to remove the option from the Settings app.
In this Windows 10 guide, we'll walk you through the steps to edit the Registry to remove the "Windows Insider Program" option from the Settings app.
How to remove 'Windows Insider Program' from Settings
Important: As always, this is a friendly reminder warning you know that editing the registry is risky, and it can cause irreversible damage to your installation if you don't do it correctly. It's recommended to make a full backup of your computer before proceeding.
- Use the Windows key + R keyboard shortcut to open the Run command.
- Type regedit, and click OK to open the registry.
- Browse the following path:
HKEY_LOCAL_MACHINE\SOFTWARE\Microsoft\WindowsSelfHost\UI\Visibility - On the right side, right-click, select New, and click on DWORD (32-bit) Value.
- Name the DWORD HideInsiderPage and press Enter.
- Double-click the newly created DWORD and change the value from 0 to 1.
- Click OK.
- Close the Registry to complete the task.
Once you completed the steps, open Settings (Windows key + I), click on Update & security, and you should no longer see the Windows Insider Program at the bottom of the list.
At any time, if you want to participate in the Insider program, you can always revert the changes by following the steps mentioned above, but on steps 6 change the DWORD HideInsiderPage value from 1 to 0.
More Windows 10 resources
For more help articles, coverage, and answers on Windows 10, you can visit the following resources:
All the latest news, reviews, and guides for Windows and Xbox diehards.
- Windows 10 on Windows Central – All you need to know
- Windows 10 help, tips, and tricks
- Windows 10 forums on Windows Central

Mauro Huculak has been a Windows How-To Expert contributor for WindowsCentral.com for nearly a decade and has over 22 years of combined experience in IT and technical writing. He holds various professional certifications from Microsoft, Cisco, VMware, and CompTIA and has been recognized as a Microsoft MVP for many years.