How to remove update KB4103721 from Windows 10 April 2018 Update
If your PC can't boot after installing update KB4103721, you can try this workaround to get Windows 10 up and running again.
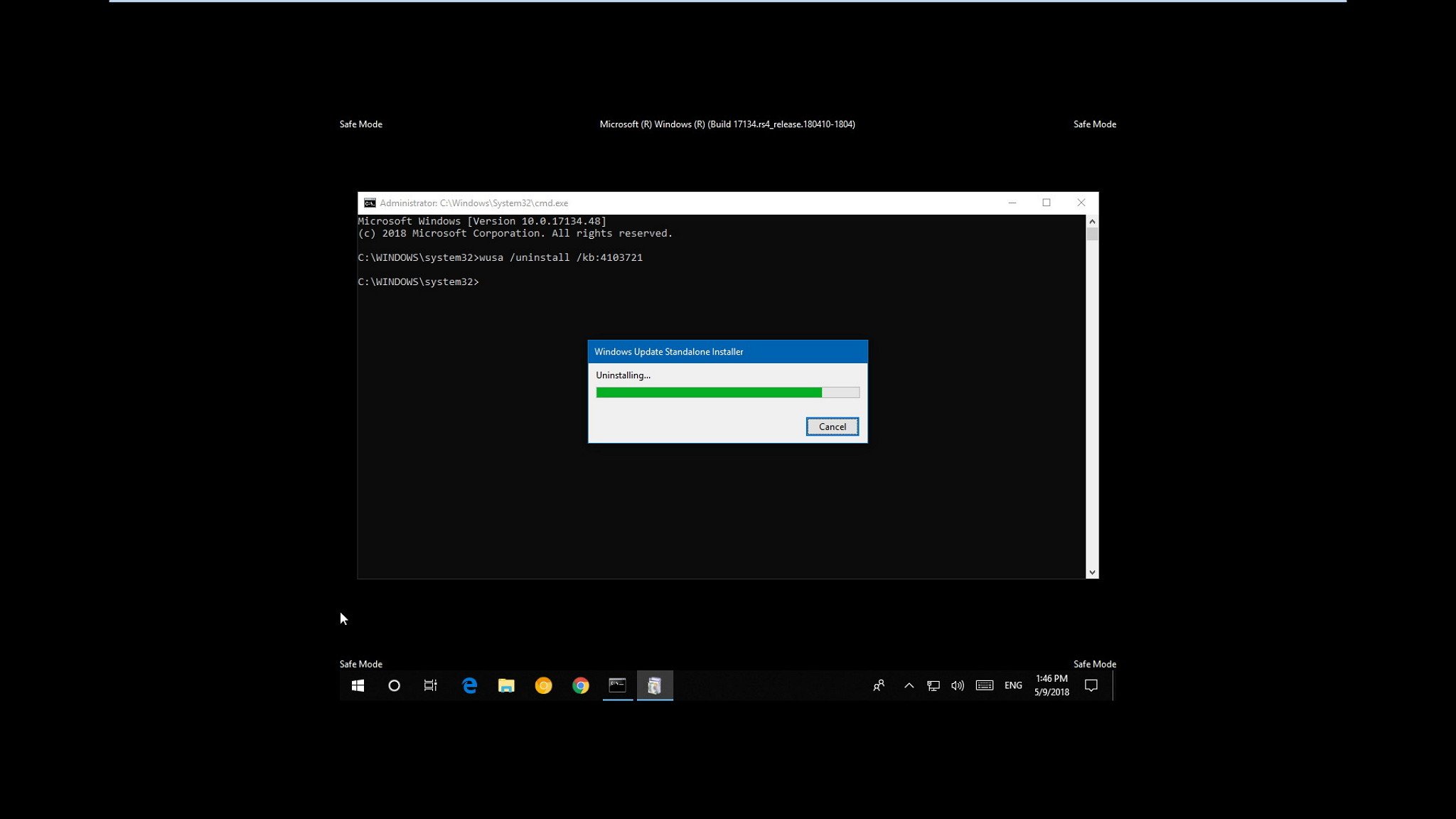
On May 8, Microsoft started rolling out its first cumulative update to fix some of the problems with the Windows 10 April 2018 Update (version 1803). However, as it turns out, the update described as KB4103721 is causing issues for some users.
At the Microsoft's Answers forums some users have been complaining that after installing update KB4103721, their computers are not able to boot. Although it may appear that not everyone is experiencing the same problem, there's a number of users complaining about the same problem.
If you're among the few that have been affected, you can remove the update until a new version of the update releases fixing the problem.
In this Windows 10 guide, we'll walk you through the steps to uninstall and block KB4103721 from your computer after installing the April 2018 Update.
How to remove update KB4103721 from Windows 10
If you're not able to boot into Windows 10, you'll need to access the automatic repair environment to remove the problematic update. Here's how to trigger the automatic repair tool in Windows 10:
- Turn on your PC.
- As soon as the Windows logo appears on your screen, press the power button. This will immediately interrupt the boot process.
- Repeat steps 2 and 3 two more times. After the third interruption, Windows will open into the Advanced Startup Menu
Once inside the Advanced Startup Menu, you can then use System Restore or Safe Mode to remove the update.
Important: We've tested the steps below, and they work to remove update KB4103721, but you should use these instructions at your own risk.
Get the Windows Central Newsletter
All the latest news, reviews, and guides for Windows and Xbox diehards.
Removing update using System Restore
The easiest way to uninstall the May 8 Patch Tuesday is to use System Restore available in the Windows 10 Advanced options.
- Click the See advanced repair options button.
- Click on Troubleshoot.
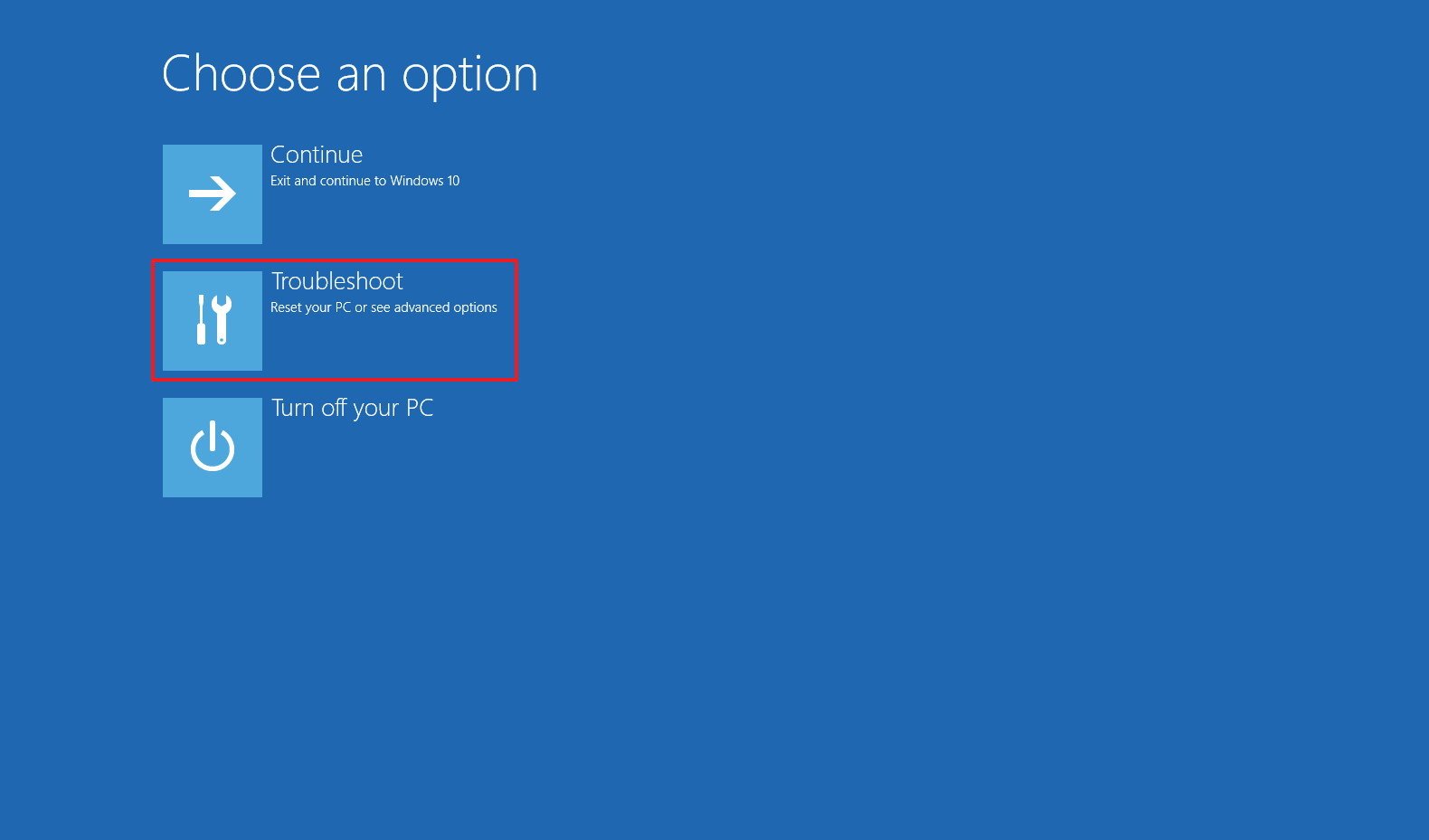
- Click on Advanced options.

- Click on System Restore.
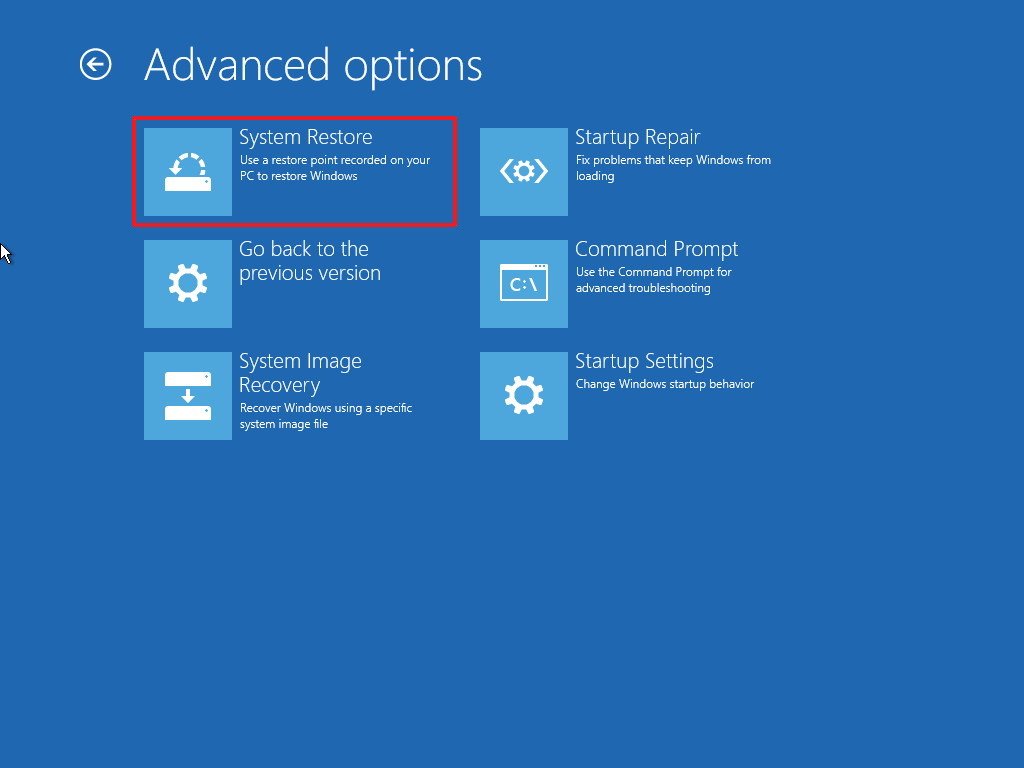
- Click on your account name.
- Type your account password, and click the Continue button.
- Click the Next button.
- Select the restore point created before the update was installed.
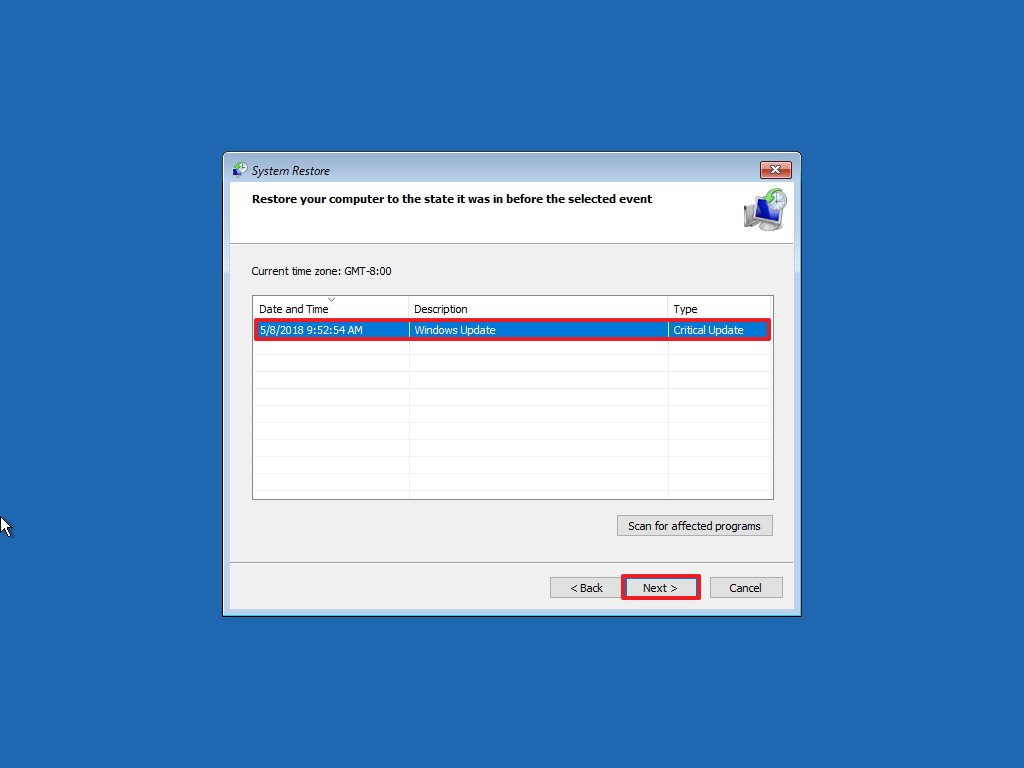
- Click the Next button.
- Click the Finish button.
Once you've completed the steps, the update KB4103721 will be removed, and your computer should start normally again.
Removing update using Safe mode
If you don't see a restore point, you can boot your device is Safe Mode to remove update KB4103721 manually using Command Prompt.
- Click the See advanced repair options button.
- Click on Troubleshoot.
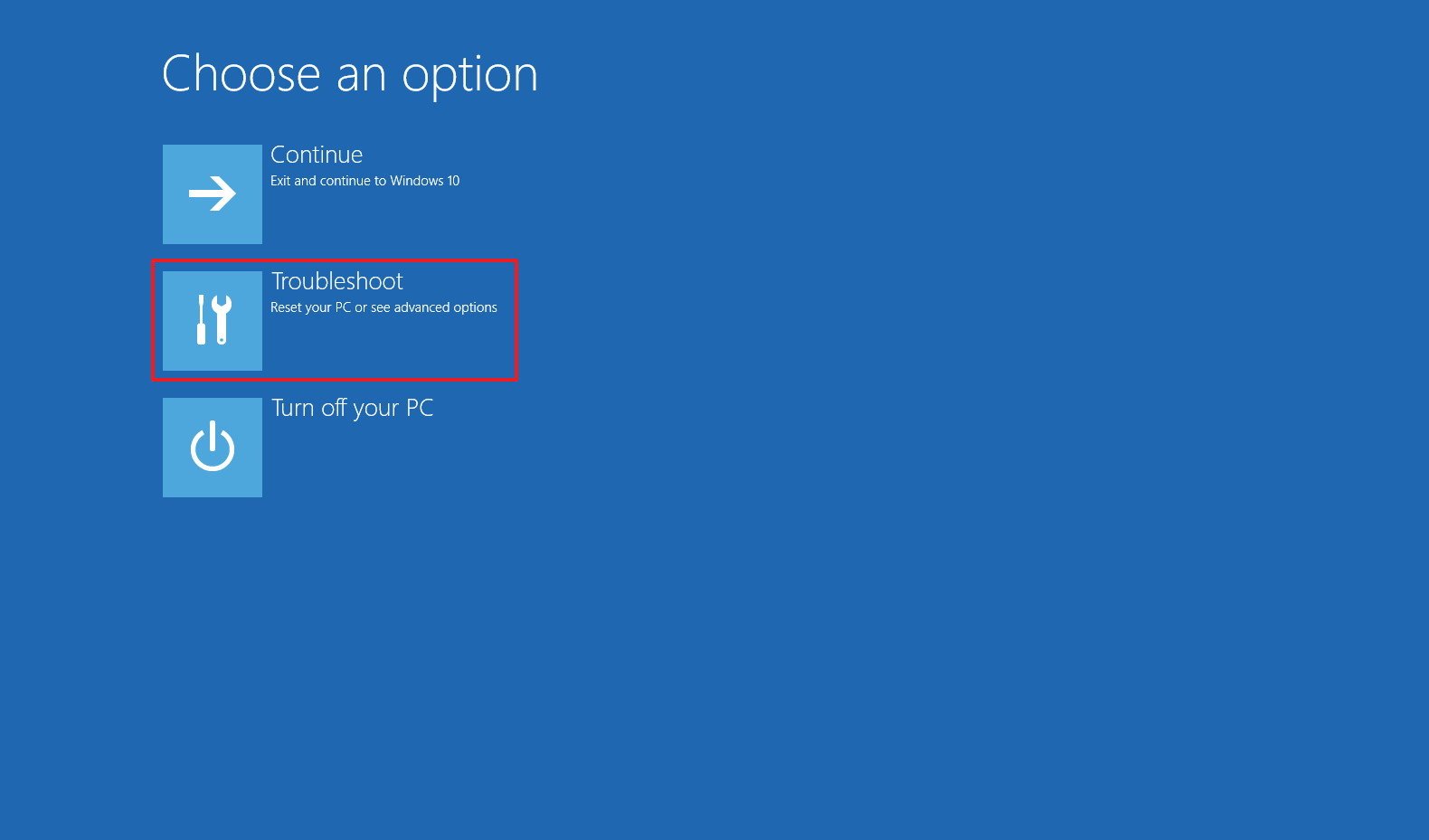
- Click on Advanced options.

- Click the Startup settings option.
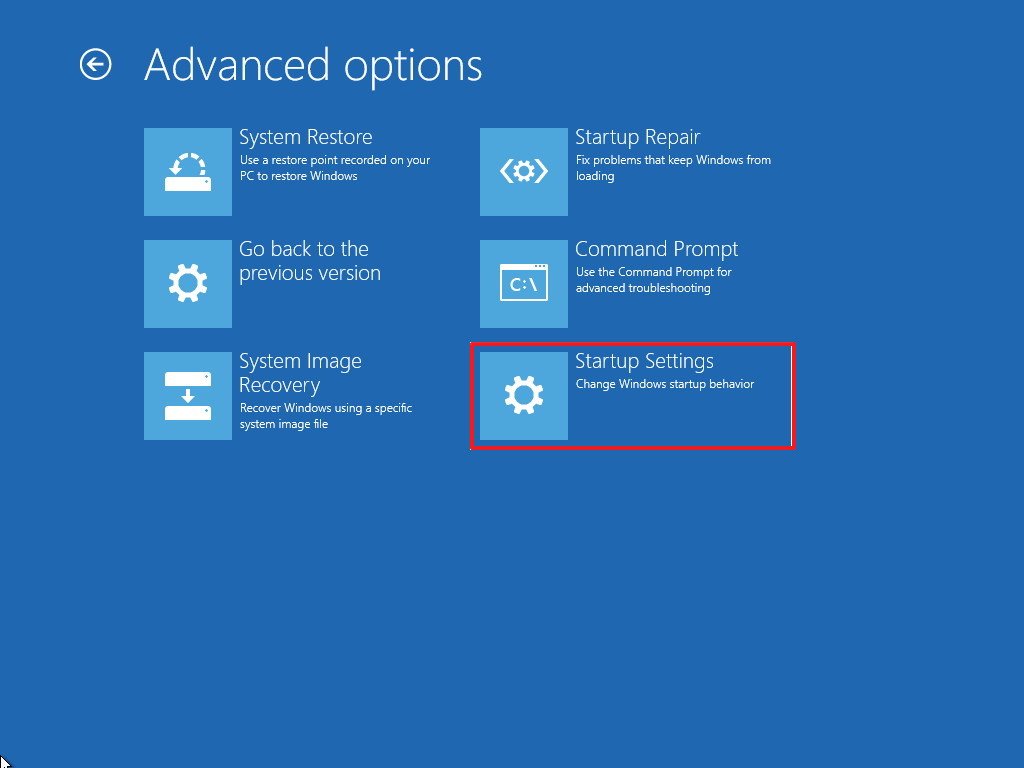
- Click the Restart button.
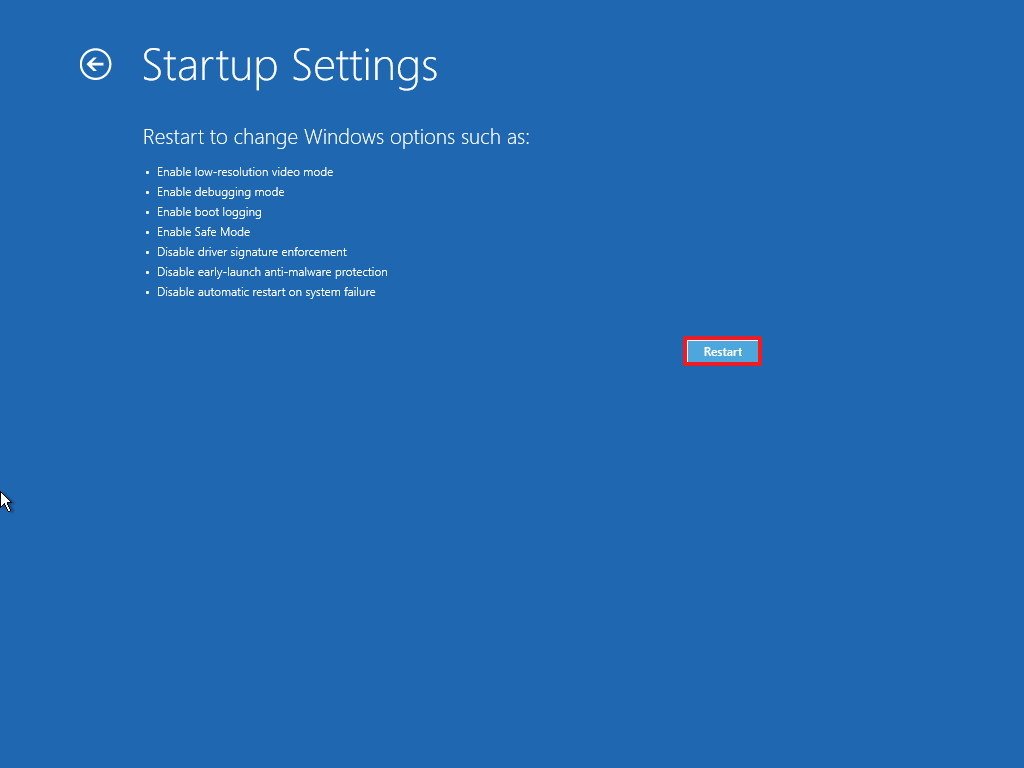
- Upon restart, select Safe Mode with Networking, which you can select hitting F5.
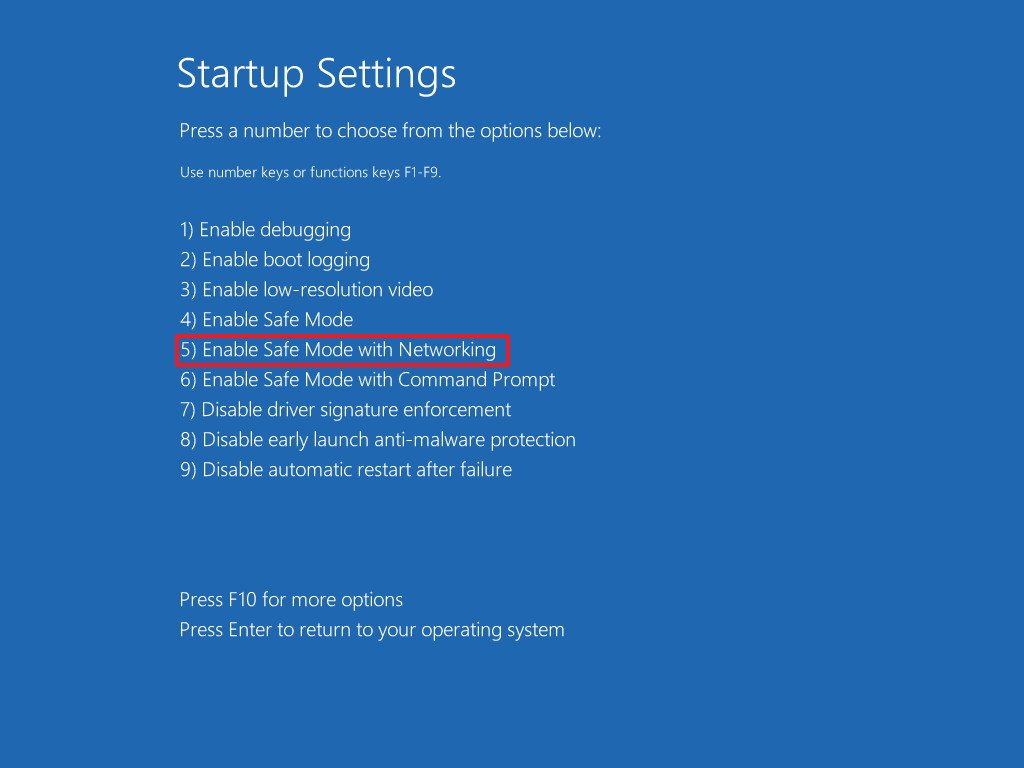
- Open Start.
- Search for Command Prompt, right-click the top result, and select Run as administrator.
- Type the following command to remove the update and press Enter:
wusa /uninstall /kb:4103721
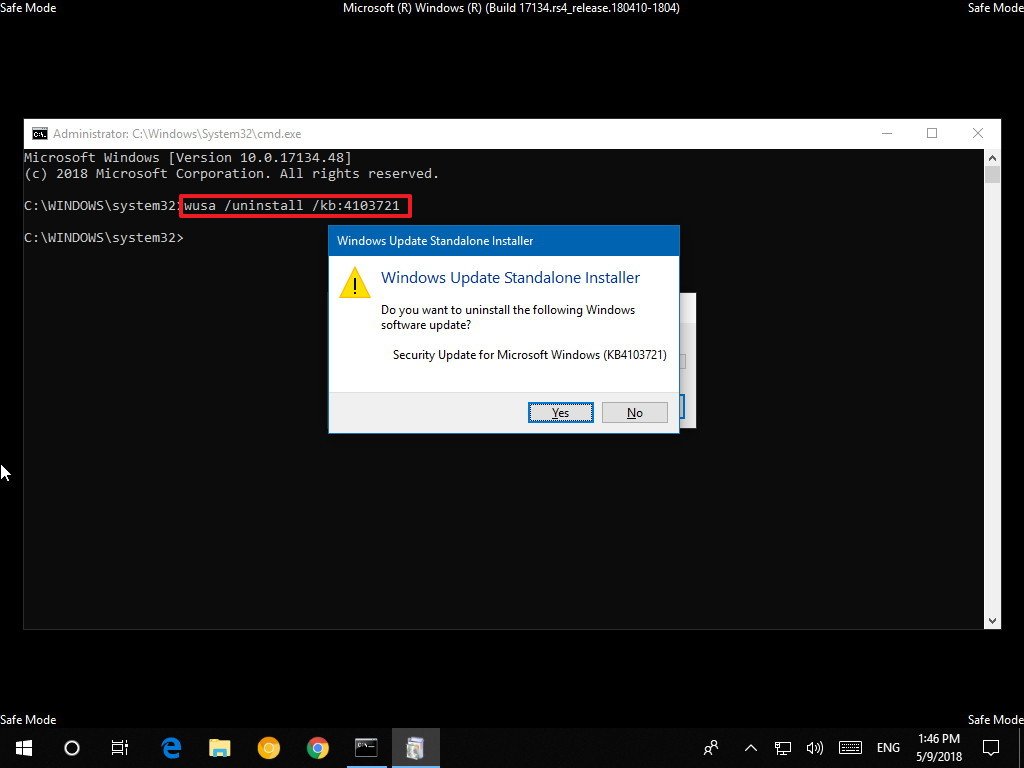
- Click the Yes button.
- Click the Restart button to reboot and exit from Safe Mode.
After completing the steps, update KB4103721 will be removed, and your device should once again start normally.
Blocking update KB4103721 from installing again
The last thing left to do is to prevent Windows 10 from installing the same update again using these steps:
- Download the Show or hide updates troubleshooter from Microsoft support.
- Double-click the .diagcab file to launch the tool.
- Click Next.
- Click Hide updates to continue.

- The tool will check online and list the available updates currently not installed on your PC. Select the KB4103721 update, and click Next.
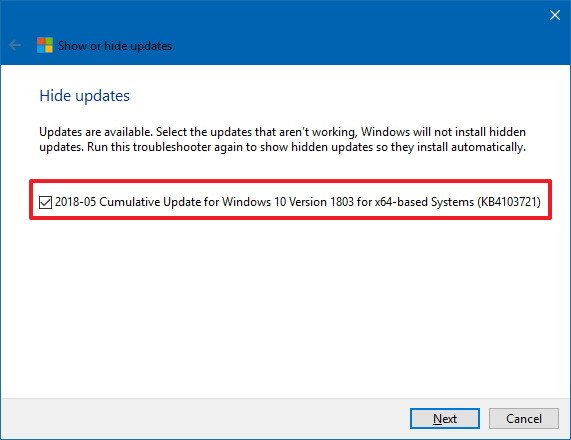
- Click the Close button.

After uninstalling and hiding update KB4103721, your Windows 10 device won't try to download and reinstall it again until there is a new update that replaces the old version.
At any time, you can always show the update again using the same instructions mentioned above, but on step 4, you have to use the Show hidden updates option. Then use Windows Update to download the patch again.
More Windows 10 resources
For more helpful articles, coverage, and answers to common questions about Windows 10, visit the following resources:
- Windows 10 on Windows Central – All you need to know
- Windows 10 help, tips, and tricks
- Windows 10 forums on Windows Central
Mauro Huculak has been a Windows How-To Expert contributor for WindowsCentral.com for nearly a decade and has over 15 years of experience writing comprehensive guides. He also has an IT background and has achieved different professional certifications from Microsoft, Cisco, VMware, and CompTIA. He has been recognized as a Microsoft MVP for many years.

