How to remove OneDrive from File Explorer on Windows 10
You can quickly remove the OneDrive entry from File Explorer, if you don't find a use for it, and in this guide, we'll show you how to!

OneDrive can be considered one of the best cloud storage service you can use. If you're a PC user, OneDrive even comes built-in on Windows 10. It also adds an entry to the left pane in File Explorer, which if you might not want to see if you're not a OneDrive user — or you're an advanced user that syncs everything automatically to OneDrive.
While Windows 10 doesn't include an option to remove the OneDrive shortcut, you can jump into the Registry to remove the shortcut manually.
In this Windows 10 guide, we'll walk you through the steps to tweak the Registry to remove the OneDrive entry in the left pane of File Explorer, but without ditching the service completely in case you need to manage or upload files to the cloud.
How to remove OneDrive from File Explorer
Important: As always, this is a friendly reminder warning that editing the registry is risky, and it can cause irreversible damage to your installation if you don't do it correctly. It's recommended to make a full backup of your computer before proceeding.
- Use the Windows key + R keyboard shortcut to open the Run command.
- Type regedit, and click OK to open the registry.
- Browse the following path:
HKEY_CLASSES_ROOT\CLSID\{018D5C66-4533-4307-9B53-224DE2ED1FE6}If you're having difficulties finding this particular entry, do the following:- Use the Ctrl + F keyboard shortcut to open Find.
- Copy and paste the Registry entry you're looking for, in this case:
018D5C66-4533-4307-9B53-224DE2ED1FE6 - Click Find Next to start a search.
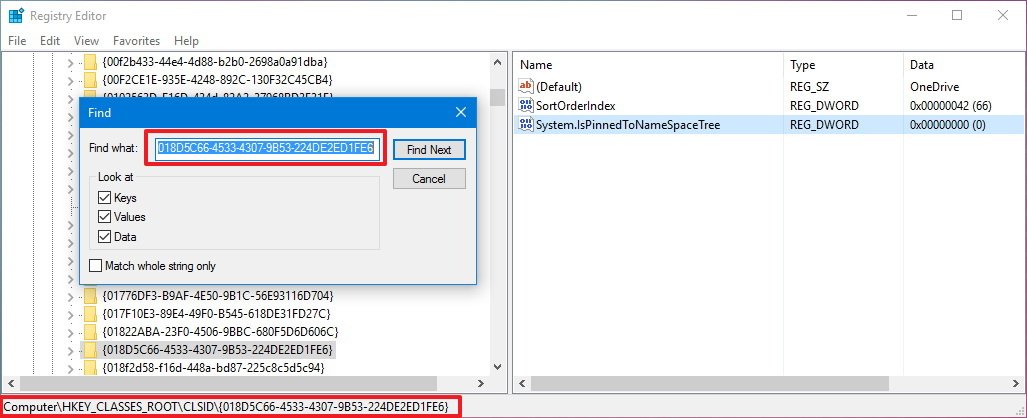
- Select the {018D5C66-4533-4307-9B53-224DE2ED1FE6} key, and on the right side, double-click the System.IsPinnedToNameSpaceTree DWORD.
- Change the DWORD value from 1 to 0.
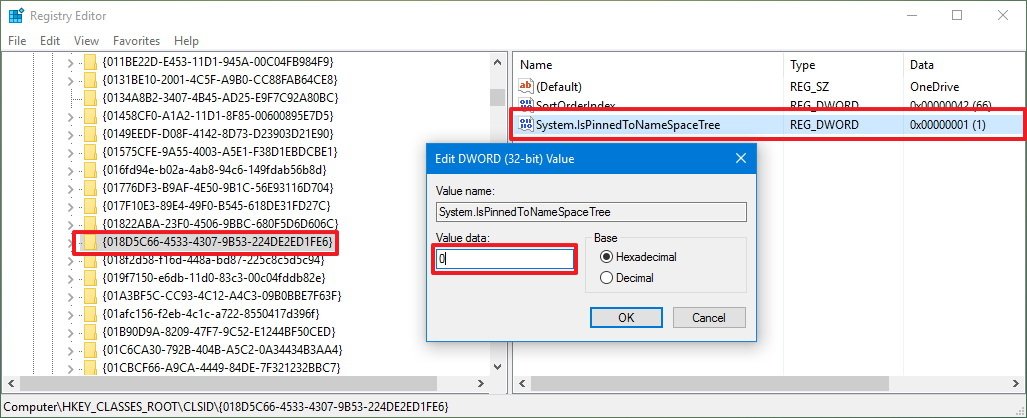
- Close the Registry to complete the task.
Once you completed the steps, close and reopen File Explorer, and you should no longer see the OneDrive entry on the left pane. If you don't see the change, try restarting your PC.
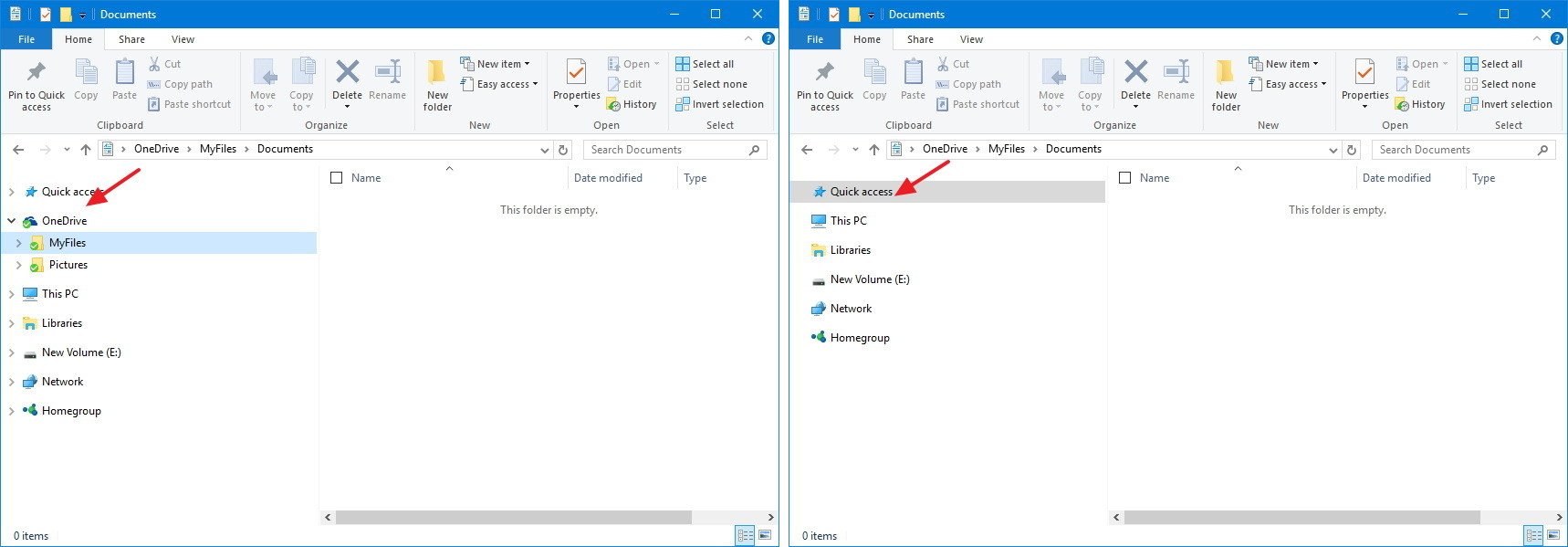
Quick Tip: If you ever need to access the OneDrive root folder, simply type OneDrive in the address bar of File Explorer and press Enter.
If you want to revert the changes, follow the same steps mentioned above, but this time on step 5 change the System.IsPinnedToNameSpaceTree DWORD value from 0 to 1.
Get the Windows Central Newsletter
All the latest news, reviews, and guides for Windows and Xbox diehards.
Keep in mind that this won't uninstall the OneDrive client from Windows 10, we're simply removing the entry from File Explorer when you don't have a use for it.
More Windows 10 resources
For more help articles, coverage, and answers on Windows 10, you can visit the following resources:
- Windows 10 on Windows Central – All you need to know
- Windows 10 help, tips, and tricks
- Windows 10 forums on Windows Central
Mauro Huculak has been a Windows How-To Expert contributor for WindowsCentral.com for nearly a decade and has over 15 years of experience writing comprehensive guides. He also has an IT background and has achieved different professional certifications from Microsoft, Cisco, VMware, and CompTIA. He has been recognized as a Microsoft MVP for many years.

