How to remove the Mail app on Windows 10
If you want to get rid of the built-in Mail app on Windows 10, we'll show you how.
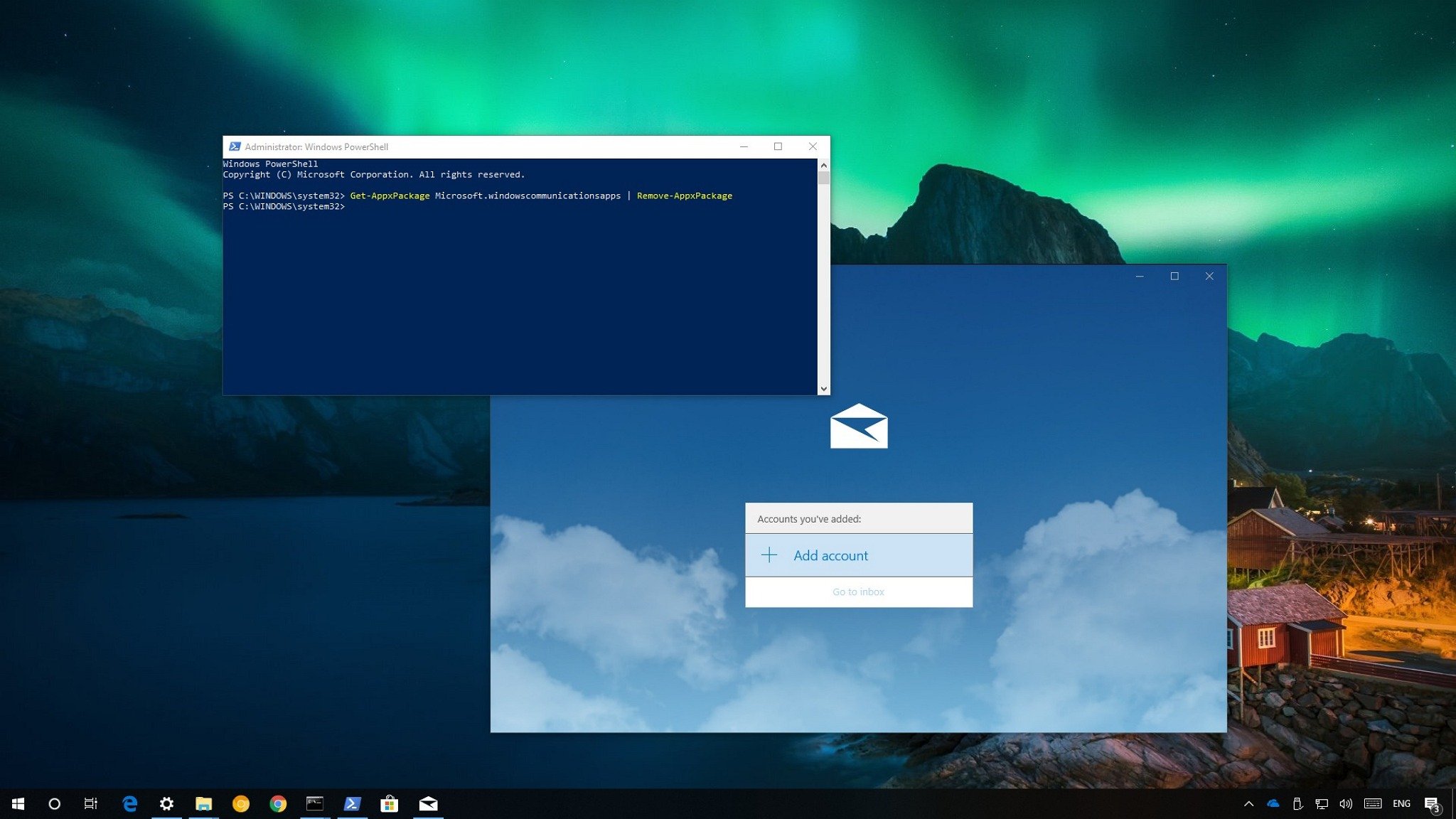
On Windows 10, the Mail app comes with the Calendar companion, and together they offer the default experience to manage multiple email accounts and calendars on your device.
Although the app offers a great experience for most users, it's not for everyone. But if you try to remove it, the Settings app won't allow let you because it's a built-in app.
Luckily, you can use the PowerShell command-line tool to remove the Mail app on Windows 10 permanently or reinstall it to fix sync and other issues.
In this Windows 10 guide, we' walk you through the steps to uninstall the Mail app on your device. And we outline the steps to get it back in case you change your mind or you're just trying to troubleshoot issues.
How to uninstall the Mail app using PowerShell
If you're having issues with the Mail app, and the reset option isn't working, or you want to get rid of the app, you can uninstall it using PowerShell with these steps:
Important: Uninstalling the Mail app also removes the Calendar app, as it's part of the experience.
- Open Start.
- Search for Windows PowerShell, right-click the top result and select Run as Administrator.
- Type the following command to uninstall the app and press Enter:
Get-AppxPackage Microsoft.windowscommunicationsapps | Remove-AppxPackage

Once you completed these steps, the Mail app and the Calendar companion experience will be removed from your device.
Get the Windows Central Newsletter
All the latest news, reviews, and guides for Windows and Xbox diehards.
If you're getting rid of the Mail app because you don't like the experience, you can check out our guide highlighting the best alternative email apps for Windows 10.
How to install the Mail app using Microsoft Store
If you ever need to reinstall the default email app, you can use the Microsoft Store using these steps:
- Open Start.
- Search for Microsoft Store, click the top result to open the experience.
- Use the search box in the top right, search for Mail and Calendar, and click the top result.
- Click the Install button.

After completing these steps, the Mail app, along with the Calendar app, will be available once again in your installation of Windows 10.
If you need help reconfiguring the app, you can use our guide that walks you through everything you need to know to get started with the Mail app.
More Windows 10 resources
For more helpful articles, coverage, and answers to common questions about Windows 10, visit the following resources:
- Windows 10 on Windows Central – All you need to know
- Windows 10 help, tips, and tricks
- Windows 10 forums on Windows Central
Mauro Huculak has been a Windows How-To Expert contributor for WindowsCentral.com for nearly a decade and has over 15 years of experience writing comprehensive guides. He also has an IT background and has achieved different professional certifications from Microsoft, Cisco, VMware, and CompTIA. He has been recognized as a Microsoft MVP for many years.

