How to reinstall Windows 10 Home in S mode on your Surface Go
Having issues with your Surface Go or just want to go back to Windows 10 Home in S mode after upgrading to Pro? Here's how to recover it and restore the factory settings.

Microsoft provides Surface customers with recovery images that allow you to reset your Surface as if it was just new out of the box. This process requires a USB drive, some time, and an internet connection. If you're planning to sell your Surface Go, go back to Windows 10 Home in S mode, or are having technical difficulties, recovering the Surface Go is recommended. Here's how to do it.
How to reinstall Windows 10 Home in S mode on Surface Go
Download the recovery image
Before we get started, you must acquire the files necessary for recovery. To do that, you're going to need your Surface Go serial number and some time to allow the download to complete. (You can find the 12-digit serial number under the kickstand on the Surface Go.) The download is around 6.6GB so it may take a while depending on your internet connection.
- Open Microsoft's recovery image download page
- Select Surface Go from the drop-down menu.
- Enter your Surface Go serial number. It is located on the underside of the Go's kickstand (you can also find in the pre-installed Surface app on the Go).
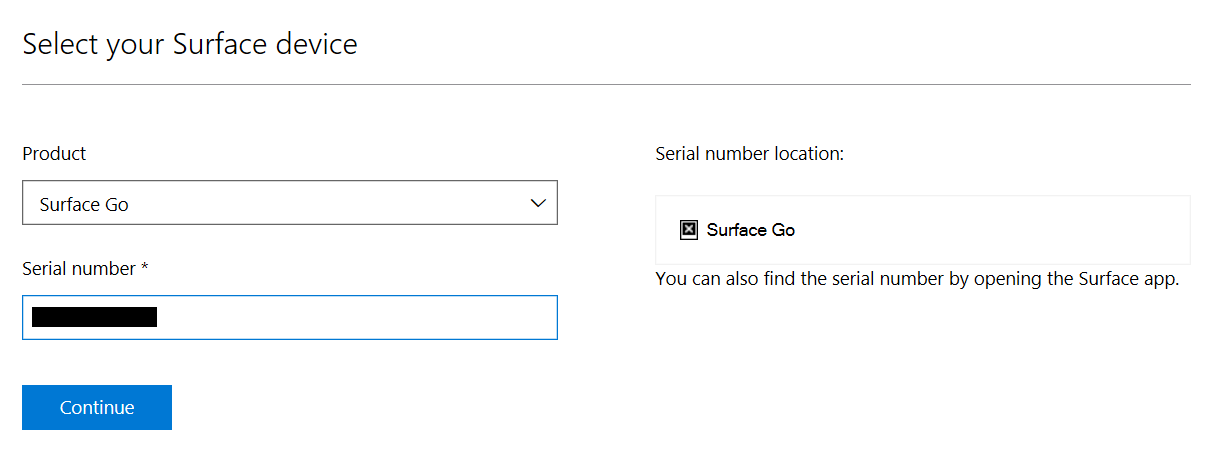
- Select Download recovery image on the latest version available. The download will take some time depending on your internet connection.

Create a USB recovery drive
Now that you have the necessary files for recovery, you need to set up a USB drive for recovery. We'll be using this USB drive to recover the Surface Go. Make sure the USB drive is at least 16GB in size, and that you backed up any photos, documents, or files you want to save.
- Press Start
- Search for "Create a recovery drive".
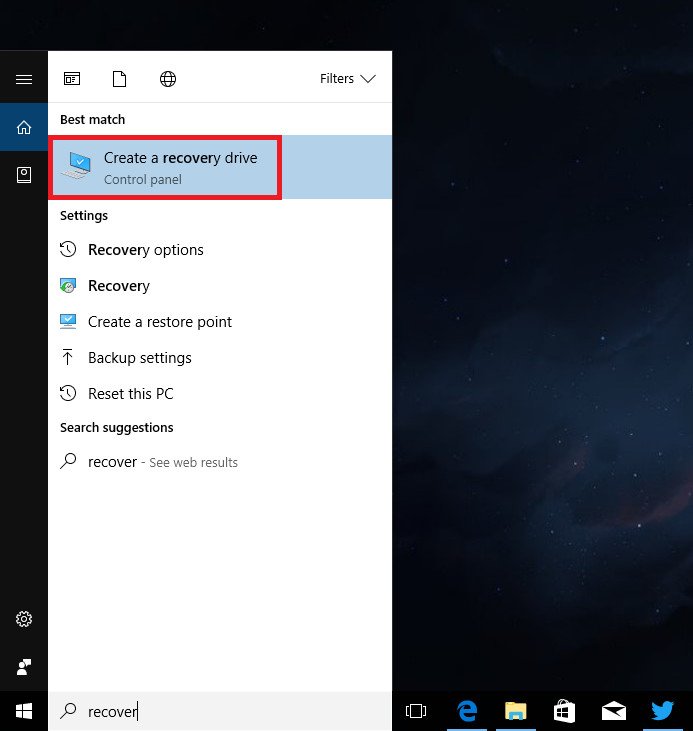
- Deselect Backup system files to the recovery drive.
- Press Next.
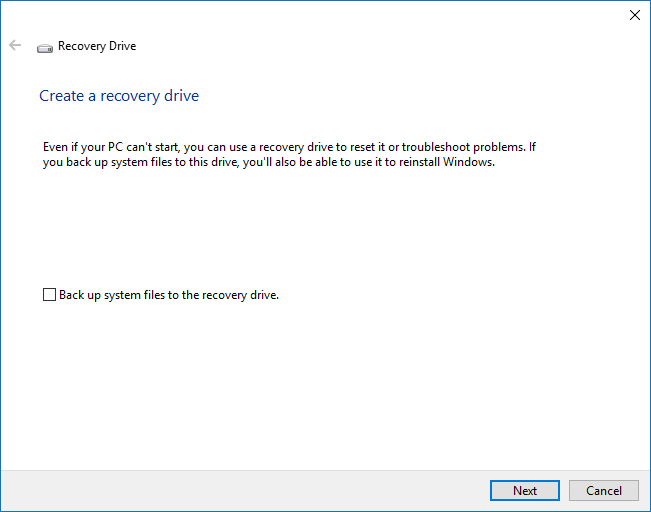
- Select the USB drive you'll be using as the recovery drive.
- Press Next.
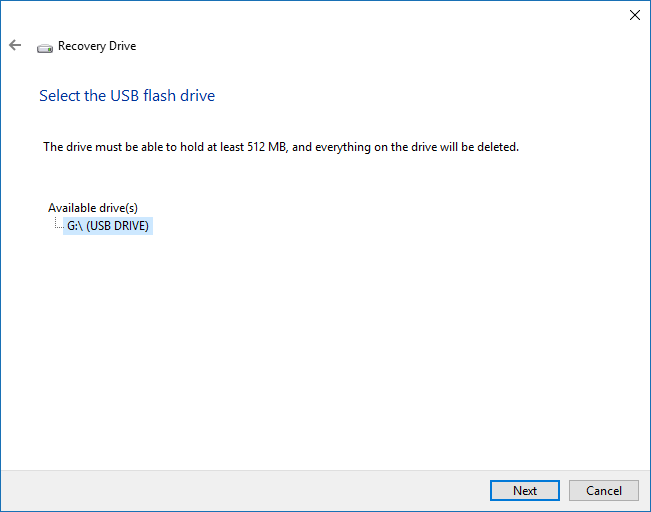
- Select Create drive.
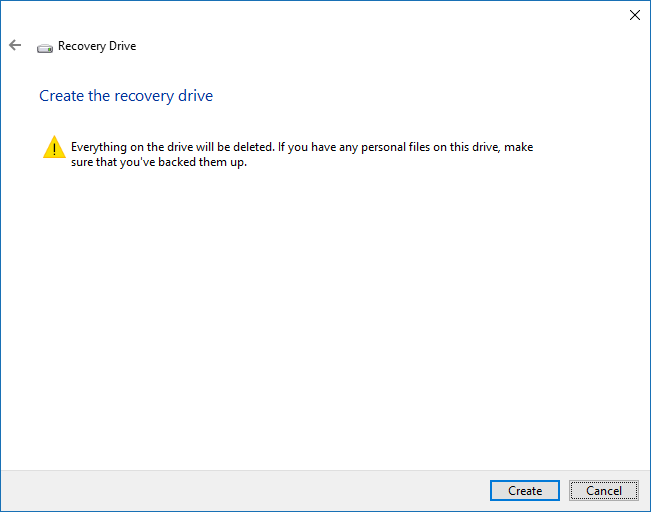
Extract recovery files
Once your USB recovery drive is created, you need to transfer all the recovery files you downloaded earlier.
- Right click on the downloaded recovery file.
- Select Extract All.
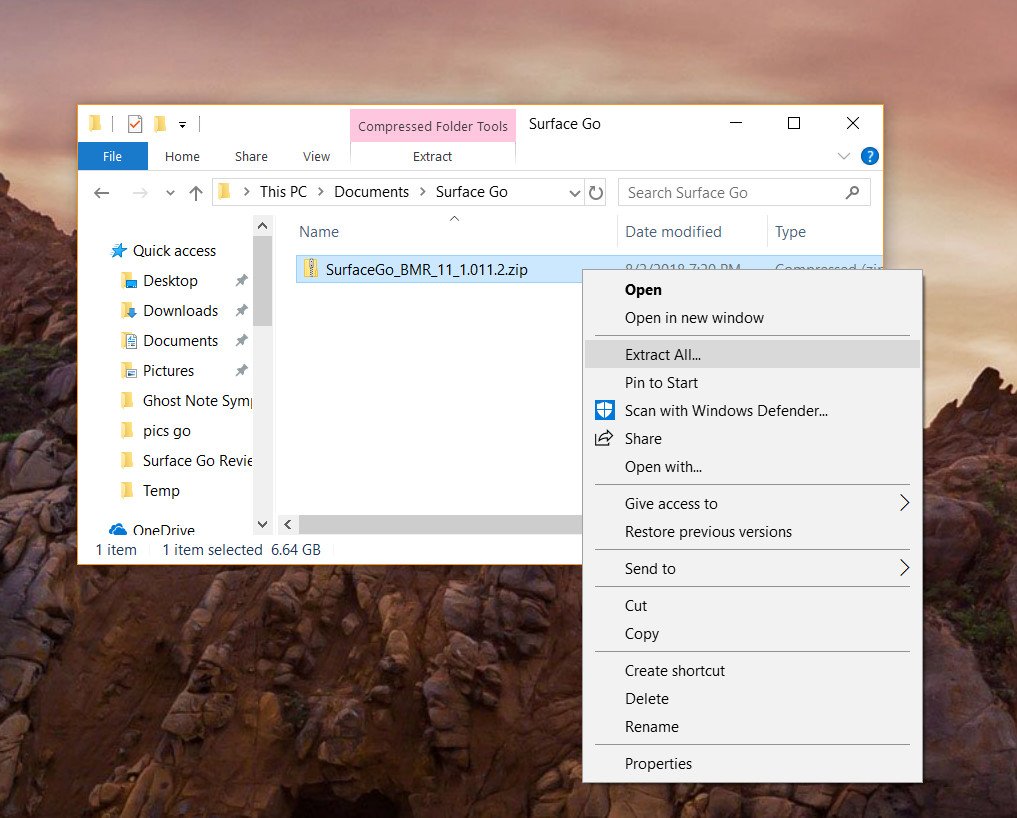
- Select Extract. This will create a folder in the same directory as your downloaded recovery file, into which the contents will be extracted.
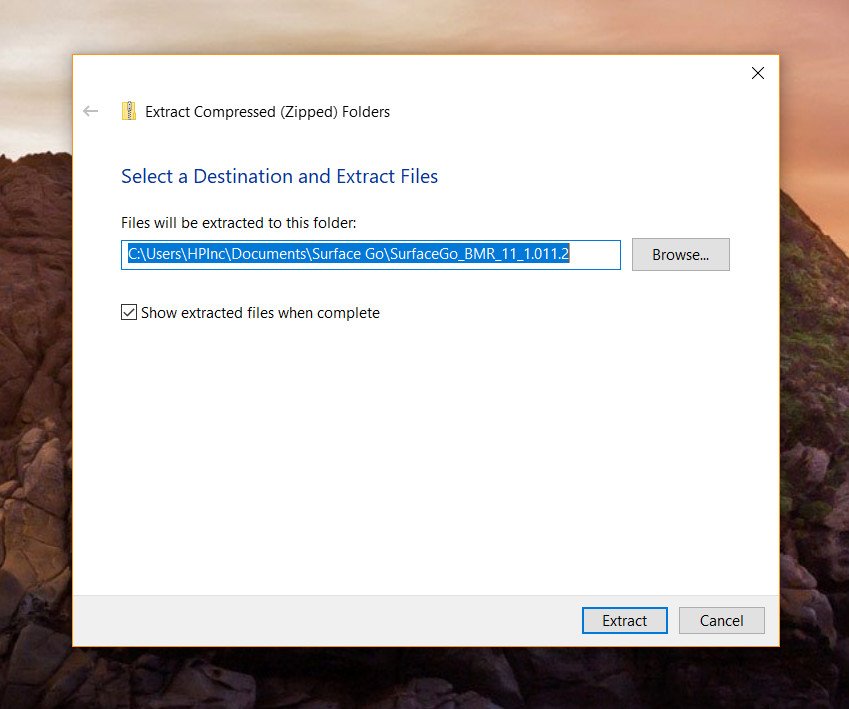
- Open the extracted contents folder. It will have a name along the lines of "SurfaceGo_BMR_11_1.011.2" (the specific name may vary depending on the latest version available).
- Copy all the files in the extracted folder into your newly created USB recovery drive.You can press CTRL + A to select all the files in the folder and drag-and-drop them into the drive labeled "RECOVERY" in the left sidebar.You may be prompted to replace already existing files in the destination. If so, select "Replace files in destination."
Recover Surface Go
Now that you've created the USB recovery drive and loaded all the necessary files onto it, you can finally get to recovering the Surface Go. Make sure you backed up all your data first, as this process will remove all your apps, documents and settings.
- Turn off the Surface Go.
- Insert the USB recovery drive we just created into the USB port on the Surface Go.
- Hold the volume-down button and power button at the same time.
- When the Surface logo appears, let go of the buttons. A blue screen with language selection options will appear.
- Select your language and keyboard settings.

- Select Troubleshoot.
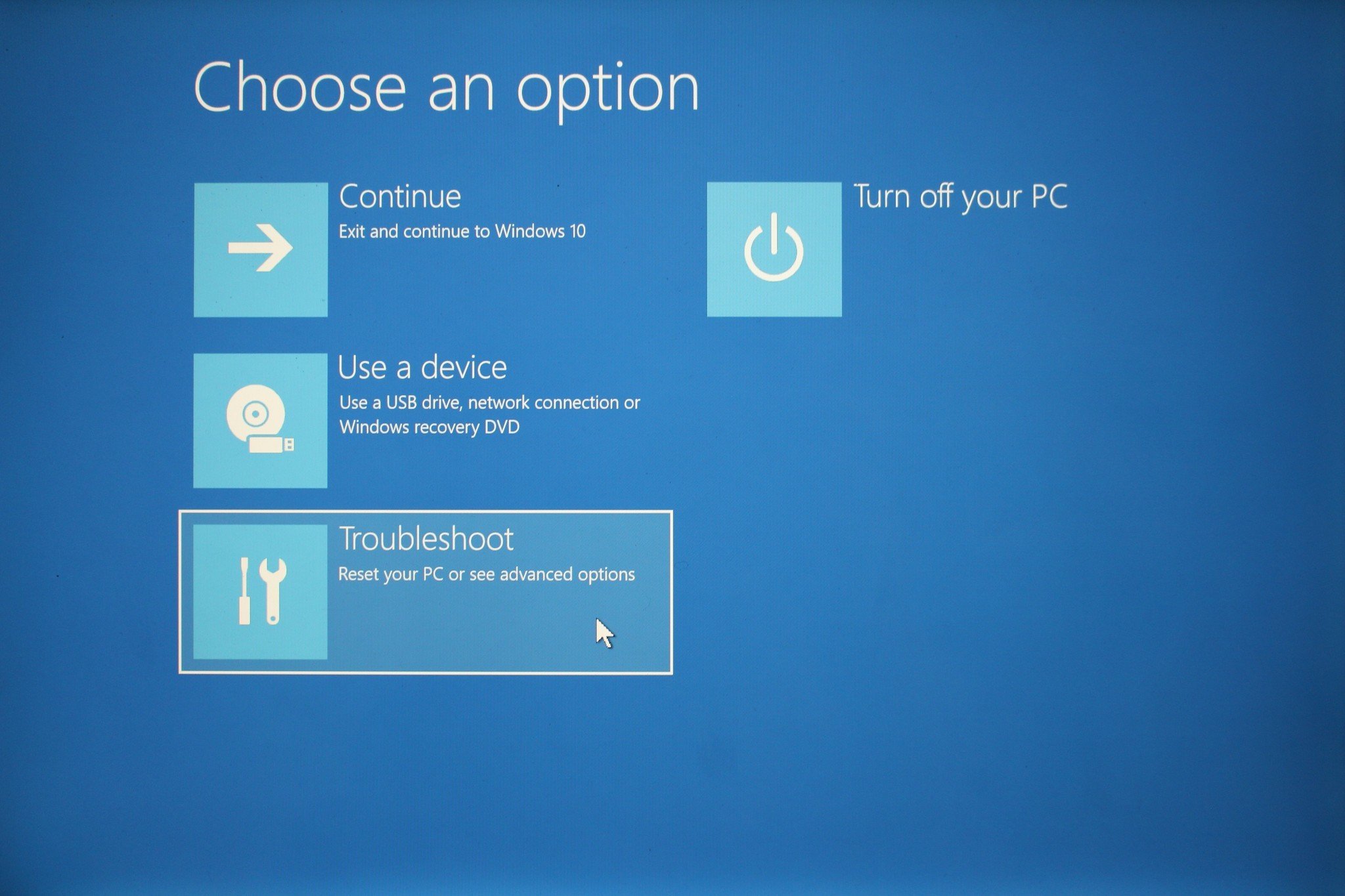
- Select Recover from a drive.
- If prompted for a recovery key, select Skip this drive.
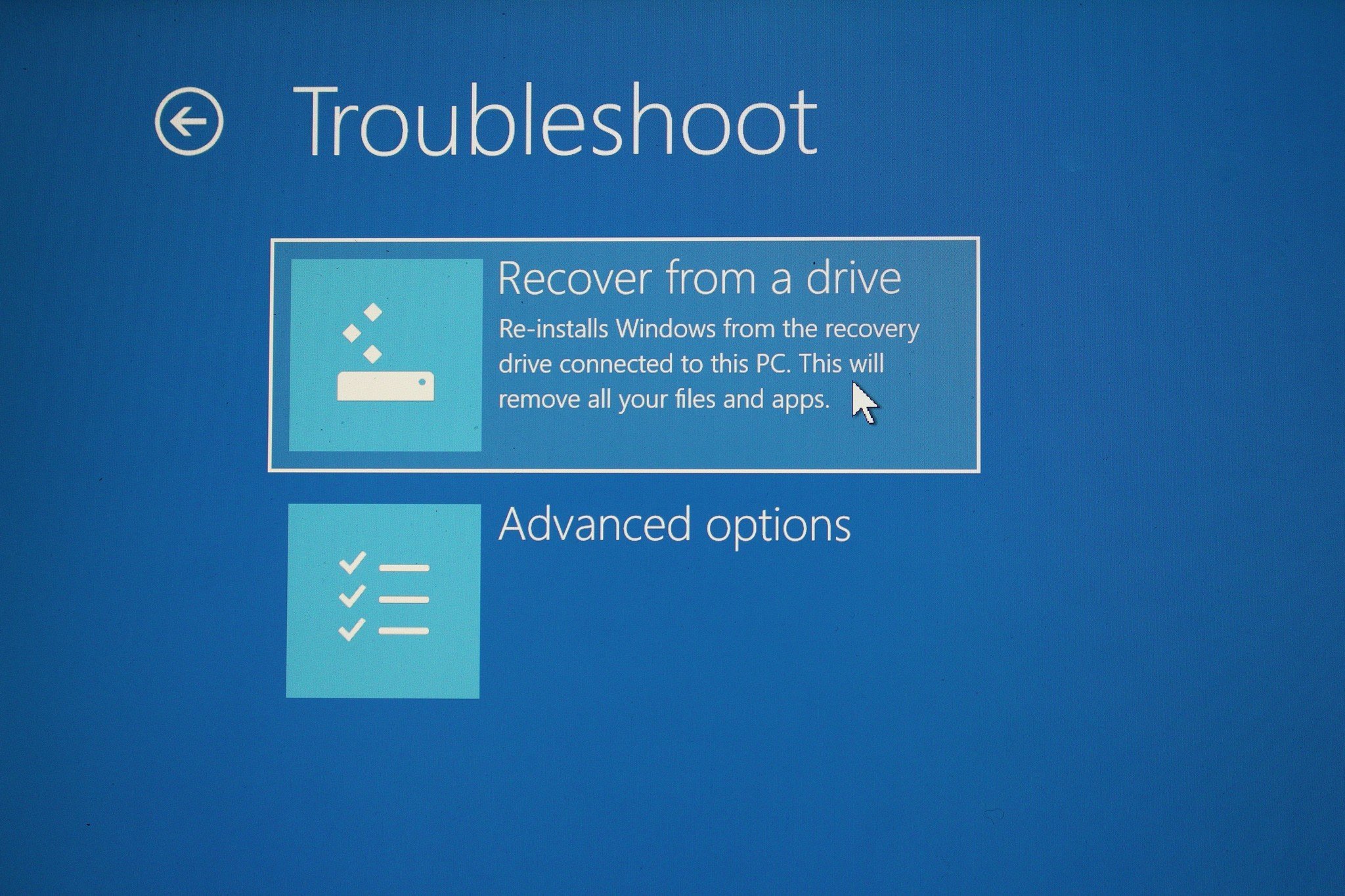
- Select Just remove my files.If you're parting with your Surface Go, I recommend selecting Fully clean the drive to erase your old files thoroughly.
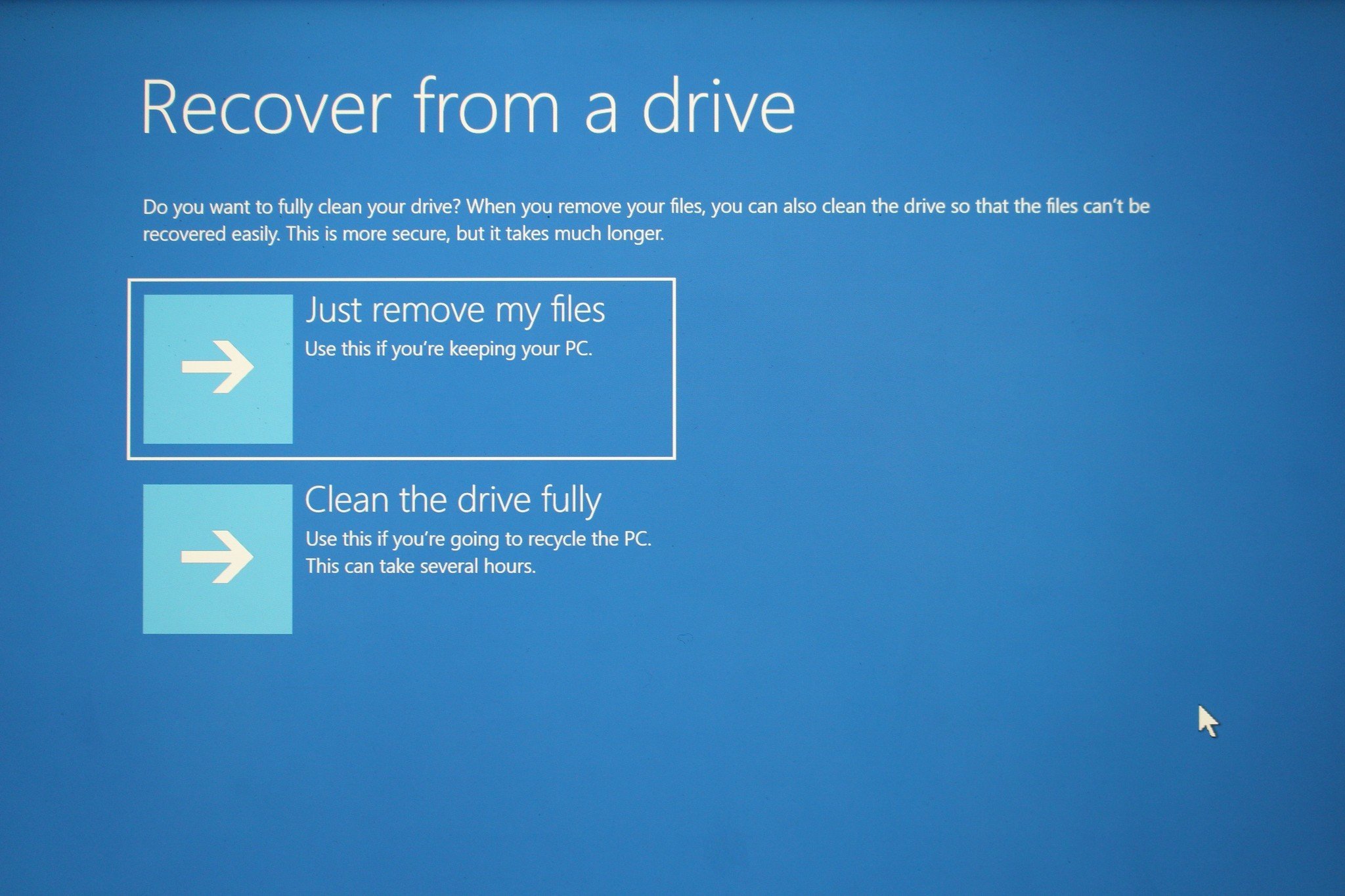
- Select Recover. This will restart your Surface Go and take some time, but when it's done, Windows 10 Home in S mode will be back on your Surface Go.

That's it. Your Surface Go should now be recovered and running Windows 10 Home in S mode.
Get the Windows Central Newsletter
All the latest news, reviews, and guides for Windows and Xbox diehards.

Daniel Rubino is the Editor-in-chief of Windows Central. He is also the head reviewer, podcast co-host, and analyst. He has been covering Microsoft since 2007 when this site was called WMExperts (and later Windows Phone Central). His interests include Windows, laptops, next-gen computing, and wearable tech. He has reviewed laptops for over 10 years and is particularly fond of 2-in-1 convertibles, Arm64 processors, new form factors, and thin-and-light PCs. Before all this tech stuff, he worked on a Ph.D. in linguistics, performed polysomnographs in NYC, and was a motion-picture operator for 17 years.
