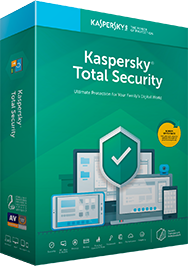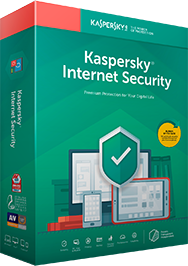How to protect your PC from CryptoLocker and ransomware attacks

The CryptoLocker malware is both a Trojan and ransomware. It first enters your system disguised as a legitimate file, then opens the door for the ransomware that locks down important documents and programs until you pay a fee. Installing Kaspersky Total Security is a good way to protect your PC from this and many other threats. Here are some of the tools specifically designed to protect against ransomware, including CryptoLocker, and how to enable them within Kaspersky Total Security.
Products used in this guide
- The best ransomware protection: Kaspersky Total Security ($50 at Kaspersky)
How to enable Kaspersky browser extensions
Most malware is either sent as an attachment to email messages or disguised as a legitimate file, like a video player, on a website that looks legitimate. Kaspersky's browser extension recognizes the majority of infected files and stops the download process before the threat has a chance to escape. It also blocks websites that are known to harbor malware files or are phishing schemes and marks safe websites in listed search results.
Here's how to enable Kaspersky safe browsing extensions.
- In the web browser of your choice, open the menu by clicking the three dots located at the top right-hand side of the view window.
- In the Chrome web browser, selecting More tools opens a second menu.
- Next select Extensions. (In Firefox, select Add-Ons. Or Select Extensions from the main Edge menu.)

- Your browser will list all extensions installed whether they are active or not. Find the Kaspersky Protection extension and click to enable it.

Once activated, Kaspersky's browser extension will block phishing schemes and websites known to harbor malicious downloads, stop malware files from downloading to your computer and mark search results as safe to click on or not.
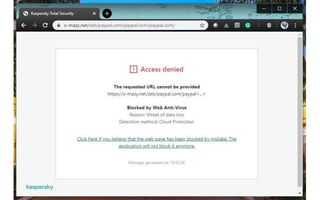
How to use Kaspersky's vulnerability scanner
Vulnerability scanners helps identify and stop weak points in your computer, including corrupted drivers and outdated software. These are the easiest places for malware, including ransomware, to break into your network and attack your files. Here's how to find and use Kaspersky's vulnerability scanner.
- Click More Tools, located at the bottom of the Kaspersky dashboard.
- On the left side of the view screen, select Manage applications. (It is the third file listed.)
- Then click Vulnerability Scan in the main view
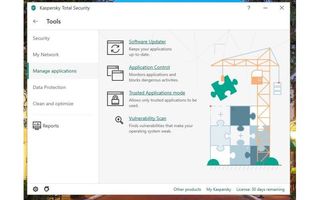
- On the next screen, click the Start scan button.
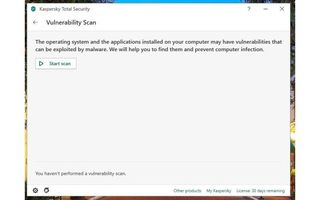
- When the scan is complete, Kaspersky will break down where all the vulnerabilities are and details on how to fix them. (You can opt to fix them yourself, or ask Kaspersky to do it for you.)
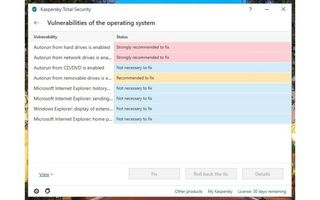
How to use Kaspersky to create and save backup files
Kaspersky Total Security helps create backup files. If your computer is ever infected with malware, including ransomware, you can scrub and reset your system, but restore your computer by tapping into the backup files. Kaspersky doesn't have an online storage facility itself, but it will automatically create and store backup files to any online storage site, such as Dropbox. You do need to create an online storage account first.
Here's how to create backup files.
Get the Windows Central Newsletter
All the latest news, reviews, and guides for Windows and Xbox diehards.
- Click Backup and Restore from the dashboard.
- Then Select files for backup.
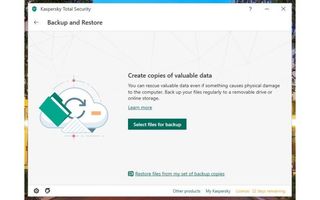
- Choose which files to backup. Kaspersky makes it easy to select all files or specific types of files to backup. You do have the option to select files individually.
- Once you've determined which files to backup, click next.
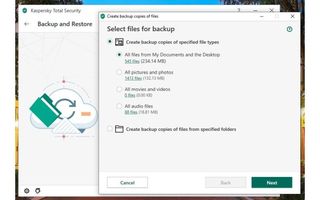
- Choose where to save your files. You can choose to upload them to an online storage account, a thumb drive or locally to your desktop.
- Click Next.

- Set how often Kaspersky should backup and save your files. You can choose to have this done daily, weekly, monthly, or manually.
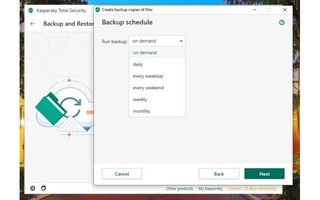
- The final step is to name your files before saving them.

If you don't have an online storage account, you can back up your files and store them locally on your desktop. You then can encrypt the files and store them in a secured vault that is only accessible with a passcode.
How to encrypt and secure files using Kaspersky
For important files, you can encrypt them and save them in a Kaspersky vault that can only be accessed with a password you set up. If your computer is infected with ransomware, including CrytoLocker, you can remove the threat and still access those files within the vault. It is secure enough that ransomware cannot penetrate it, and if it were to gain access, it wouldn't recognize your files because of the encryption.
Here's how to set up your Kaspersky vault.
- Click More Tools, located at the bottom of the Kaspersky dashboard.
- On the left side of the view screen, select Data Protection. (It is the fourth file listed.)
- Then choose Data Encryption.
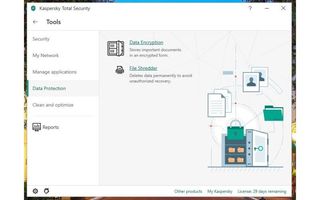
- After choosing Create a new data vault, Kaspersky will walk you through the steps of adding files to encrypt and setting up a password.
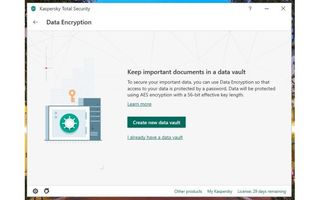
- You can add files to be encrypted and added to your vault by either clicking the Add button at the bottom, or simply dragging and dropping files into the vault.
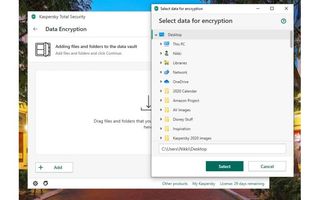
- Once you've added your files, click Done.
- You will be prompted to create a password. Kaspersky requires passwords to have a minimum of eight characters, have both an upper- and lower-case letter, a number and a special character. Make sure you remember your password because there is no way to reset or recover it if lost or forgotten.
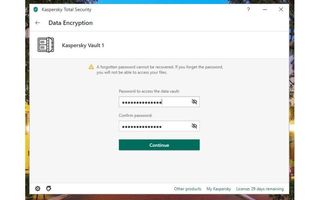
My recommendation for ransomware protection
There are proactive steps you can take to help reduce the risk of becoming infected with malware, including being cautious of email attachments and downloadable files. The best protection is installing a reputable antivirus program that scores high for threat blocking and includes additional security tools. I recommend Kaspersky Total Protection because it has everything you need, plus excellent overall protection from other malware threats. Though Kaspersky Internet Security has a good level of protection, too, some of the tools, such as encryption and backup abilities, aren't included.

Nikki is a commissioned editor for Future Plc covering internet security including antivirus and VPN. With over 18 years of research and writing experience, and 11 years of testing and reviewing internet security solutions, Nikki knows how to dive deep to get the information consumers need to make better buying decisions. She is also a mom to 10 children, and personally uses many of the products she reviews to ensure the safety of her own family.