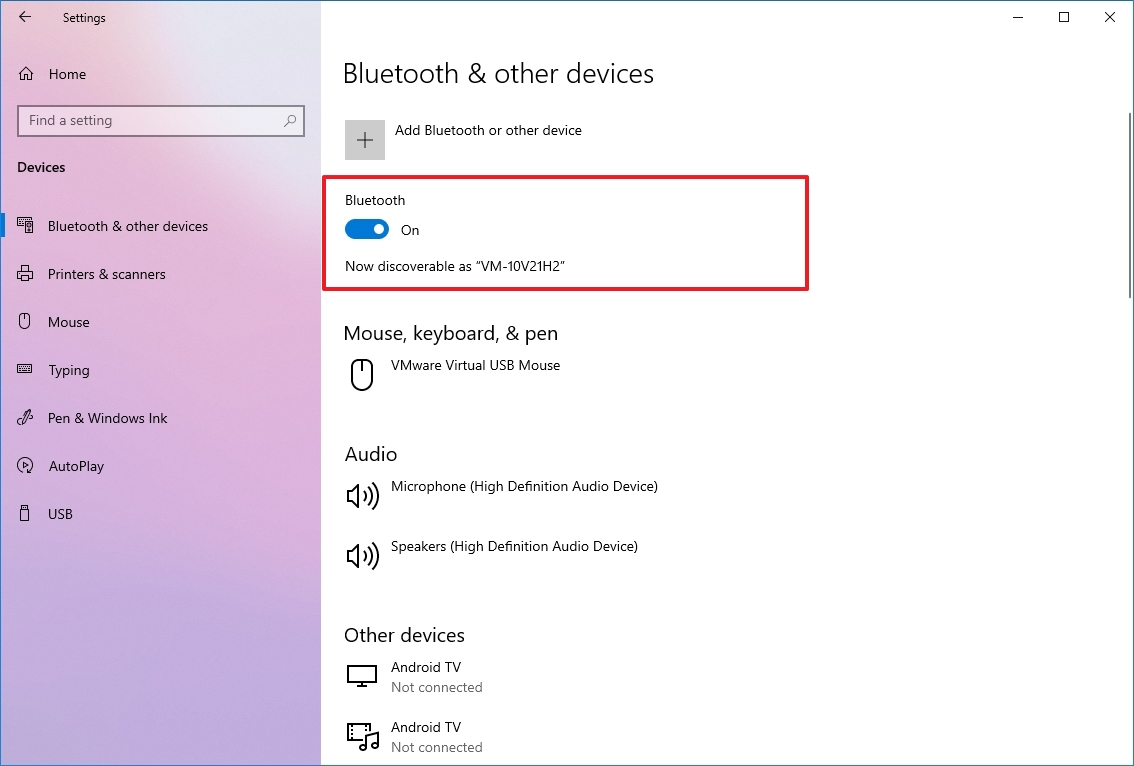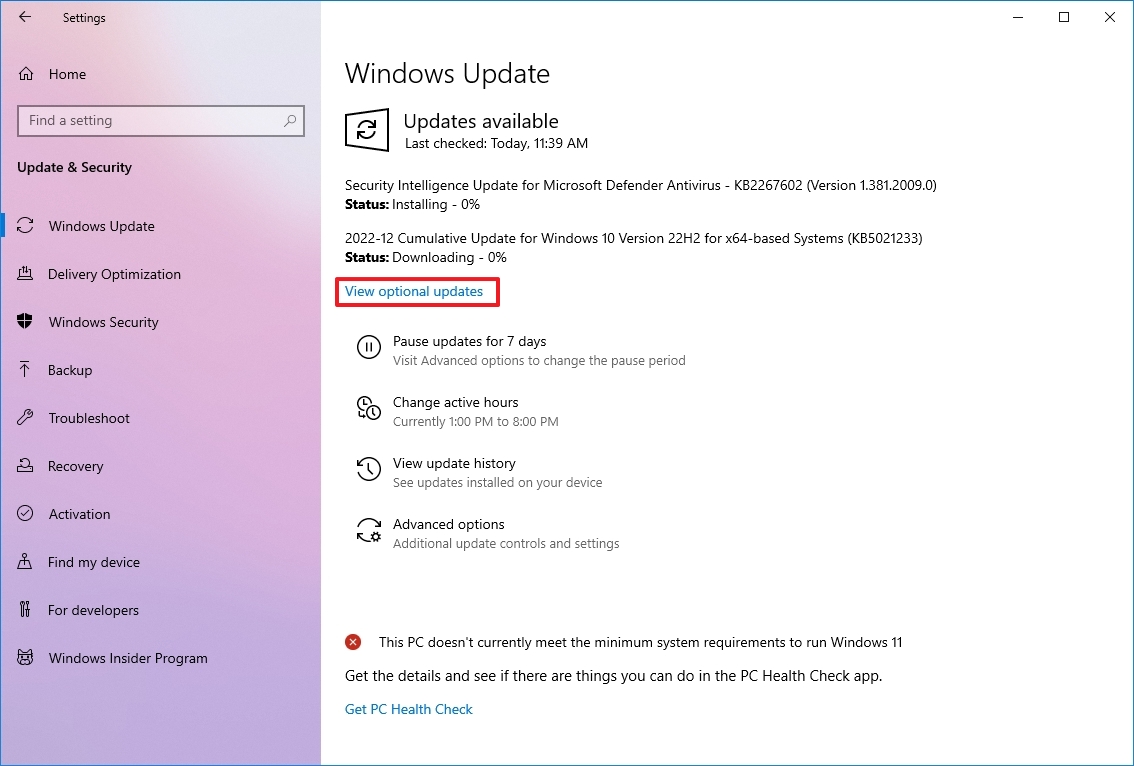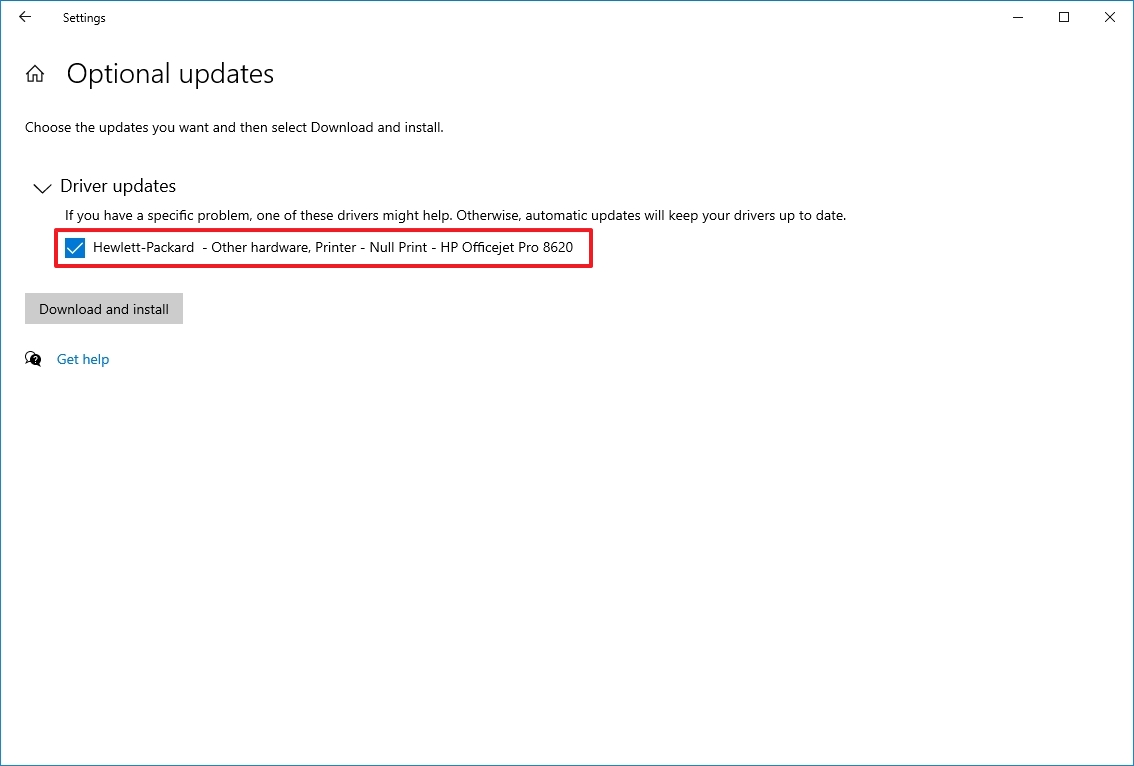How to install a Bluetooth adapter replacement on Windows 10
Do you need to install another Bluetooth adapter but cannot get rid of the old one? Here's how on Windows 10.
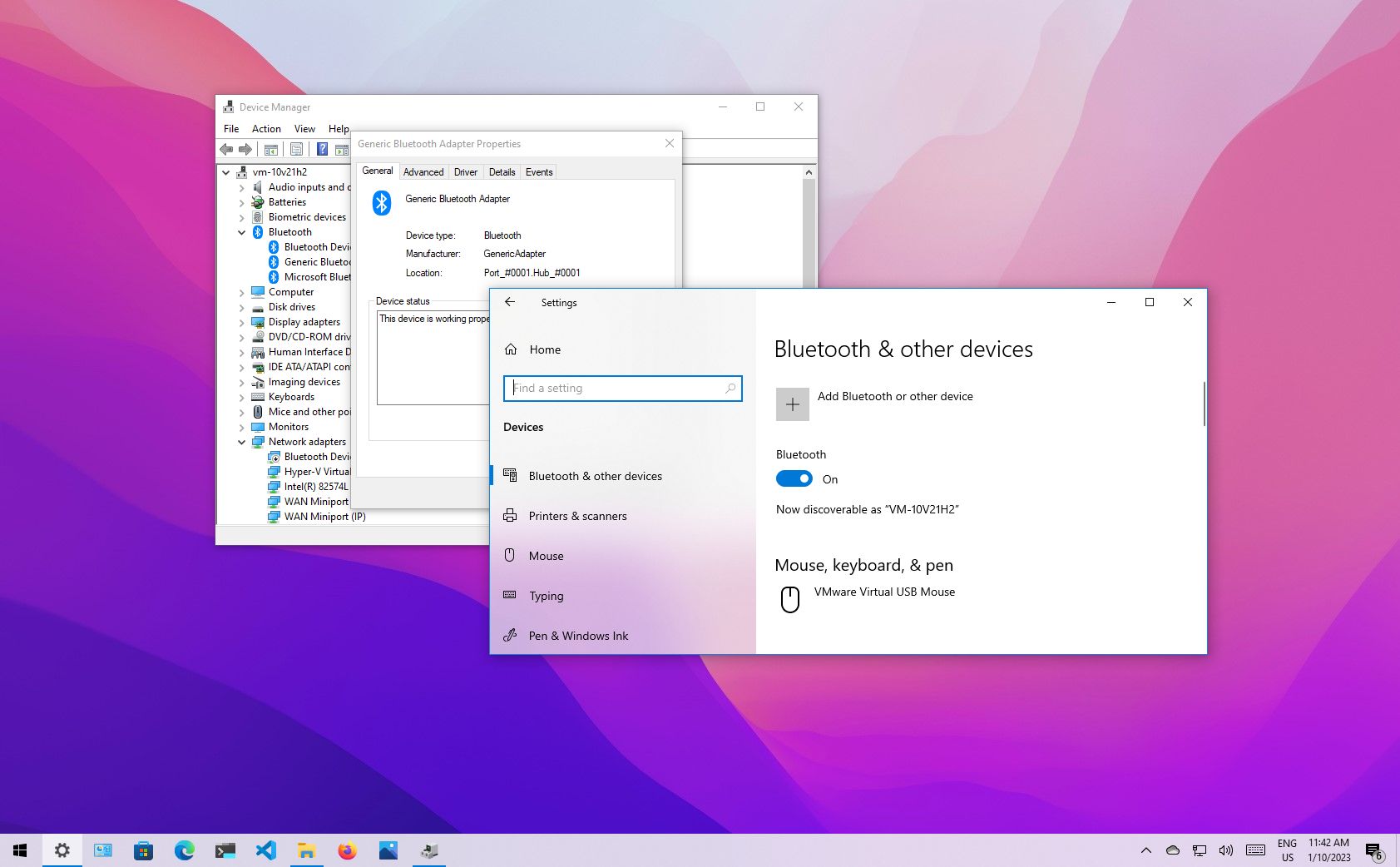
Bluetooth is a ubiquitous short-range wireless technology that allows compatible peripherals (mice, keyboards, headphones, and speakers) to communicate with a computer without the need for cables. It's usually used as a medium to transfer low-rate data between devices, such as phones, laptops, and desktops.
Typically, when you have to replace a broken Bluetooth adapter, you can remove it and install a new replacement. However, if the adapter happens to be integrated into the wireless card or motherboard, even when it does not work, Windows 10 can still see it, making the new adapter installation a challenge. The reason is that you are only allowed one adapter per device. Otherwise, you are likely to run into stability problems connecting devices.
This guide will walk you through the steps to install a second Bluetooth adapter on Windows 10 if removing the old wireless radio adapter is impossible.
How to install second Bluetooth adapter
Before installing a new Bluetooth adapter on Windows 10, you must first disable the old adapter to avoid conflicts and other problems.
Disable old Bluetooth adapter
To disable a Bluetooth adapter on Windows 10, use these steps:
- Open Start.
- Search for Device Manager and click the top result to open the app.
- Expand the Bluetooth branch.
- Right-click the wireless adapter and select the Disable device option.
- Click the Yes button.
Once you complete the steps, the system will no longer interact with the adapter, preventing problems with the new device.
All the latest news, reviews, and guides for Windows and Xbox diehards.
If your Bluetooth adapter is up for a replacement, we recommend the TP-Link UB500 Bluetooth 5.0 dongle because of the compact design and USB connection that makes it the perfect option to add reliable short-range wireless connectivity on any laptop or desktop running Windows 10 or 11. The adapter uses Bluetooth 5.0 EDR technology, but it is compatible with previous standard versions.
Install new Bluetooth adapter
To install the new Bluetooth adapter on Windows 10, use these steps:
- Connect the new Bluetooth adapter to a USB port on the computer.
- Allow Windows 10 to detect and install the driver automatically.
After you complete the steps, it's recommended to check the new short-range wireless radio is configured and working correctly.
Check new adapter
To determine whether the Bluetooth adapter was correctly recognized, use these steps:
- Open Settings.
- Click on Devices.
- Click on Bluetooth & other devices.
- Confirm the Bluetooth toggle switch is available.
If the toggle switch is available, the device is correctly installed. Otherwise, if you only see an "Add Bluetooth or other device" button, there is a problem adding the short-range wireless radio adapter.
Install driver manually
On Windows 10, setting up a Bluetooth USB dongle should be a plug-and-play process. However, in some cases, you may be required to install the driver manually.
It's always a good idea to check your device manufacturer's support website to download the latest drivers and follow their instructions. However, most manufacturers publish their drivers and make them available through Windows Update, making the setup process much easier.
To install a Bluetooth driver manually on Windows 10, use these steps:
- Open Settings.
- Click on Update & Security.
- Click on Windows Update.
- Click the "Check for updates" button (if applicable).
- Click the "View optional updates" option.
- Click the Driver updates tab.
- Select the driver you want to update.
- Click the "Download and install" button.
Once you complete the steps, you should be able to connect wireless devices to your computer without problems.
More resources
For more helpful articles, coverage, and answers to common questions about Windows 10 or Windows 11, visit the following resources:

Mauro Huculak has been a Windows How-To Expert contributor for WindowsCentral.com for nearly a decade and has over 22 years of combined experience in IT and technical writing. He holds various professional certifications from Microsoft, Cisco, VMware, and CompTIA and has been recognized as a Microsoft MVP for many years.