How to change system language on Windows 10
Do you need to change the default language on Windows 10? In this guide, we'll show you how without reinstallation.
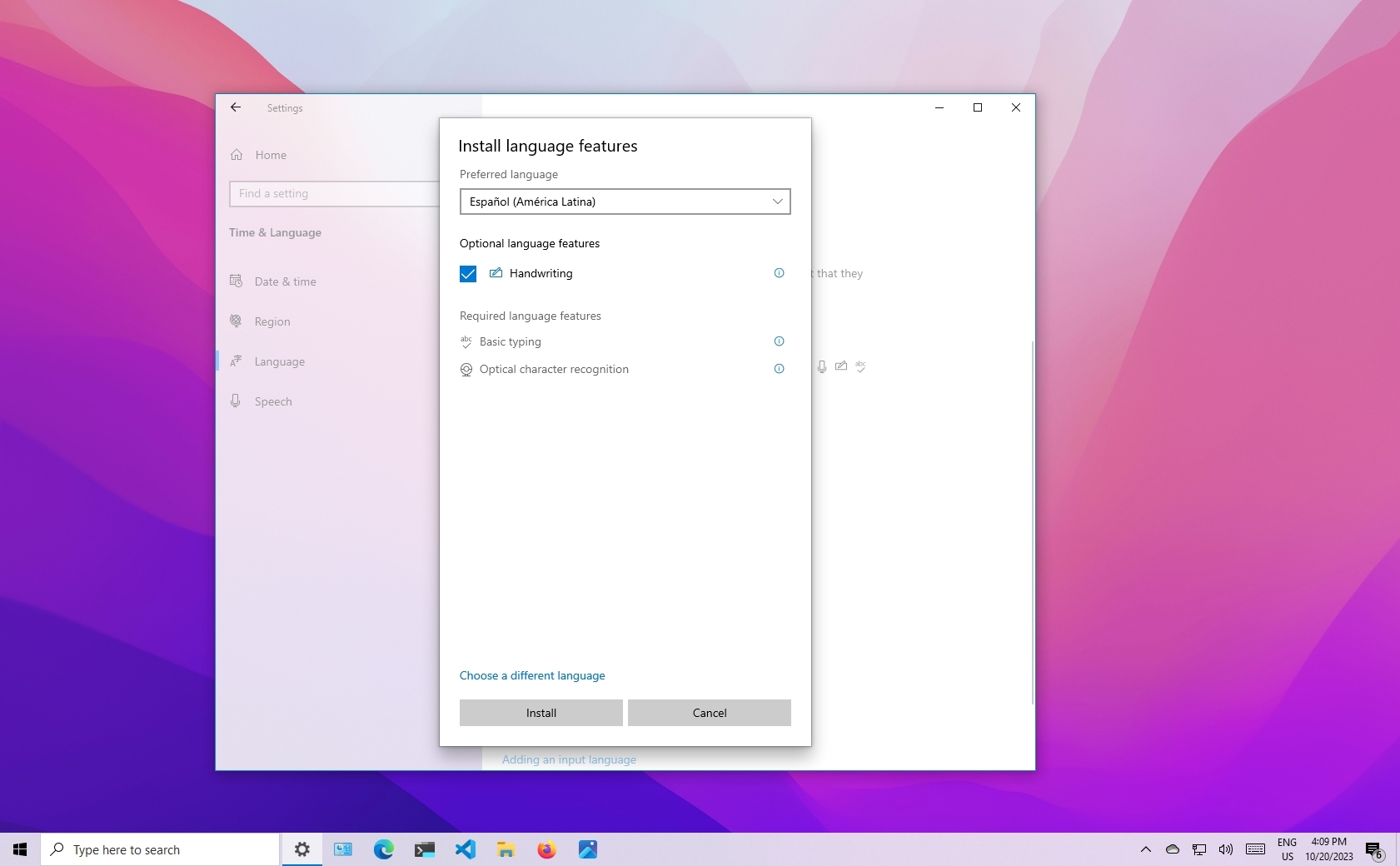
Windows 10 will guide you through configuring your preferred language during the initial setup, but if you didn't select the correct option or use a device already configured with a different language, you don't have to struggle when your requirements are different, nor do you have to reinstall the operating system.
If you have to change the device's default language settings, you can do this using the Settings app without reinstalling Windows 10.
In this how-to guide, I will walk you through the steps to change the system's default language on Windows 10.
How to change default system language on Windows 10
If the incorrect language is configured on Windows 10, you can adjust the system settings to configure the correct language without reinstallation.
Disable language sync
On Windows 10, when using a Microsoft account, some of your preferences (including language) will sync across the device. If you only plan to change the settings on the computer, you should turn off the option to sync your language settings to prevent changing the same settings on other devices.
To disable language preference sync on Windows 10, use these steps:
- Open Settings.
- Click on Accounts.
- Click on Sync your settings.
- Under the "Individual sync settings" section, turn off the Language preferences toggle switch.
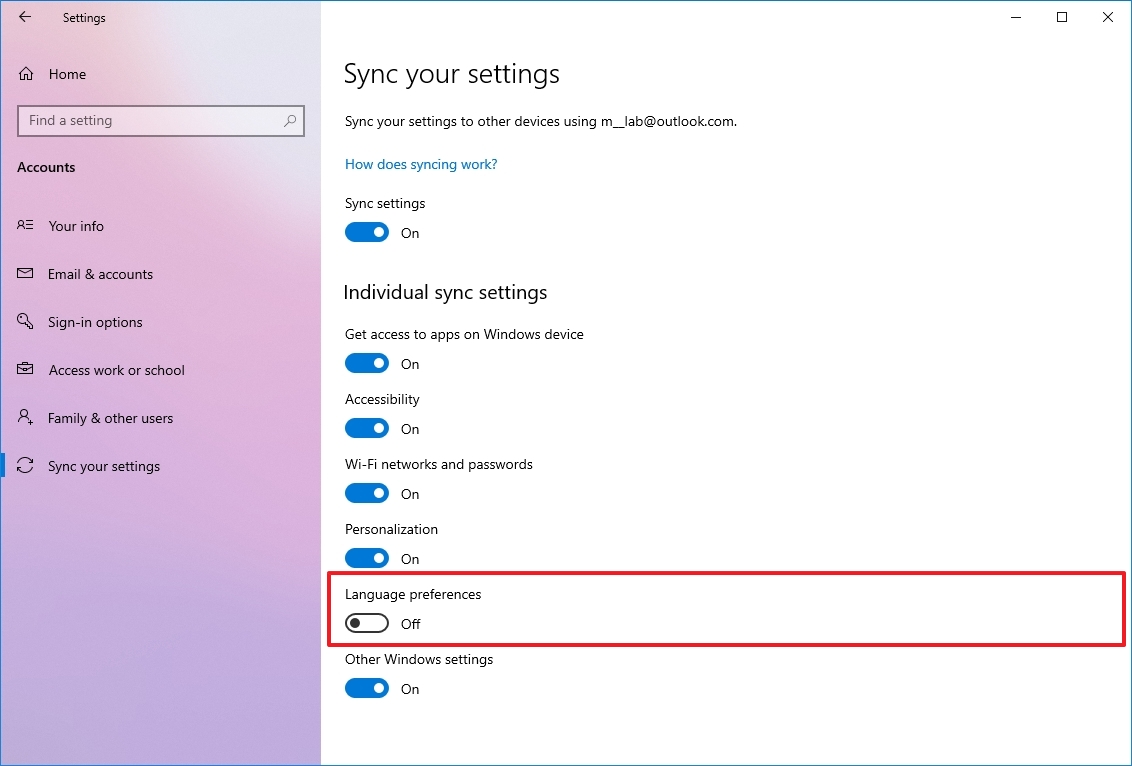
Once you complete the steps, you can change the language settings without affecting the other devices connected with the same Microsoft account.
Get the Windows Central Newsletter
All the latest news, reviews, and guides for Windows and Xbox diehards.
Change system language settings
To change the system default language, close your apps, and use these steps:
- Open Settings.
- Click on Time & Language.
- Click on Language.
- Under the "Preferred languages" section, click the "Add a language" button.
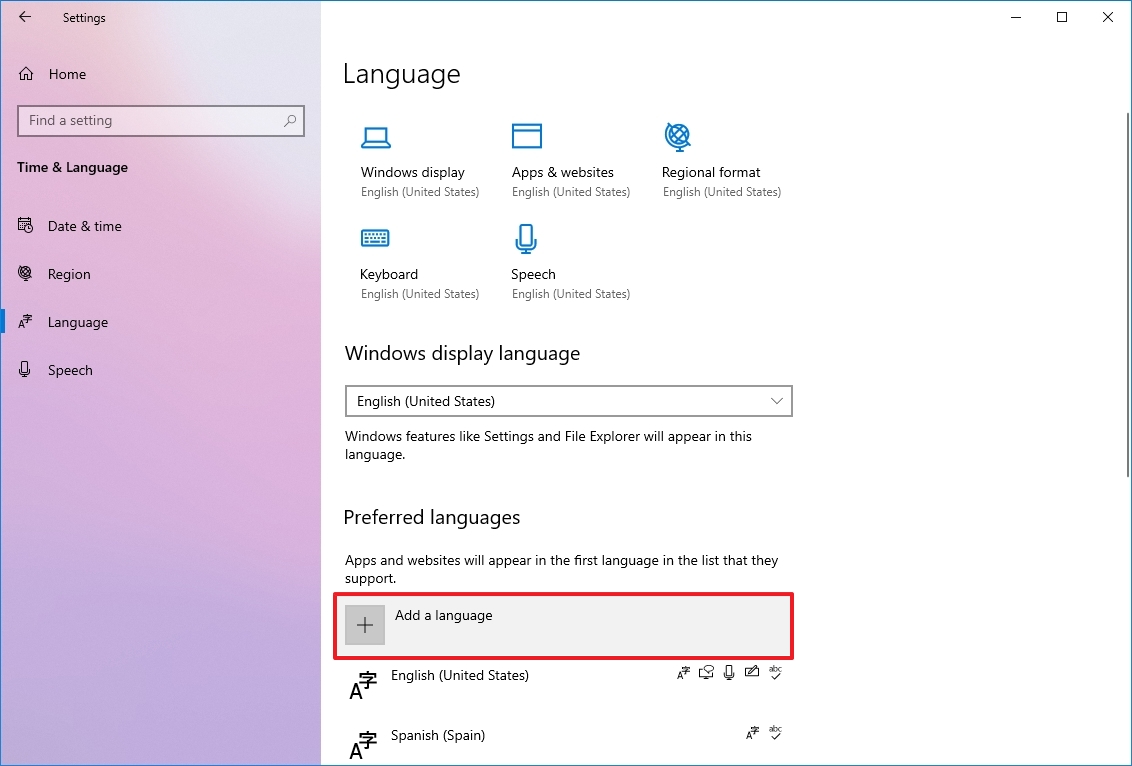
- Search for the correct setting using the language or country name.
- Select the package from the result.
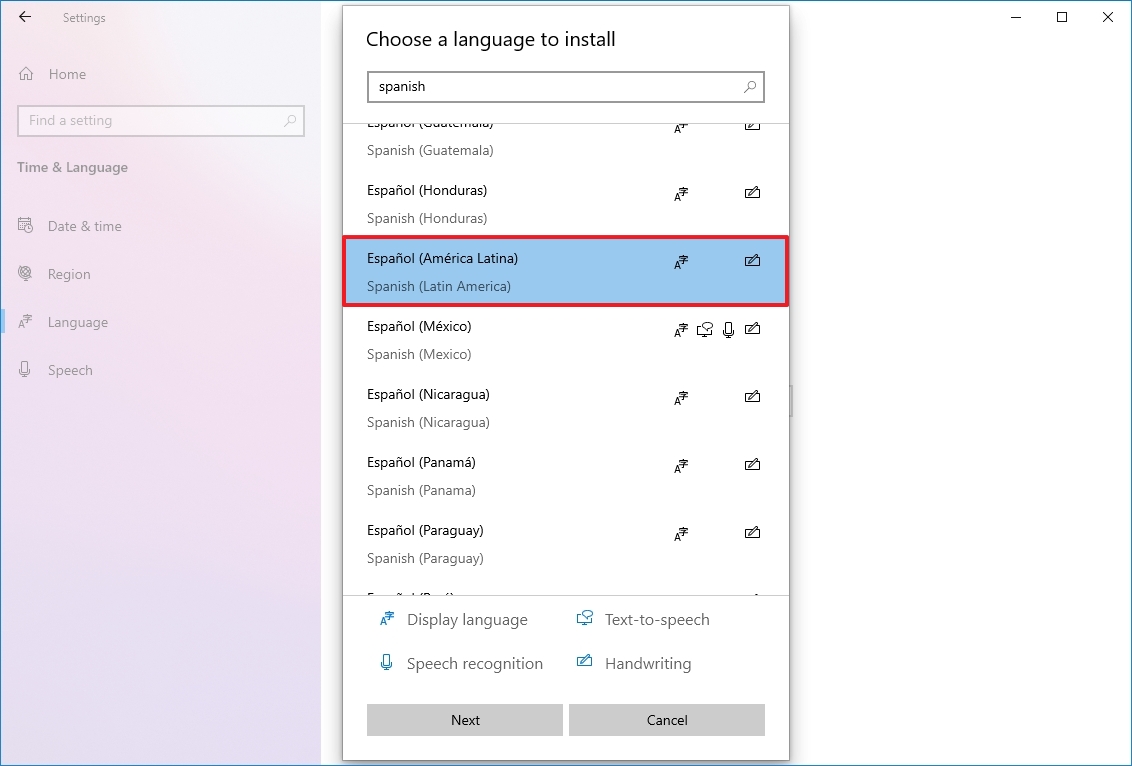
- Click the Next button.
- Check the "Install language pack" option.
- Check the "Set as my Windows display language" option.
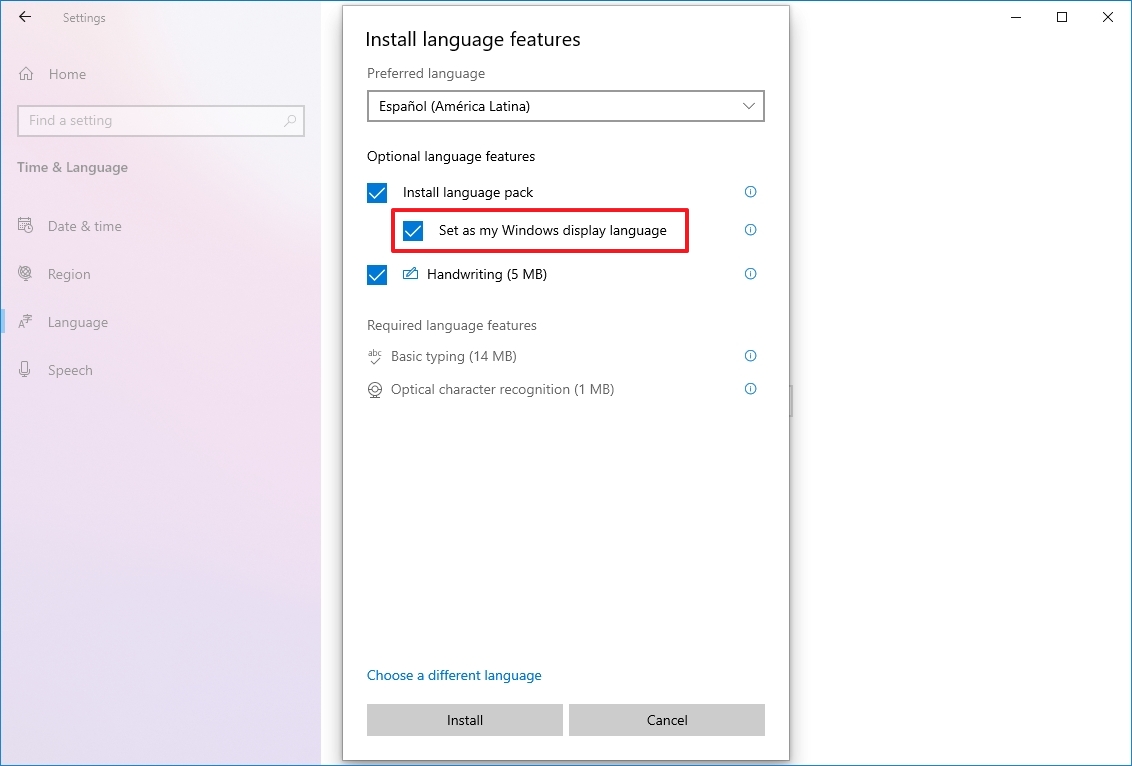
- Check the additional features as needed — for example, "Text-to-speech" and "Handwriting."
- Click the Install button.
- Click the "Yes, sign out now" button.
- Sign back into the account.
After you complete the steps, the Windows 10 language will change across the experience, including the Sign-in screen, Settings app, File Explorer, Desktop, apps, browser, and websites you visit.
Change system region settings
You will also have to change the region settings if you need to adjust the language settings because you are in a different region.
To change the local region settings, use these steps:
- Open Settings.
- Click on Time & Language.
- Click on Region.
- Under the "Region" section, select the current location with the "Country or region" drop-down menu (if applicable).
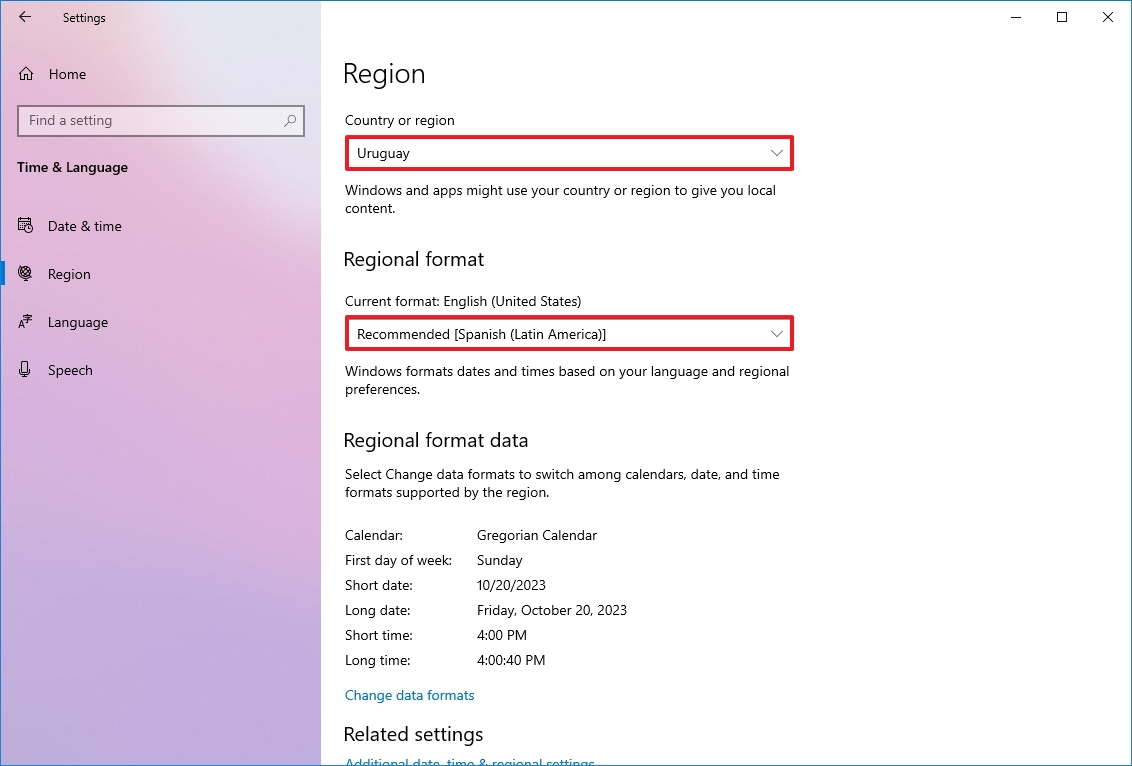
- Under the "Regional format" section, select the formats for the region's date and time with the "Current format" drop-down menu (if applicable).
- Click on Language.
- Under the "Related settings" section, click the "Administrative language settings" option.
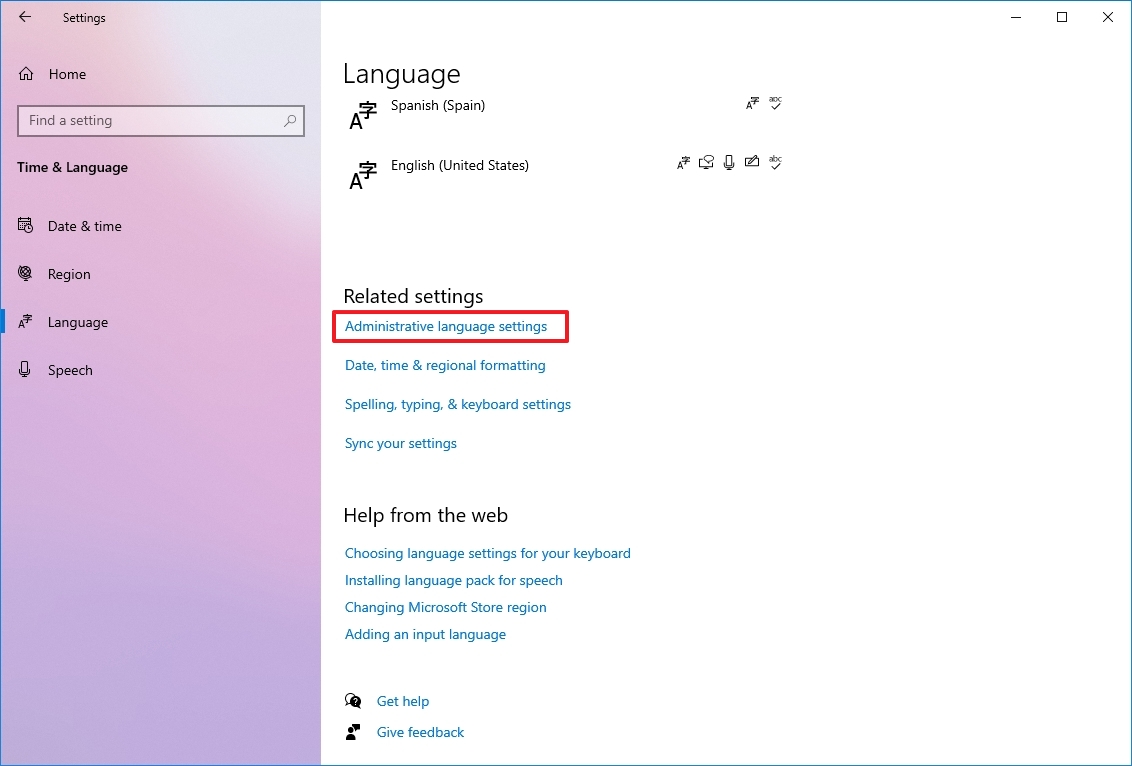
- Click the Administrative tab.
- Under the "Language for non-Unicode programs" section, click the "Change system locale" button.

- Select the new system locale language with the "Current system locale" drop-down menu.
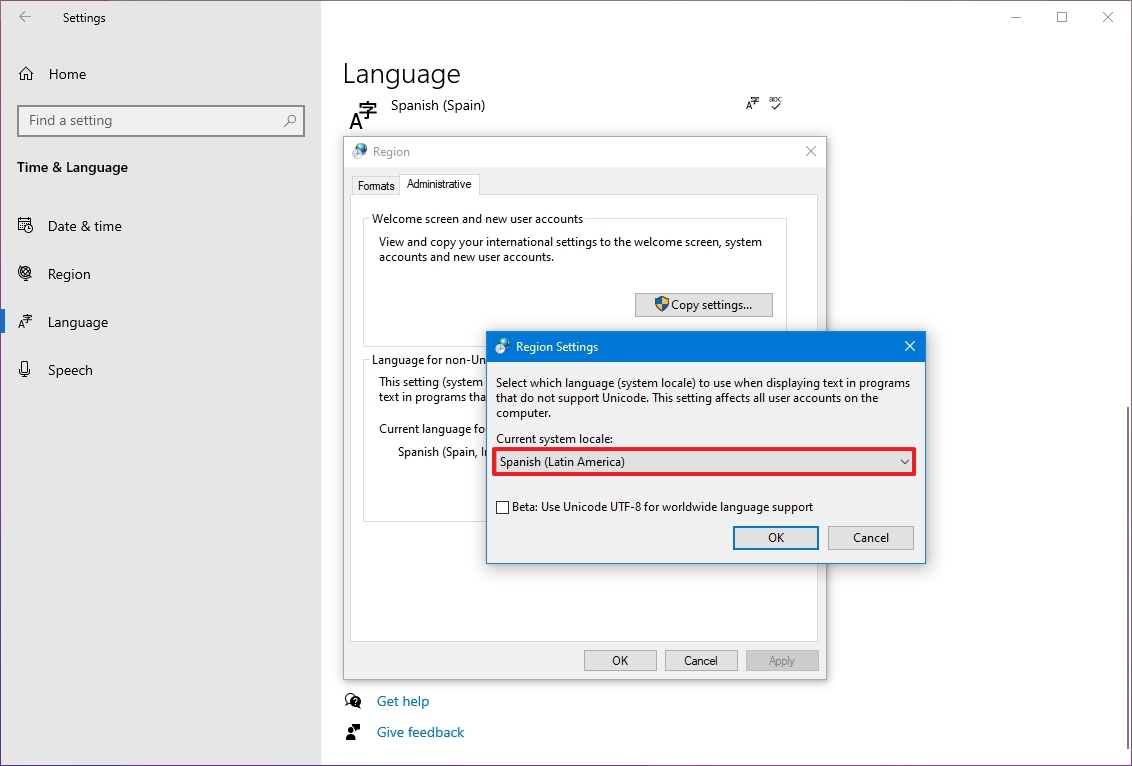
- Click the OK button.
- Click the Copy settings button in the "Administrative" tab.
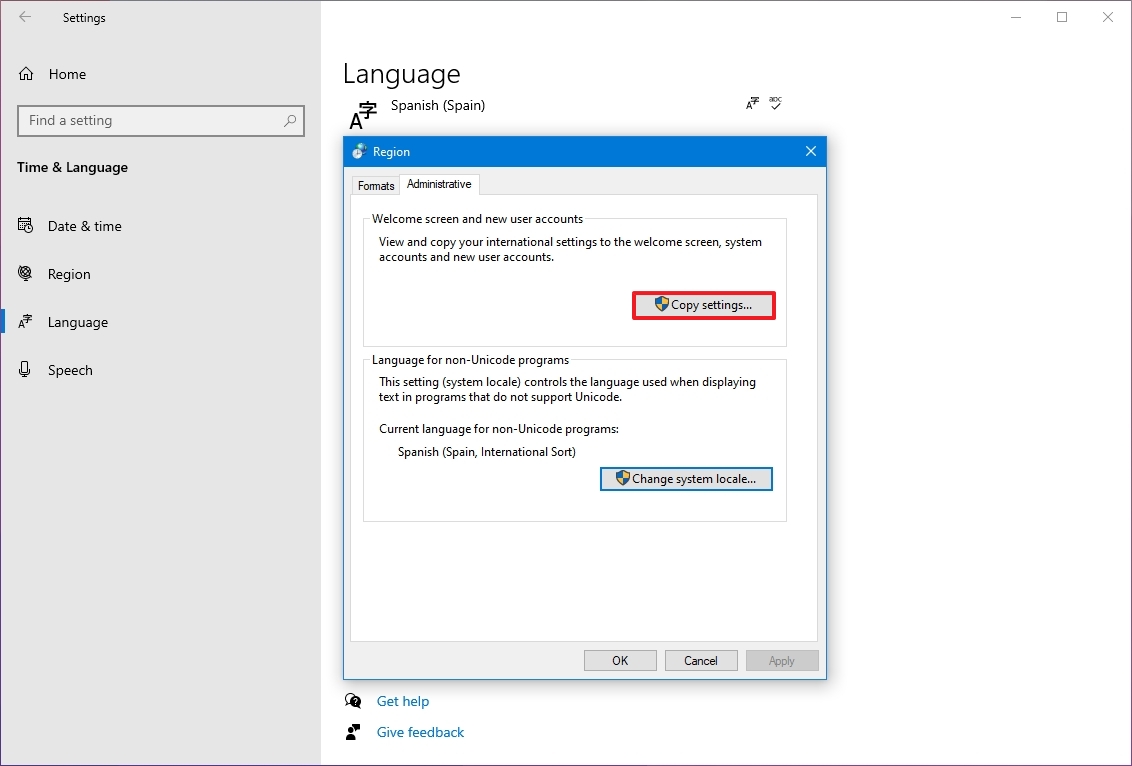
- Under the "Copy your current settings to" section, check the "Welcome screen and system accounts" and "New user accounts" options.
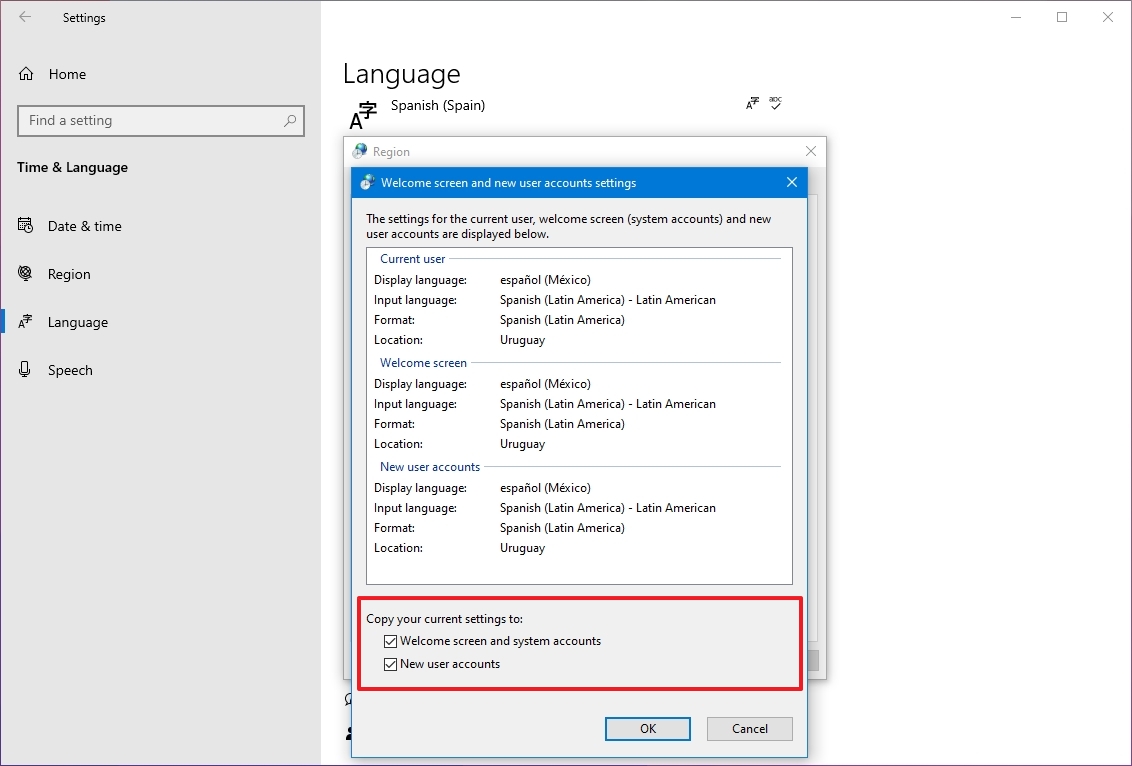
- Click the OK button.
- Click the OK button again.
- Click the Restart now button.
Once you complete the steps, the settings will apply, and the computer will use the correct region settings.
You rarely have to change or add other languages on Windows 10. However, changing these settings may come in handy in organizations working with people who need to use different preferences. It's also a helpful feature to match the locale settings if you relocate to another region or when buying a new laptop that ships from a different country.
The only caveat with changing the region settings is that it will also change the settings for the Microsoft Store, which may block access to certain apps and services, depending on the location. In the same way, you can change the region settings to access an application from the Microsoft Store that is only available in a specific region.
More resources
For more helpful articles, coverage, and answers to common questions about Windows 10 and Windows 11, visit the following resources:
Mauro Huculak has been a Windows How-To Expert contributor for WindowsCentral.com for nearly a decade and has over 15 years of experience writing comprehensive guides. He also has an IT background and has achieved different professional certifications from Microsoft, Cisco, VMware, and CompTIA. He has been recognized as a Microsoft MVP for many years.

