How to disable password after resuming from sleep on Windows 10
Are you getting prompted to sign in every time your PC resumes from sleep? In this guide, we'll show you the steps to disable this security feature.
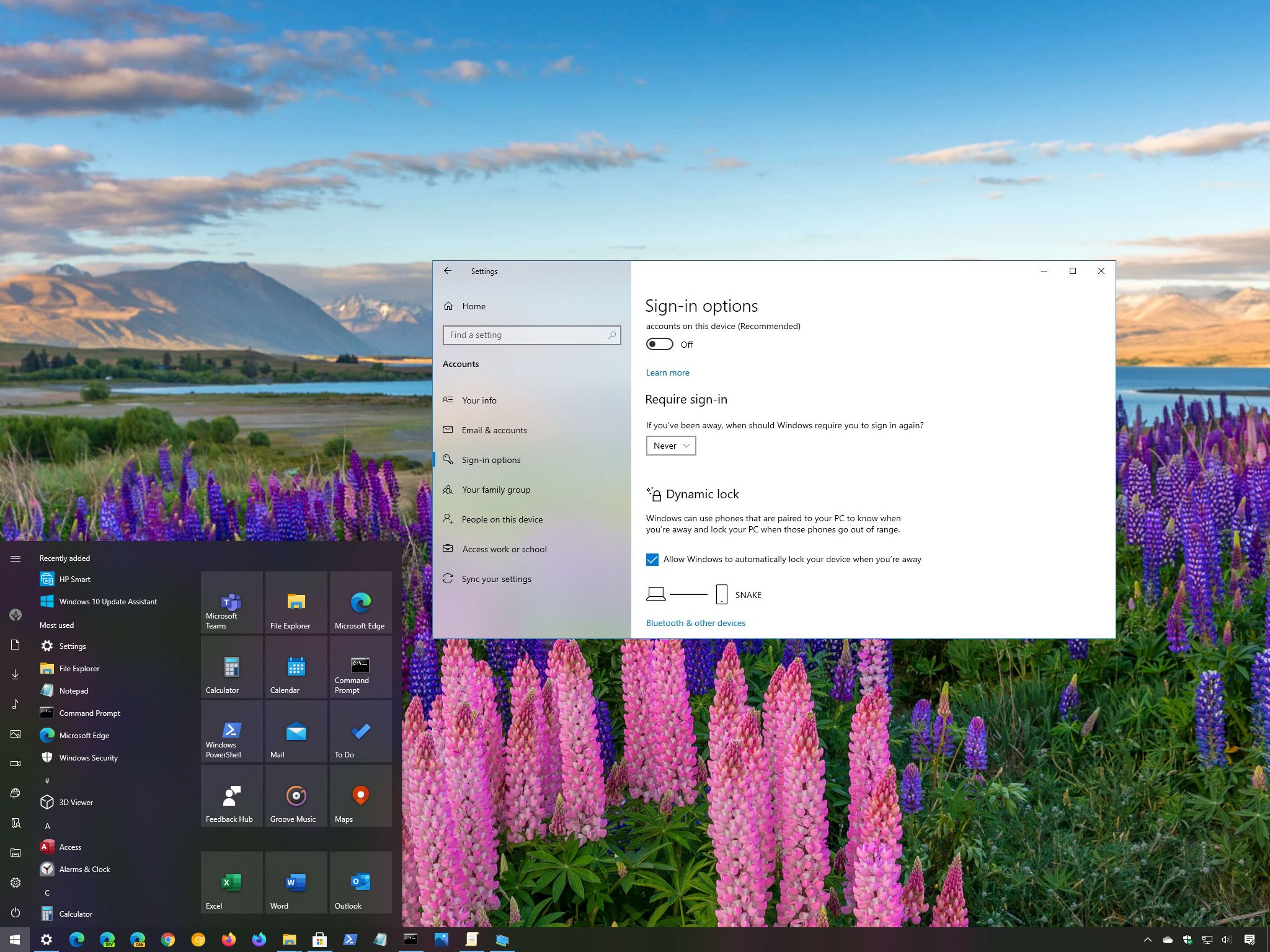
Windows 10 includes several features to safeguard your device and files. In particular, one feature is the ability to lock the device when certain events occur, such as when resuming from sleep.
Although requiring to sign in after resuming from sleep adds an extra layer of security, if you are the only person using the device at home, re-entering the password can add unnecessary steps.
If you prefer going straight to the desktop, Windows 10 provides at least three ways to disable the password requirement after resuming from sleep using the Settings app, Group Policy Editor, and Command Prompt.
In this Windows 10 guide, we'll walk you through the steps to disable password prompt after resuming from sleep.
- How to skip password prompt resuming from sleep using Settings
- How to skip password prompt resuming from sleep using Group Policy
- How to skip password prompt resuming from sleep using Command Prompt
How to skip password prompt resuming from sleep using Settings
To stop Windows 10 from asking to sign in after resuming from sleep, use these steps:
- Open Settings.
- Click on Accounts.
- Click on Sign-in options.
- Under the "Require sign-in" section, use the drop-down menu and select the Never option.
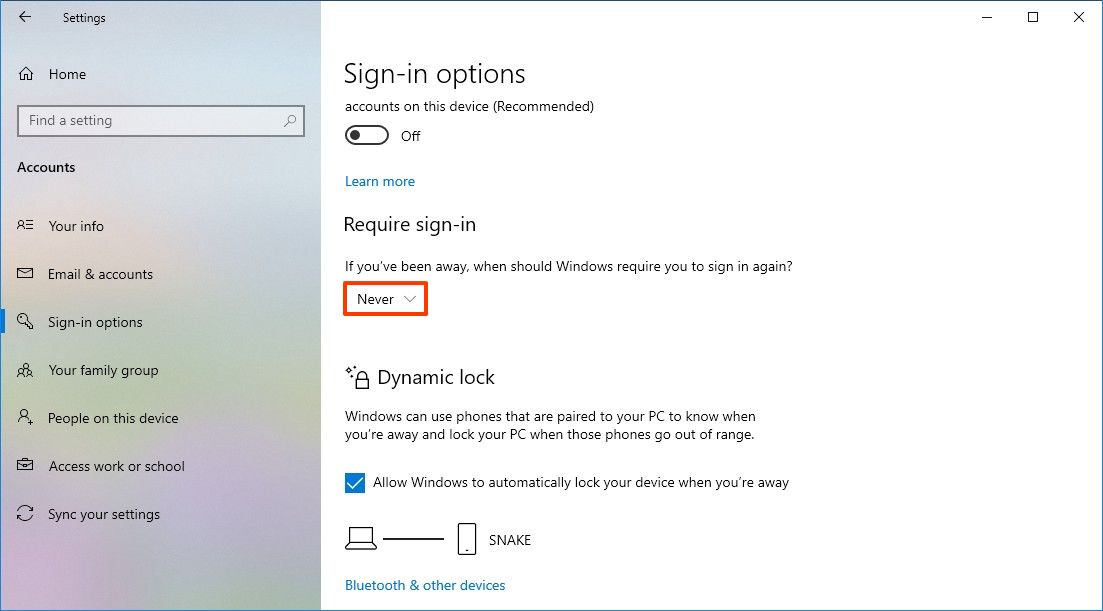
Once you complete the steps, you'll no longer be required to enter a password after waking up Windows 10 from sleep.
If you want to revert the changes, you can use the same instructions, but on step No. 4, make sure to select the When PC wakes up from sleep option.
Get the Windows Central Newsletter
All the latest news, reviews, and guides for Windows and Xbox diehards.
How to skip password prompt resuming from sleep using Group Policy
Although the Settings app makes it easy to disable the password requirement after resuming from sleep, you don't have the option to control the feature when your device is running on battery or plugged in individually. If you're running Windows 10 Pro, you can use the Group Policy Editor to stop the OS from requiring a password when your laptop is running on battery or plugged in.
To sign-in automatically after resuming from sleep, use these steps:
- Open Start.
- Search for gpedit and select the top result to open the Local Group Policy Editor.
- Browse the following path:
Computer Configuration > Administrative Templates > System > Power Management > Sleep Settings - Double-click the Require a password when a computer wakes (on battery) policy.
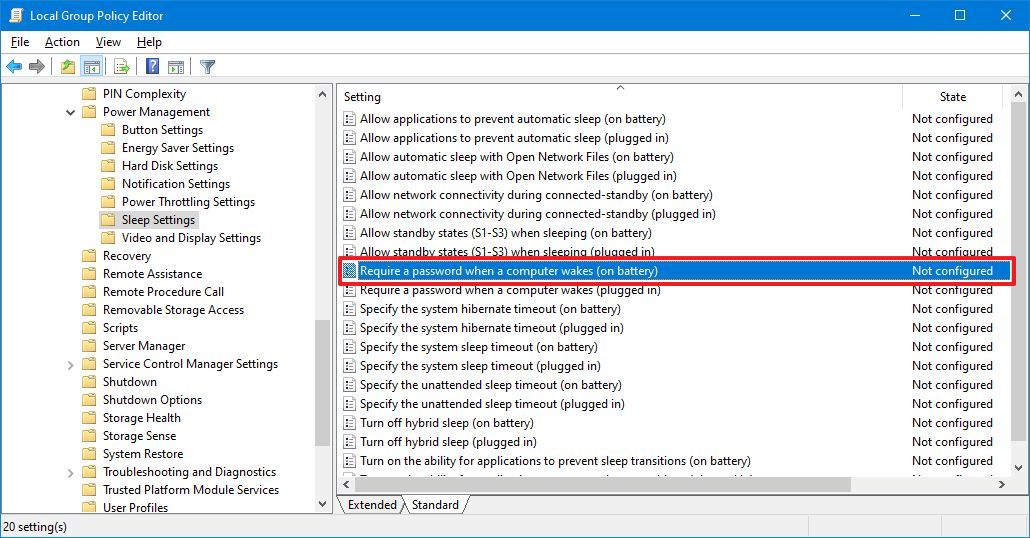
- Check the Disable option.
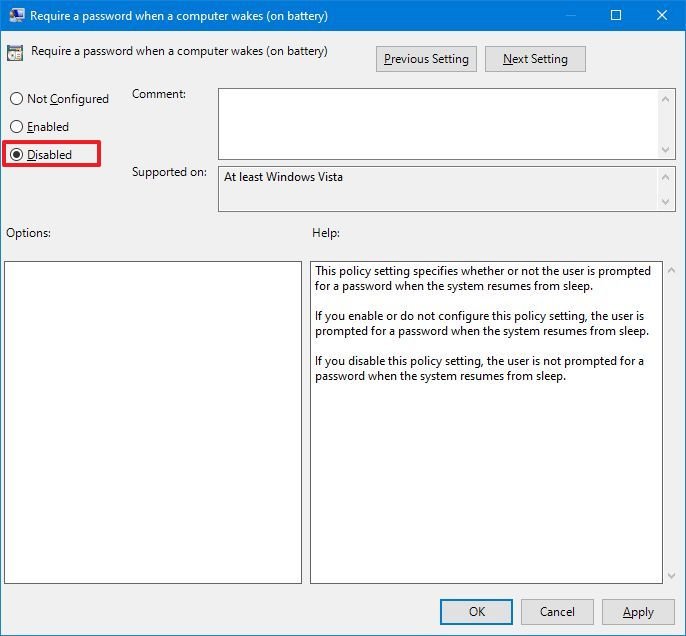
- Click Apply.
- Click OK to complete the task.
- Double-click the Require a password when a computer wakes (Plugged in) policy.
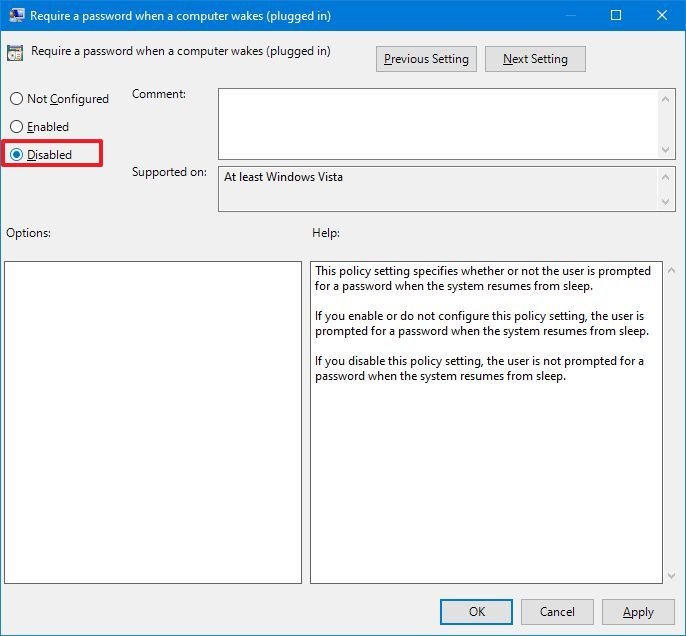
- Check the Disable option.
- Click the Apply button.
- Click the OK button.
After you complete the steps, the computer will bypass the Sign-in screen and go straight to the desktop when resuming from sleep.
If you want to revert the changes, follow the same instructions, but this time on step No. 5 and step No. 9 select the Not configured option.
How to skip password prompt resuming from sleep using Command Prompt
Alternatively, you can also enable or disable the password prompt after resuming from sleep using Command Prompt.
Disable require sign-in
To disable the require sign-in option when Windows 10 wakes up, use these steps:
- Open Start.
- Search for Command Prompt, right-click the top result, and select the Run as administrator option.
- If you want to disable the sign-in option while your device is running on battery, type the following command and press Enter:
powercfg /SETDCVALUEINDEX SCHEME_CURRENT SUB_NONE CONSOLELOCK 0

- If you want to disable the sign-in option while your device is plugged in, type the following command and press Enter:
powercfg /SETACVALUEINDEX SCHEME_CURRENT SUB_NONE CONSOLELOCK 0
Once you complete the steps, you'll not be prompted to sign in after the device resumes from sleep.
Enable require sign-in
To enable the require sign-in option when Windows 10 wakes up, use these steps:
- Open Start.
- Search for Command Prompt, right-click the top result, and select the Run as administrator option.
- If you want to enable the sign-in option while your device is running on battery, type the following command and press Enter:
powercfg /SETDCVALUEINDEX SCHEME_CURRENT SUB_NONE CONSOLELOCK 1
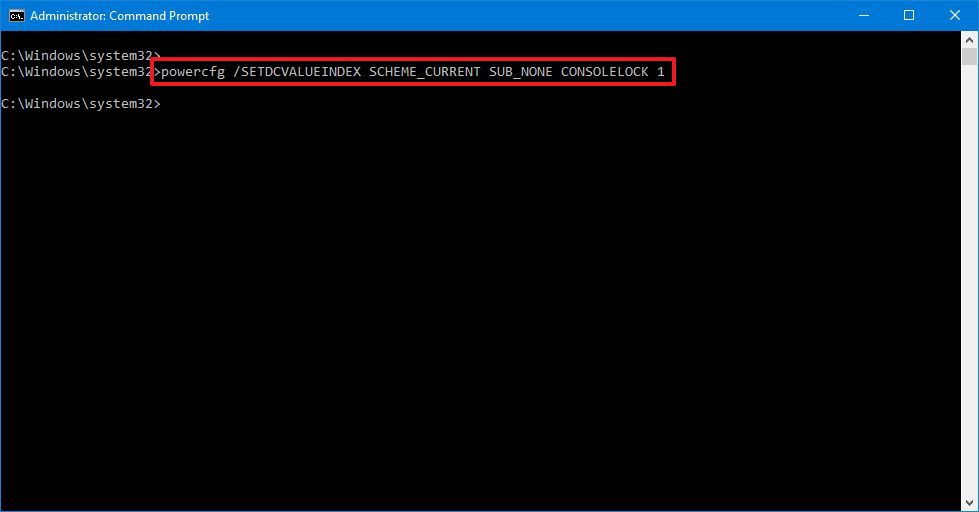
- If you want to disable the sign-in option while your device is plugged in, type the following command and press Enter:
powercfg /SETACVALUEINDEX SCHEME_CURRENT SUB_NONE CONSOLELOCK 1
After you complete the steps, you'll be prompted to sign in again every time the device wakes up.
Mauro Huculak has been a Windows How-To Expert contributor for WindowsCentral.com for nearly a decade and has over 15 years of experience writing comprehensive guides. He also has an IT background and has achieved different professional certifications from Microsoft, Cisco, VMware, and CompTIA. He has been recognized as a Microsoft MVP for many years.

