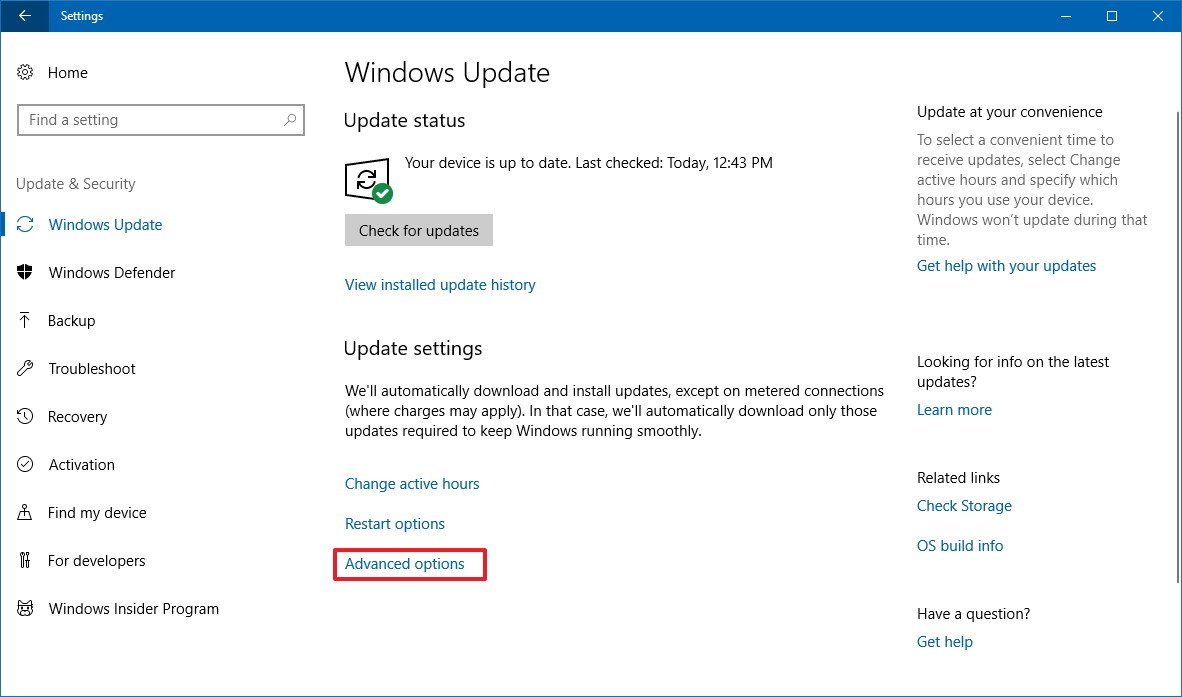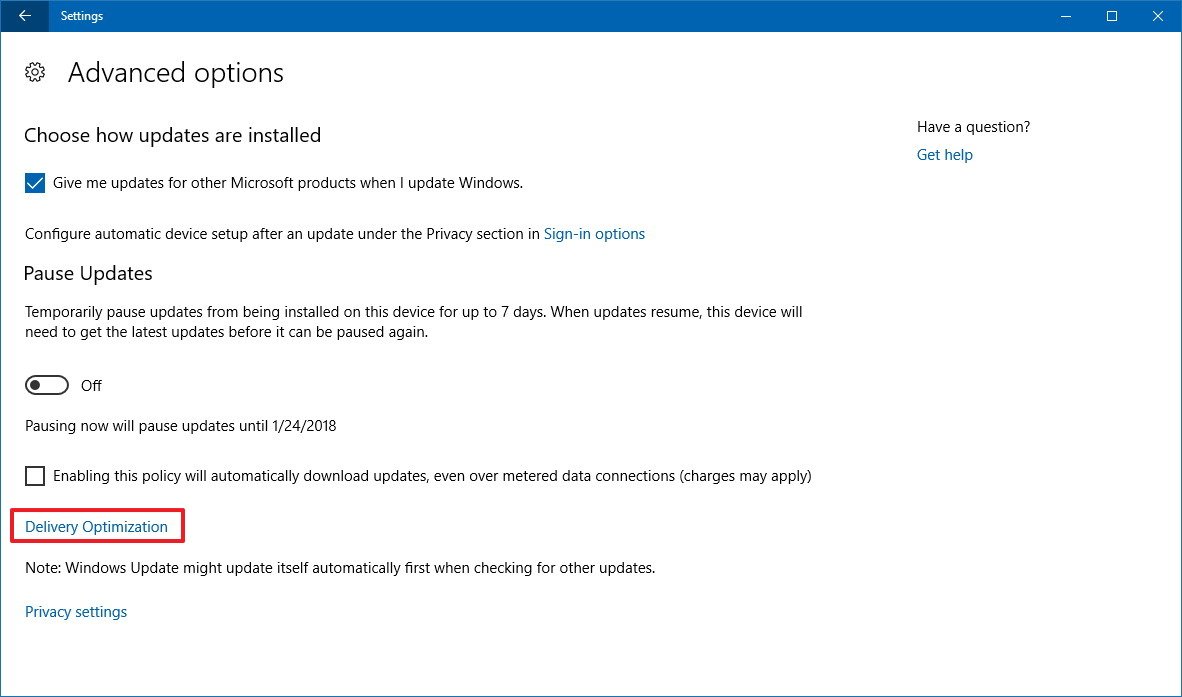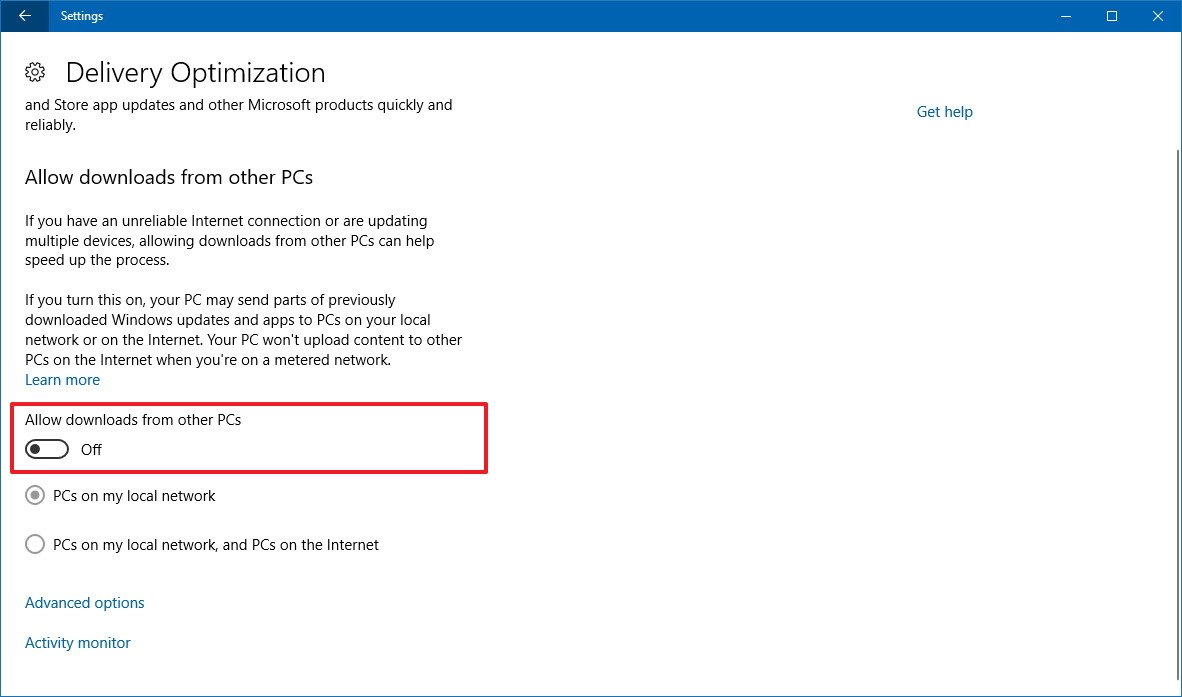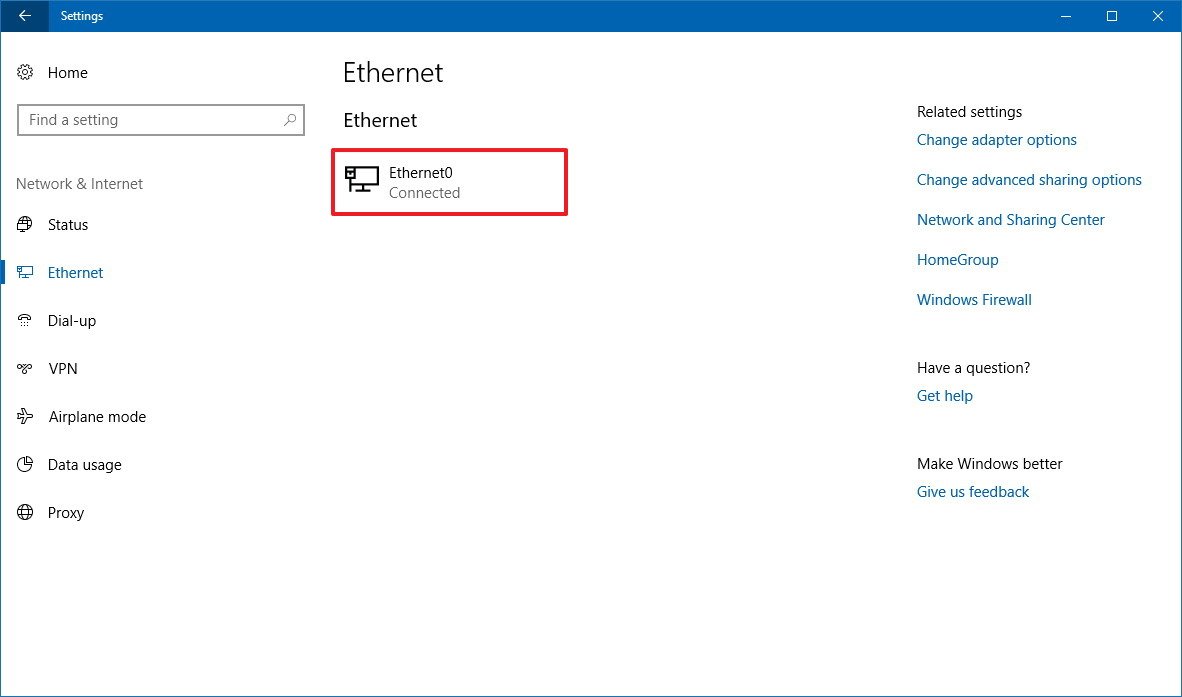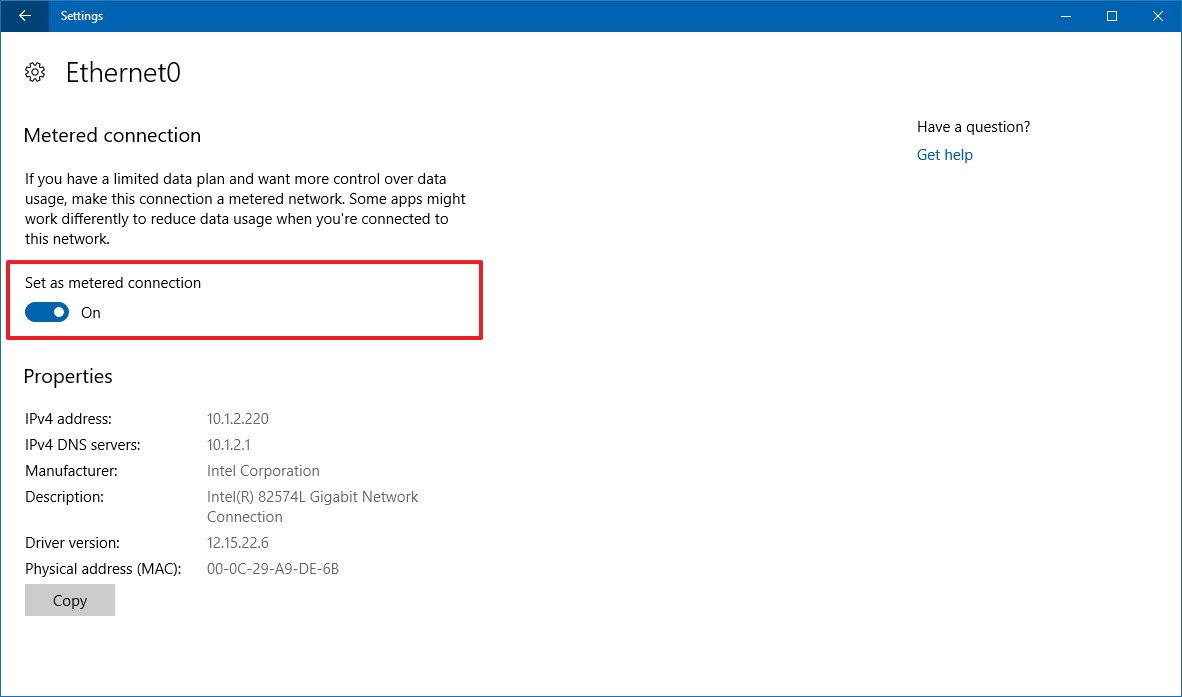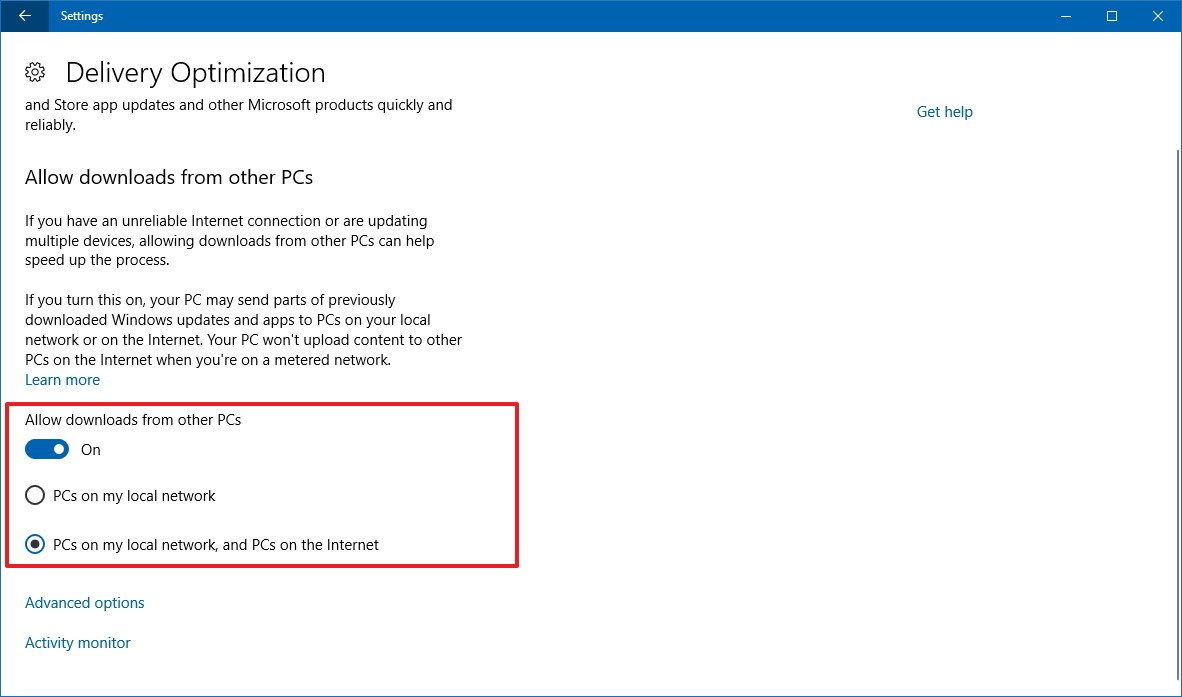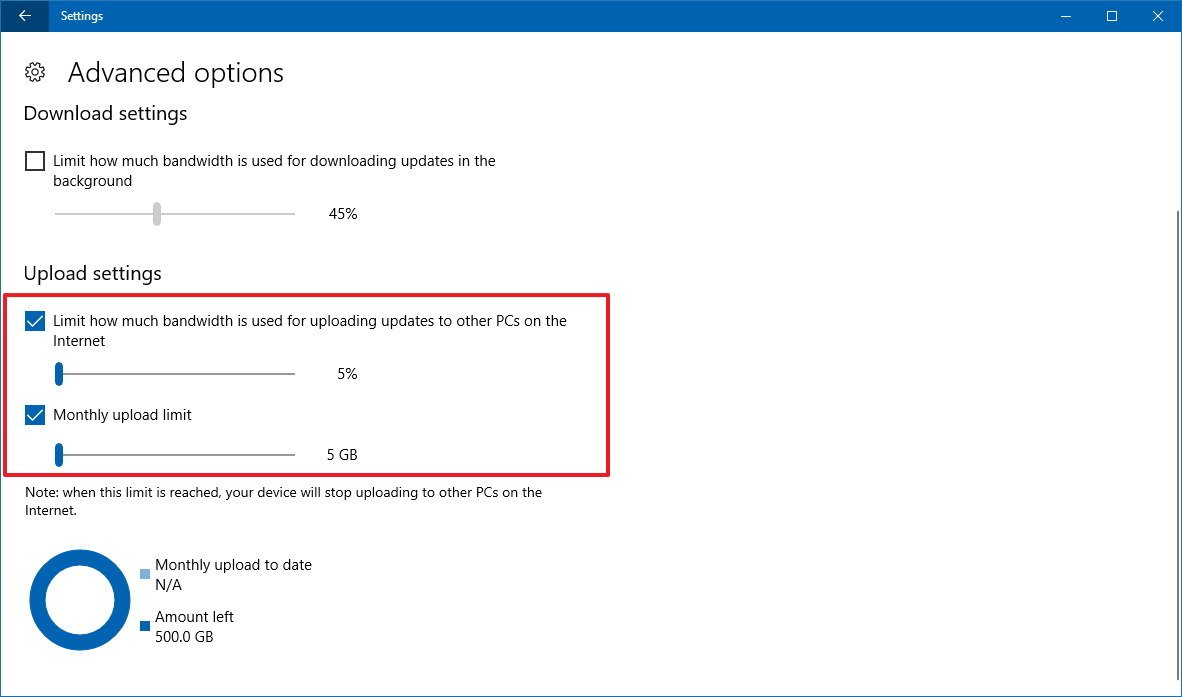How to prevent the uploading of updates to other PCs on Windows 10
You can stop your device from uploading parts of updates to other peers locally and on the internet, and in this guide, we'll show you how.
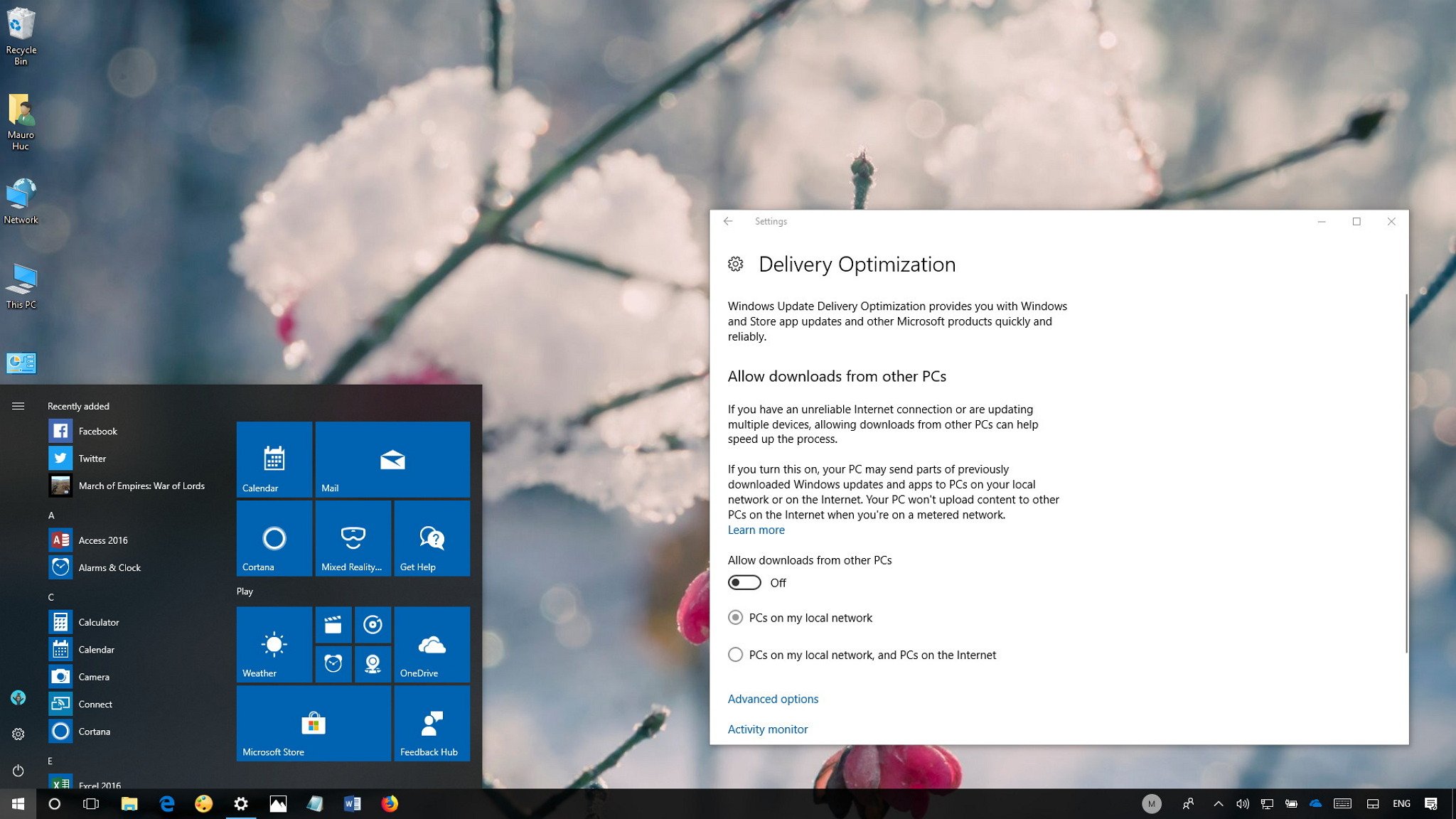
Windows 10 uses its Delivery Optimization feature to download updates more quickly onto your device using multiple sources (in addition to Microsoft), including from random PCs on the internet and local network. However, participating in this peer-to-peer network, it also means that Windows 10 will use your internet connection to upload updates to other PCs.
Although this mechanism helps to reduce data usage to keep systems updated and prevents saturating the Windows Update service, there could be scenarios where you may want to disable the feature. For example, if you don't like the idea of Microsoft using your internet. You use a limited connection. You have privacy concerns, or you just want to stay in full control of your bandwidth.
In this Windows 10 guide, we'll walk you through the steps to stop uploading updates to other computers on the internet or local network.
- How to stop uploading updates on Windows 10
- How to stop uploading updates on a limited connection
- How to slowdown uploading updates on Windows 10
How to stop uploading updates on Windows 10
In order to block your PC from uploading updates to other devices, use these steps:
- Open Settings.
- Click on Update & Security.
- Click on Windows Update.
- Click the Advanced options link.
- Click the Deliver Optimization link.
- Turn off the Allow downloads from other PCs toggle switch.
Once you've completed the steps, your device will no longer upload or download updates for Windows 10 or apps from other computers on the local network or internet. However, you'll still be able to obtain updates directly from the Microsoft servers.
If you're just concern about the upload usage, you can keep the Allow downloads from other PCs toggle switch turned on, and select PCs on my local network option. This configuration will allow uploading updates, but only to devices within the local network, not the internet.
Of course, this is a good option as long as multiple computers with the same version of Windows 10 are connected to the local network.
All the latest news, reviews, and guides for Windows and Xbox diehards.
How to stop uploading updates on a limited connection
By design, Delivery Optimization doesn't download or upload updates to other computers when your device is using a limited internet connection.
If you want to stop sending parts of updates only on a limited connection, you need to make sure the network adapter is configured as metered.
- Open Settings.
- Click on Network & Internet.
- Click on Wi-Fi or Ethernet depending on the adapter you're using to connect to the network.
- Click the network connection.
- Turn on the Metered connection toggle switch.
After completing the steps, your computer will stop sending updates to PCs on the internet, and uploads will be allowed on any other connection that isn't configured as metered.
How to slowdown uploading updates on Windows 10
If you don't want to stop uploads completely, you can limit the upload speed of updates using these steps:
- Open Settings.
- Click on Update & Security.
- Click on Windows Update.
- Click the Advanced options link.
- Click the Deliver Optimization link.
- Turn on the Allow downloads from other PCs toggle switch.
- Select the PCs on my local network, and PCs on the Internet option.
- Click the Advanced options link.
- Check the Limit much bandwidth is used for uploading updates to other PCs on the Internet option.
- Use the slider to adjust the percentage of bandwidth you want to dedicate to uploads.
Optionally, you can check the Monthly upload limit option and use the slider to specify the monthly upload quota. Then when your device reaches the limit, it'll stop sending updates.
Once you've completed the steps, your system will continue to send parts of updates to other devices on the internet, but the upload bandwidth will be limited to your new configuration.
More Windows 10 resources
For more helpful articles, coverage, and answers to common questions about Windows 10, visit the following resources:
- Windows 10 on Windows Central – All you need to know
- Windows 10 help, tips, and tricks
- Windows 10 forums on Windows Central

Mauro Huculak has been a Windows How-To Expert contributor for WindowsCentral.com for nearly a decade and has over 22 years of combined experience in IT and technical writing. He holds various professional certifications from Microsoft, Cisco, VMware, and CompTIA and has been recognized as a Microsoft MVP for many years.