How to prevent Microsoft Edge from running in background on Windows 11 and 10
Microsoft Edge may continue to run in the background after it's closed, but if you don't like this behavior, you can disable this feature, and here's how.
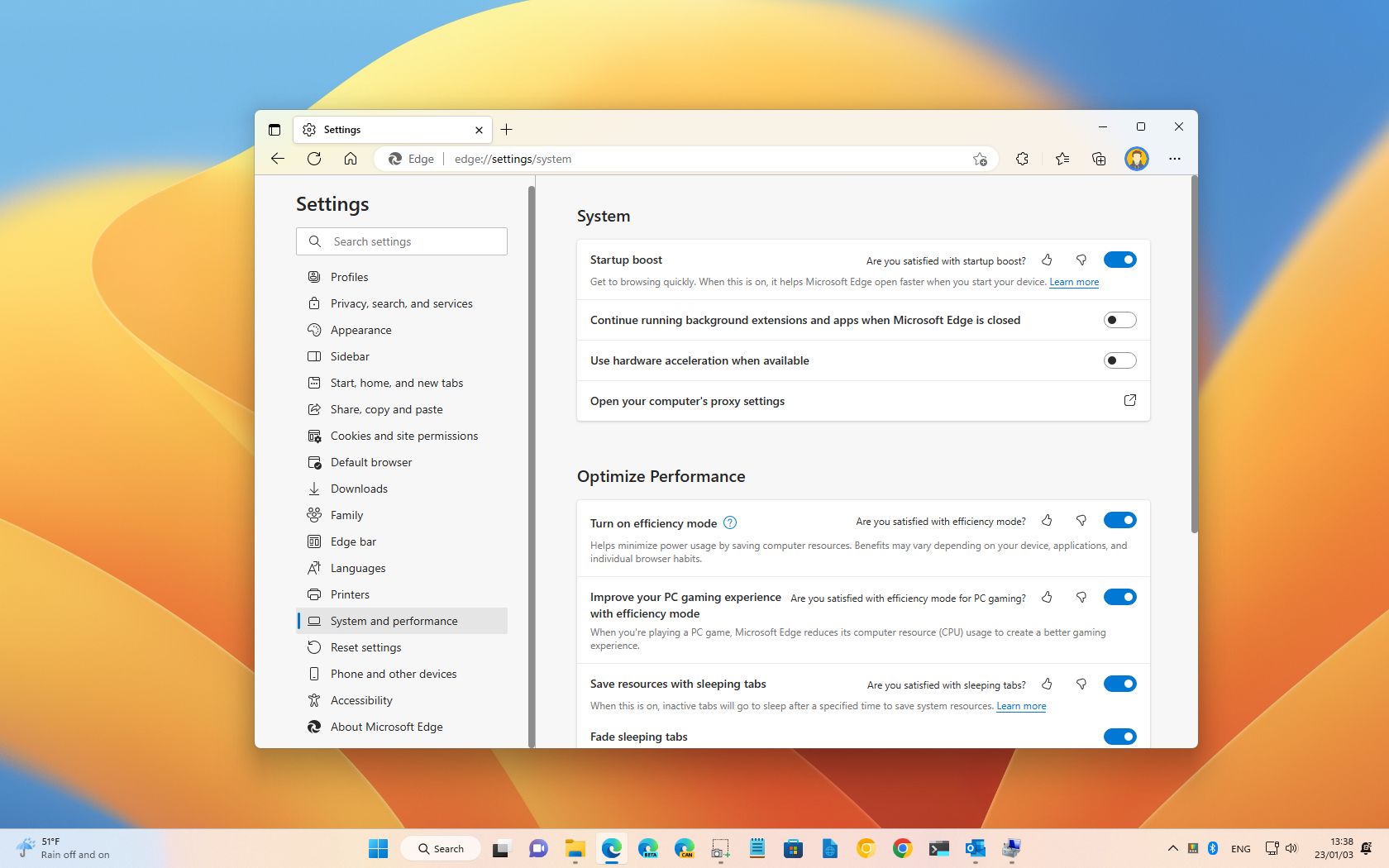
On Windows 11 (and 10), Microsoft Edge extensions and other services can keep the browser running in the background even after you close the application. Although this may not be an issue for most computers, it could be a problem for laptops and low-end devices as these background processes can increase battery consumption and memory usage.
If you use Microsoft Edge with several extensions or websites with the push notification option enabled, you can disable the feature to prevent the browser from staying active in the background after you close it to improve system performance on Windows 10 and 11.
This guide will walk you through the steps to prevent the Edge browser from running processes in the background after it's closed to save system resources and improve battery life on Windows 11 (or 10).
How to stop background processes after closing Microsoft Edge
To stop Microsoft Edge from running in the background after it's closed, use these steps:
- Open Microsoft Edge.
- Click the Settings and more (three-dotted) button from the top-right.
- Select the Settings option.
- Click on System and performance.
- Turn off the "Continue running background apps when Microsoft Edge is closed" toggle switch.
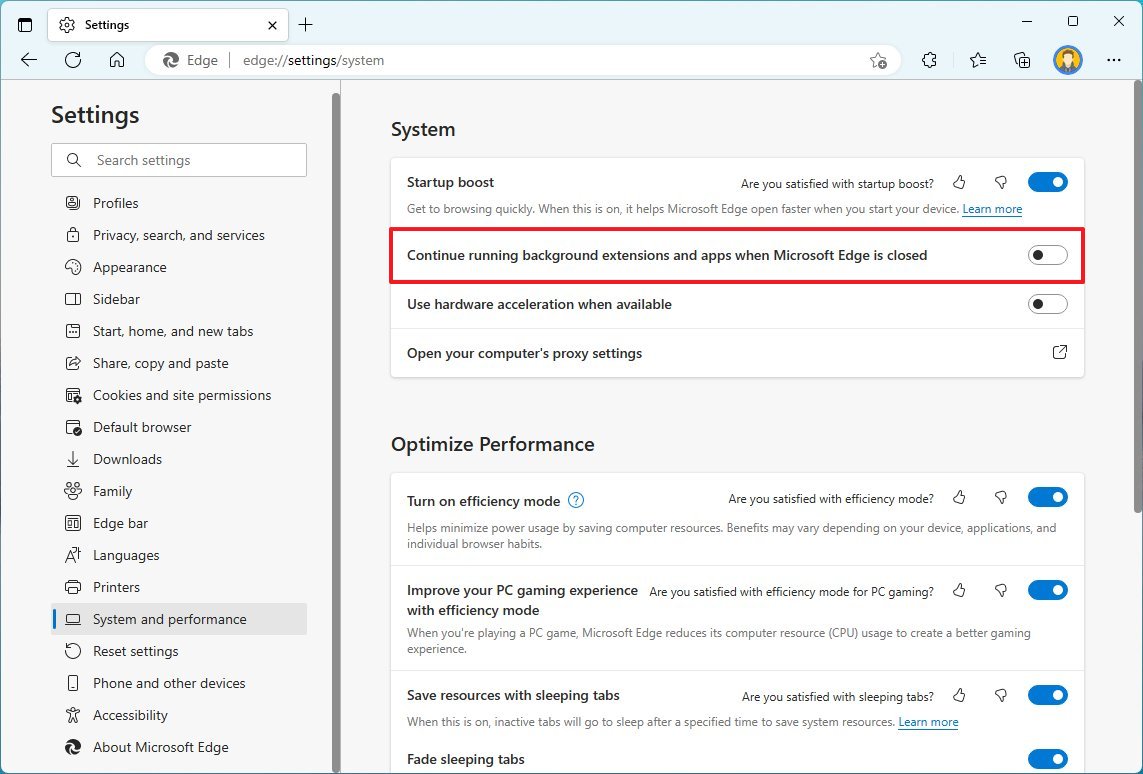
Once you complete the steps, when closing the browser, extensions and other services will also be terminated, freeing up resources and improving battery life.
If you change your mind, you can always revert the changes using the same instructions, but in step 5, make sure to turn on the toggle switch for the feature.
More resources
For more helpful articles, coverage, and answers to common questions about Windows 10 or Windows 11, visit the following resources:
Get the Windows Central Newsletter
All the latest news, reviews, and guides for Windows and Xbox diehards.
- Windows 11 on Windows Central — All you need to know
- Windows 10 on Windows Central — All you need to know

Cutting-edge operating system
A refreshed design in Windows 11 enables you to do what you want effortlessly and safely, with biometric logins for encrypted authentication and advanced antivirus defenses.
Mauro Huculak has been a Windows How-To Expert contributor for WindowsCentral.com for nearly a decade and has over 15 years of experience writing comprehensive guides. He also has an IT background and has achieved different professional certifications from Microsoft, Cisco, VMware, and CompTIA. He has been recognized as a Microsoft MVP for many years.

