How to personalize handwriting recognition on your Surface Pro 3
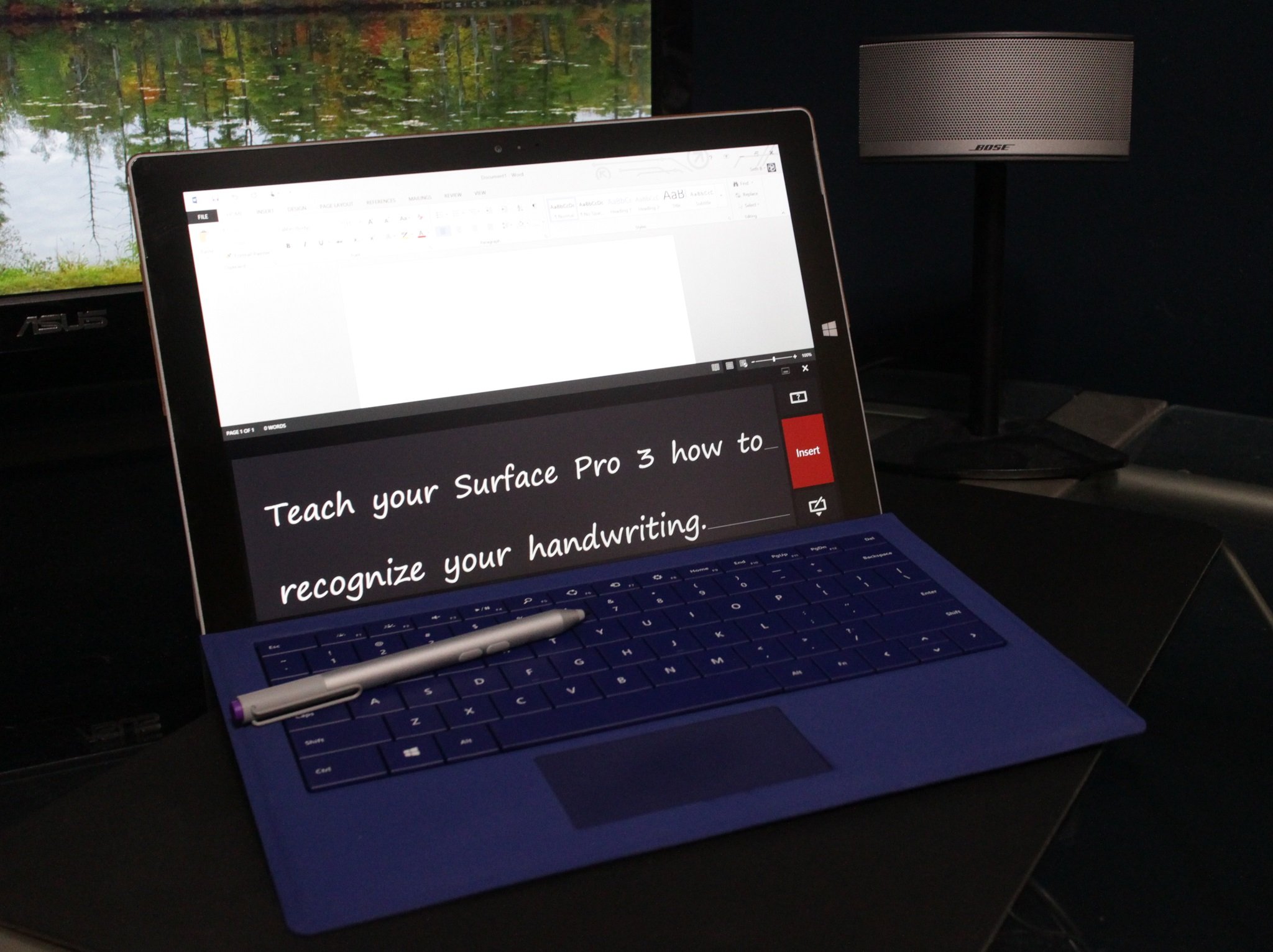
Beginners' Tips Series!
One of the many features that is alluring about the Surface Pro 3 is its incredible stylus with OneNote integration. It in a convenient way to take notes in meetings or jot down ideas, and then transform your writing into type.
While the Surface Pro 3 is splendid at recognizing handwriting out of the box, it can be an imperfect science, as writing varies from person to person. Not to mention that writing on a tablet takes some practice, if it is not something you are used to doing, so that can affect the form of your handwriting.
But just like you can learn how to write on a Surface, the Surface Pro 3 can learn to recognize your handwriting. Training your Surface Pro 3 takes a little bit of time, but it is worth doing.
To personalize the handwriting recognition on your Surface:
- Go to Control Panel > Language.
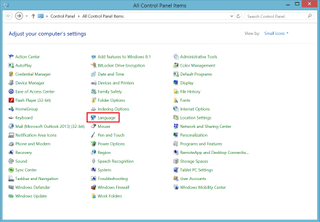
- Click Options on the right-hand side.
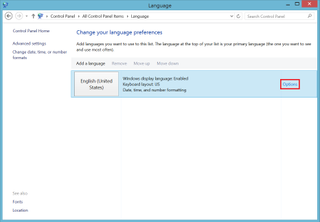
- Click Personalize handwriting recognition at the bottom.
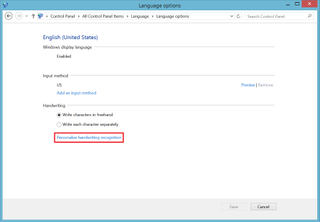
- Click Teach the recognizer your handwriting style. Note: If you only have specific characters or words that you want to teach, select the top option and follow the prompts.
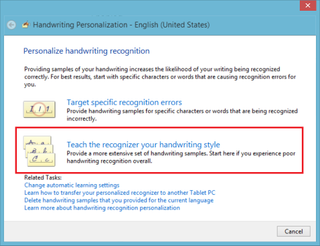
- You now have the option to teach your Surface by inputting Sentences or just Numbers, symbols, and letters.
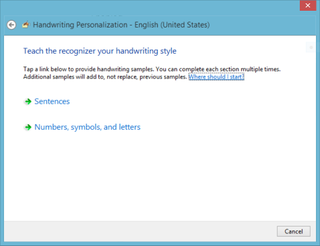
The former is clearly a more comprehensive way to go about it, but the latter is likely suitable for most people to start with.
There are fifty screens of sentences that you can go through to hone the handwriting recognition, but you don't have to go through them all at once. You can save your progress and update the recognition tables with what you have done.
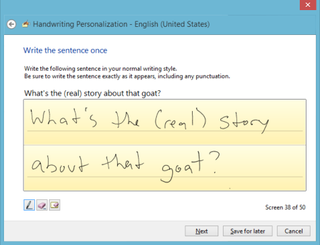
There are only nine screens of the individual characters and symbols.
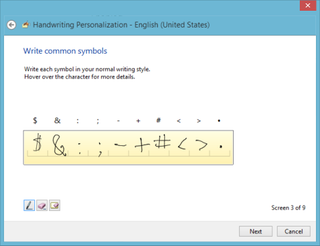
To start from scratch:
If you decide that you want to scrap everything you have taught your Surface and start training all over again, simply follow these steps:
Get the Windows Central Newsletter
All the latest news, reviews, and guides for Windows and Xbox diehards.
- Go to Control Panel > Language.
- Click Options on the right-hand side.
- Click Personalize handwriting recognition at the bottom.
- Click Delete handwriting samples that you provided for the current language.
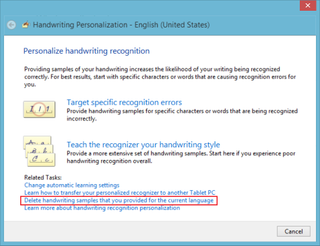
There is no limit to how many times you can add or remove handwriting samples. It all depends on how accurate the recognition is and how much time you want to devote to getting it right.
Once mastered though, it can be versatile and powerful tool.
What has been your experience with using the Surface Pen to write notes? Let us know in the comments.
