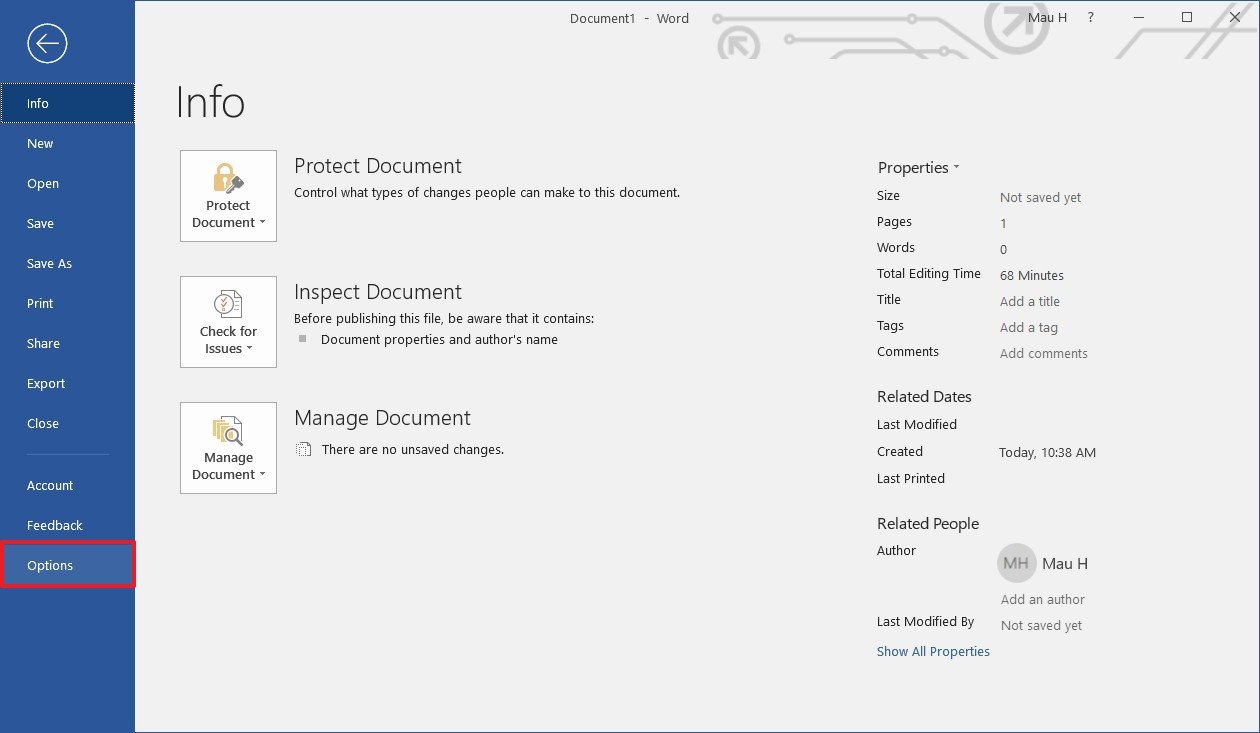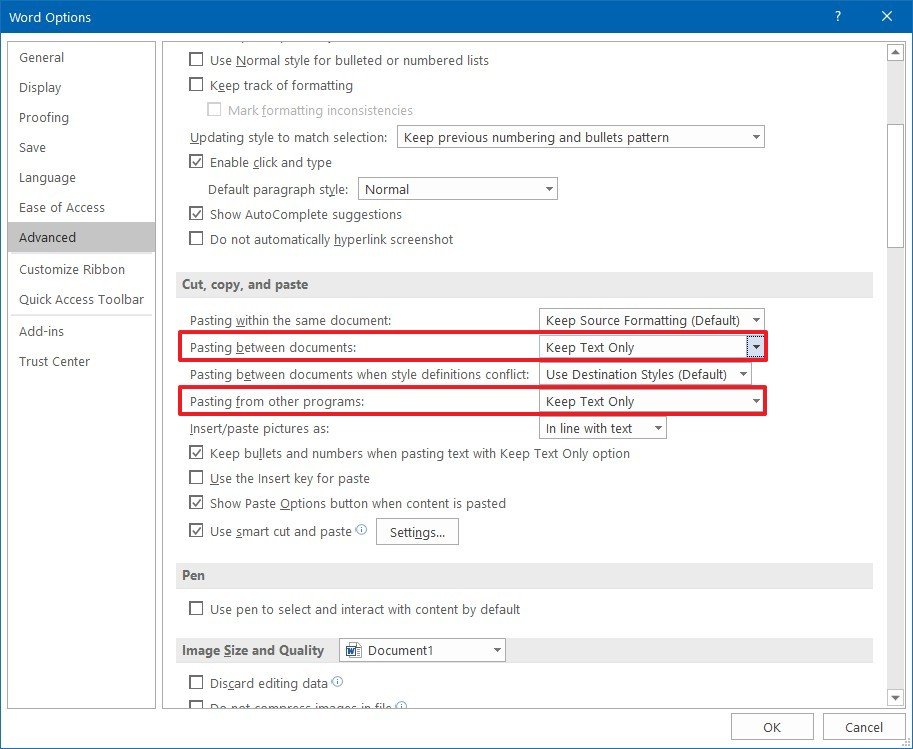How to paste text without formatting in Word for Windows 10
You can configure the desktop version of Word to paste text without the source formatting. In this guide, we show you how.
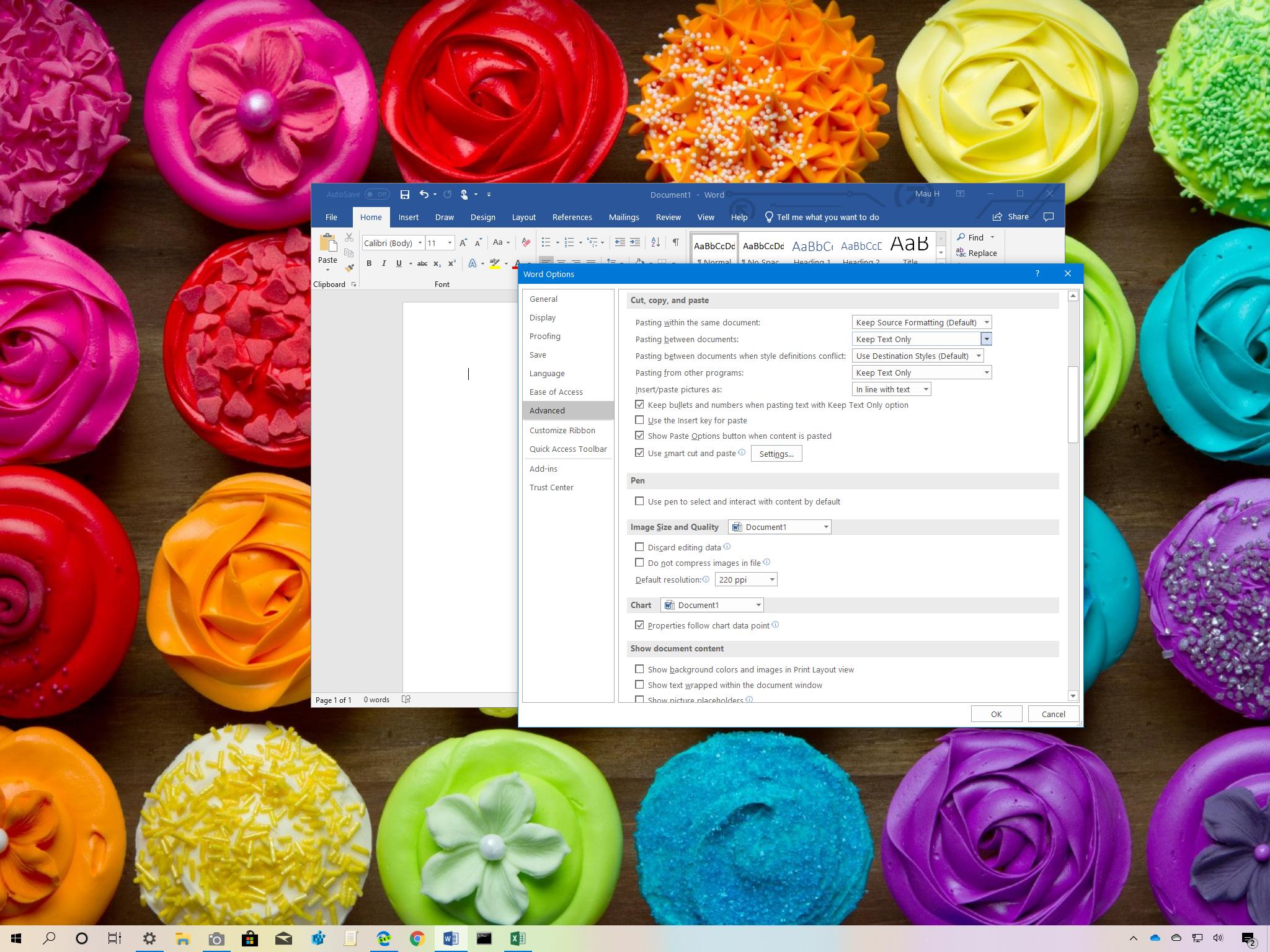
On Windows 10, when using the Microsoft Word app, pasting content from a web browser, another document, or any other program will include the text along with the source formatting, whether you use the "Paste" option from the "Home" tab or the "Ctrl + V" keyboard shortcut.
Although you can always right-click to open the context menu and select the "Keep Text Only" option to perform a clean paste without formatting, these are additional steps you probably won't remember every time you copy content from the web or another app.
Fortunately, just like in OneNote, if you're using an Office 365 subscription or the standalone version of Office, Word 2019, 2016, and older versions include settings to set the default paste behavior to keep only the text without any weird formatting.
In this Windows 10 guide, we walk you through the steps to change the default paste settings of Microsoft Word to paste text from other programs without formatting.
How to set default paste settings for Microsoft Word
To paste text directly into a Word document without source formatting, use these steps:
- Open Microsoft Word.
- Create a blank document.Quick tip: You can save the extra steps to create a blank document using this tip to skip the start screen in Office.
- Click on File.
- Click on Options.
- Click on Advanced.
- Under the "Cut, copy, and paste" section, use the "Paste from other programs" drop-down menu and select the Keep Text Only option.
- (Optional) Use the "Pasting between documents" drop-down menu, and select the Keep Only Text Option.Quick tip: We're only setting a new default for pasting content from the web, between documents, and other programs, but Microsoft Word also allows you to keep only the text as the default option when pasting within the same file as well as when there's a styling conflict between documents.
- Click the OK button.
Once you complete the steps, when copying fragments from the web, between documents, or another app, you can use the "Ctrl + V" keyboard shortcut or the "Paste" button from the "Home" tab to paste only the text without the source formatting.
If you need to keep or merge the formatting of the content, you can still open the context menu in Word and select the pasting option.
All the latest news, reviews, and guides for Windows and Xbox diehards.
Portable (and affordable) power accessories we love
Each and every one of these charging gadgets will keep your favorite gear and gadgets going for longer, and none of them costs more than $30.

VisionTek 8,000 mAh micro-USB power bank ($13 at Dell)
This compact dual-output powerbank can speedily recharge any and all your devices, thanks to a two-amp "fast charge feature," using its micro-USB out port. Its simple design includes an LED indicator, and it costs about as much as a single ticket to the movies.

Panasonic eneloop AA batteries (From $13 at Dell)
Panasonic's rechargeable batteries are among the best available, and just a couple of them will keep your favorite remote, mice or other peripherals powered up when you need them. They're also eco. And the company's affordable charger fits and charges both AA and AAA batteries at the same time.

Belkin Qi Wireless Charging Pad ($30 at Dell)
This unobtrusive Qi wireless charging pad looks good (and kind of like a UFO …) and easily charges all your Qi-compatible device up to 5W. Its LED indicator lights up when you're charging. And it costs just $30.

Mauro Huculak has been a Windows How-To Expert contributor for WindowsCentral.com for nearly a decade and has over 22 years of combined experience in IT and technical writing. He holds various professional certifications from Microsoft, Cisco, VMware, and CompTIA and has been recognized as a Microsoft MVP for many years.