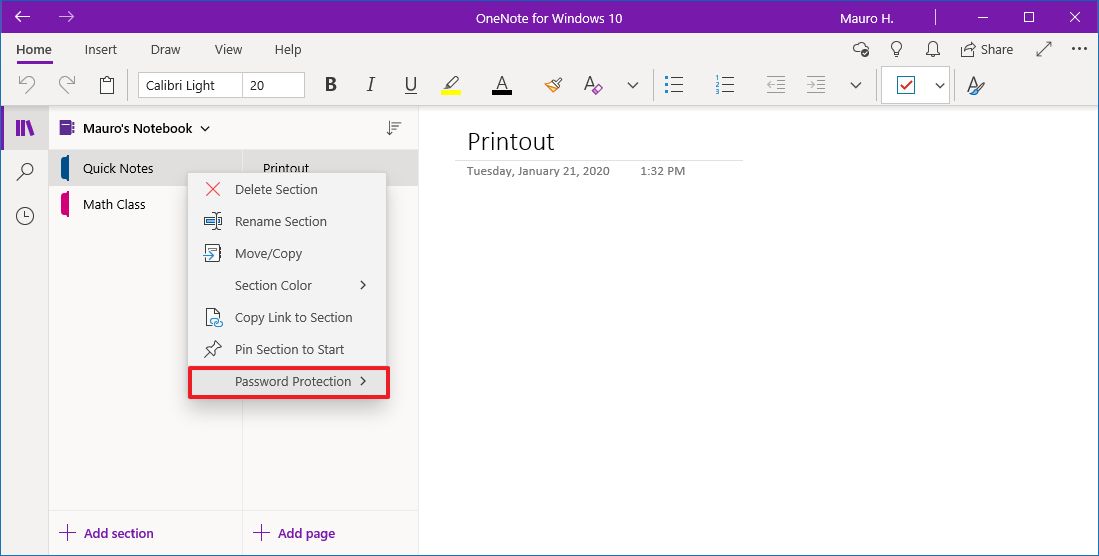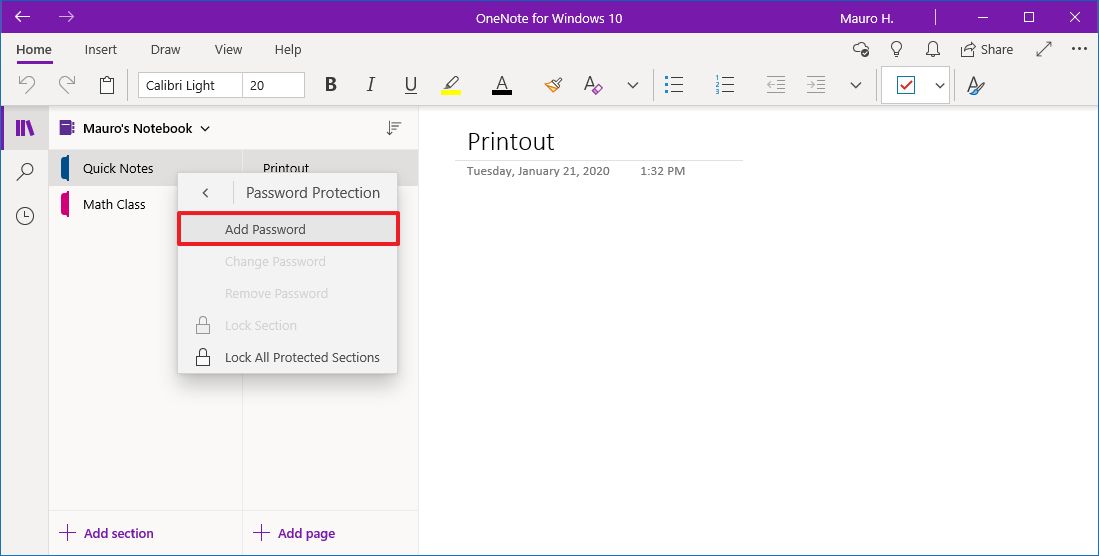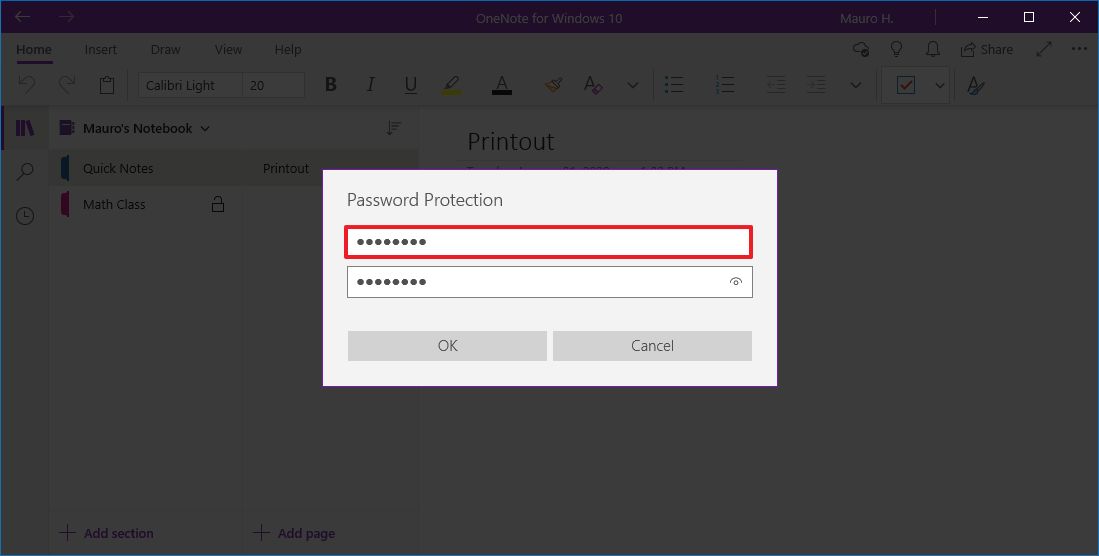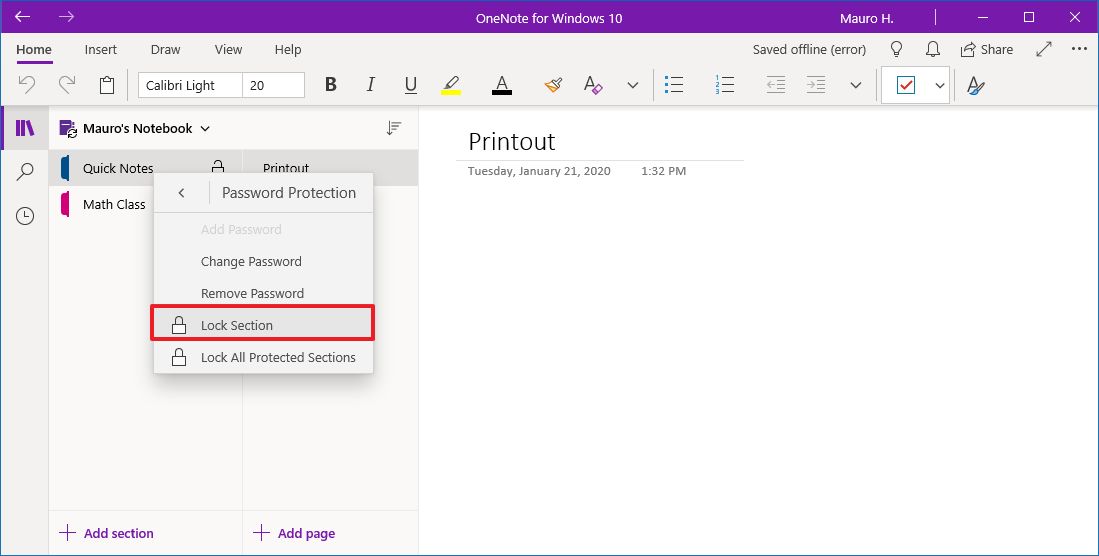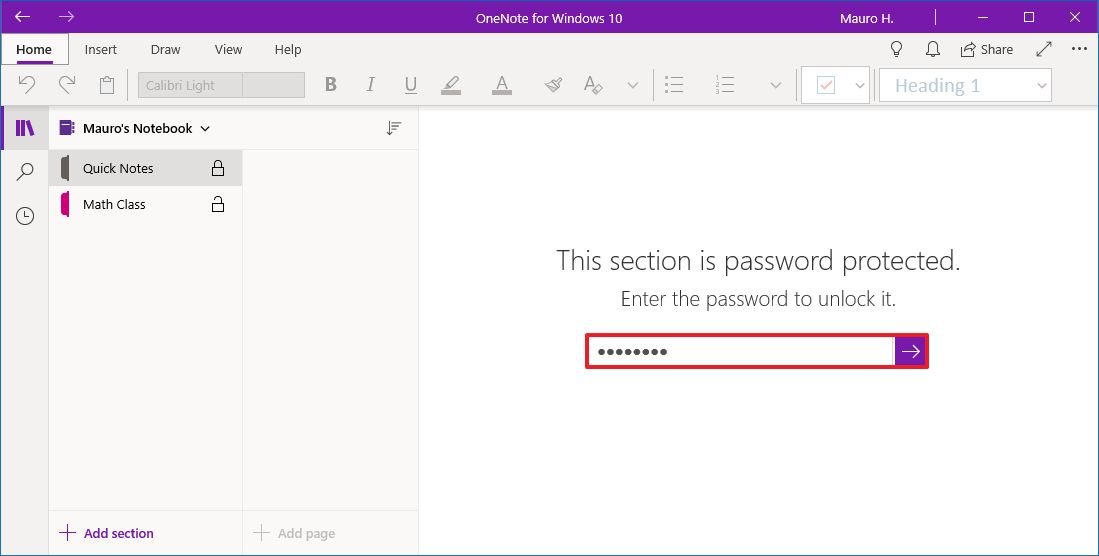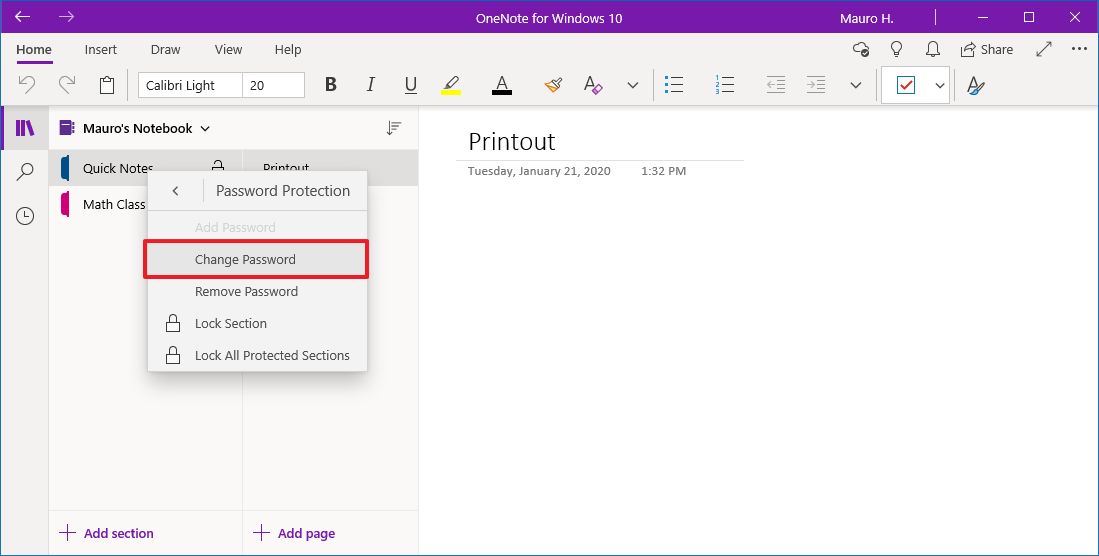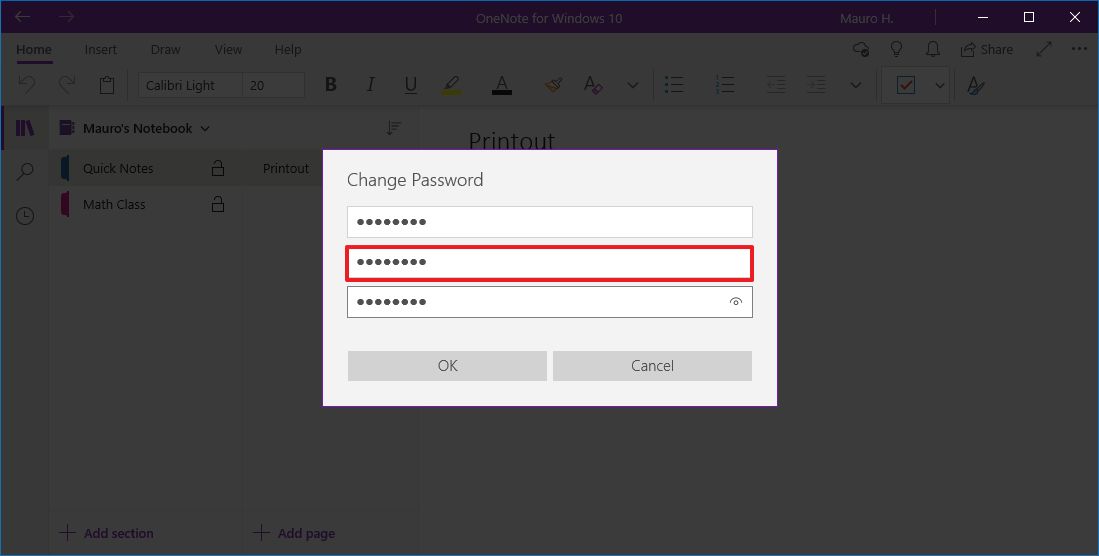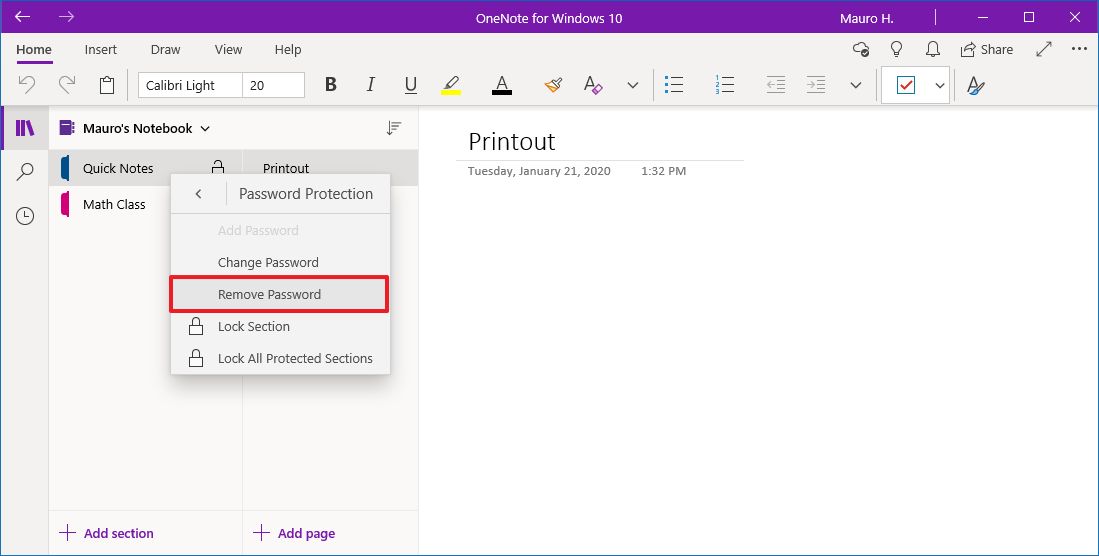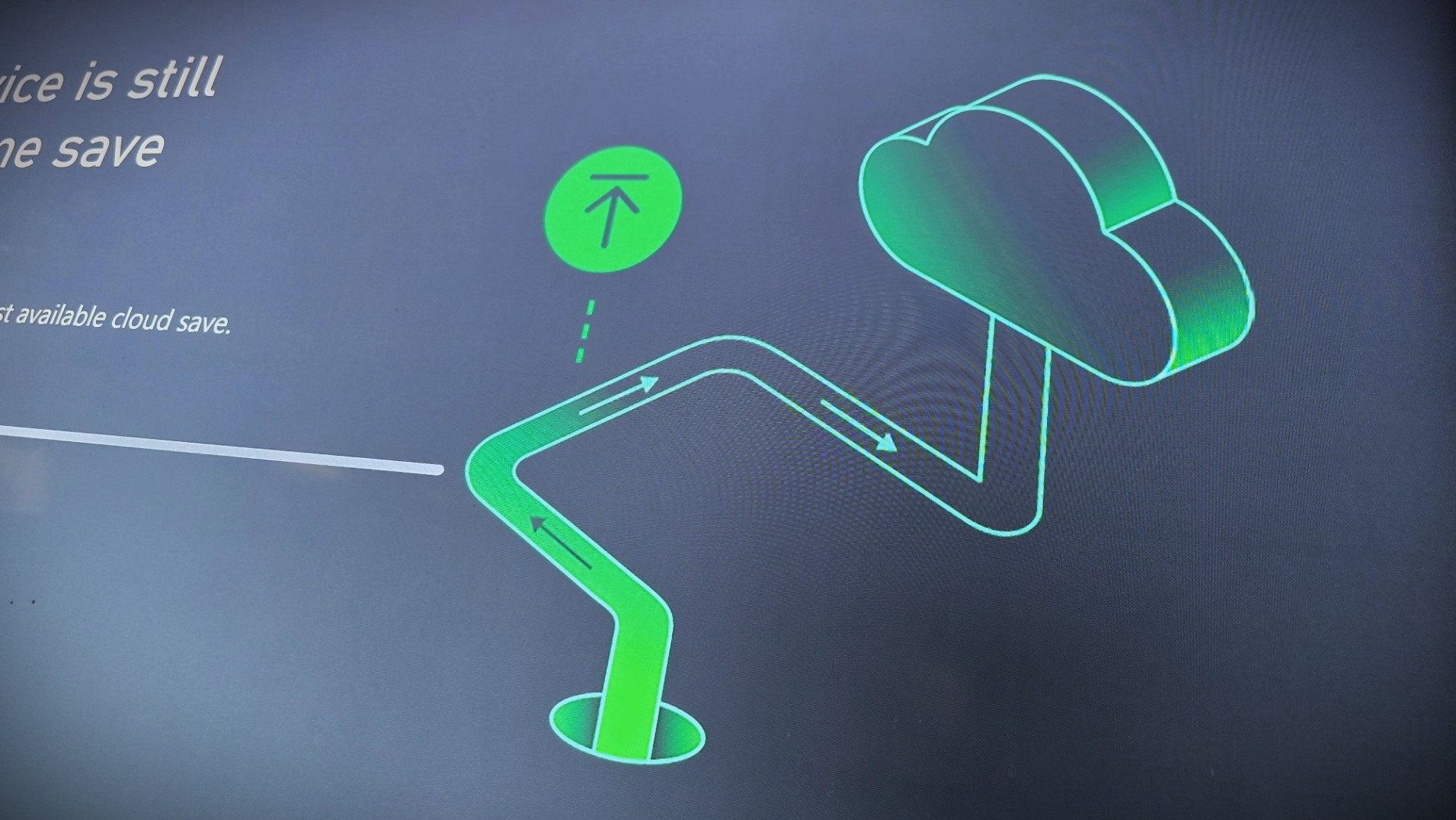How to password protect OneNote section on Windows 10
You can protect sections of OneNote with passwords to add an extra layer of security, and in this guide, we'll outline the steps to complete the task.
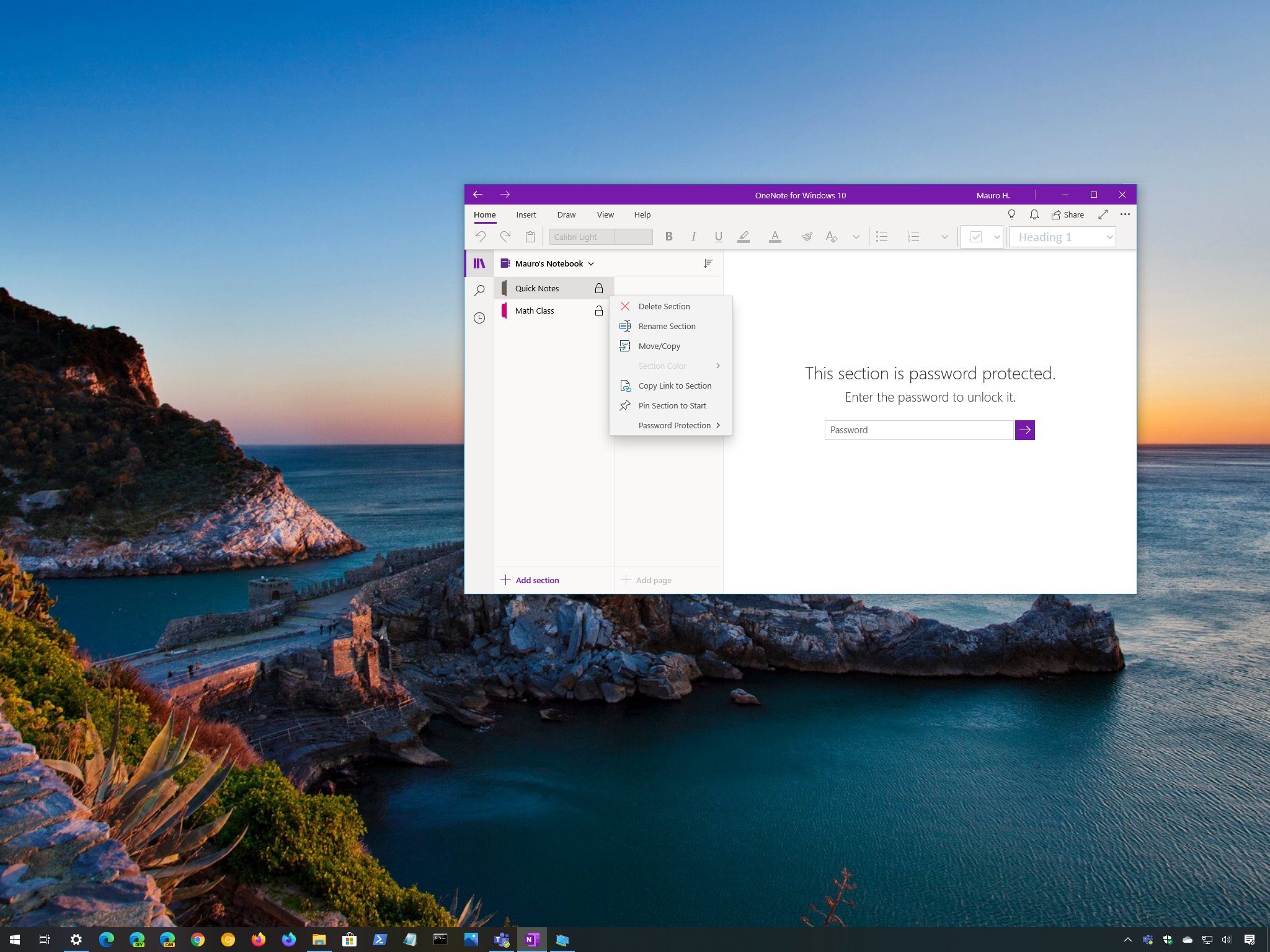
On Windows 10, if you use the desktop version of OneNote, you can password protect sections for an extra layer of privacy to prevent other people from accidentally accessing certain notes with sensitive information.
Although the ability to protect your notes using a password is a useful feature, it's been designed to encrypt sections, not the entire notebook, and protected notes won't appear in searches. You can also use different passwords for each section, but you have to make sure to remember your passwords. If you forget your passwords, you won't be able to access your notes, even if you have a Microsoft account to access your OneNote notebooks.
In this Windows 10 guide, we'll walk you through the steps to protect OneNote's sections with passwords. In addition, we'll also outline the steps to use a protected section as well as manage password settings.
- How to add password to section in OneNote
- How to lock and unlock section of OneNote
- How to change password of section in OneNote
- How to remove password of section in OneNote
How to add password to a section in OneNote
To add a password to a section of OneNote, use these steps:
- Open OneNote.
- Right-click the section you want to make private and select the Password Protection menu.
- Select the Add Password option.
- Create a strong password for the section.
- Confirm the new password.
- Click the OK button.
Once you complete the steps, the section (not the notebook) will be encrypted with the new password, and it'll be unlocked until you lock it manually.
How to lock and unlock section of OneNote
When using the password protection option with OneNote, you'll always need to lock and unlock sections manually.
Lock section
To lock a section of OneNote, use these steps:
All the latest news, reviews, and guides for Windows and Xbox diehards.
- Open OneNote.
- Right-click the section you want to lock and select the Password Protection menu.
- Select the Lock Section option.Quick tip: You can also select the "Lock All Protected Sections" to lock every section you configured with a password.
After you complete the steps, no one will be able to access the section to view its content.
Unlock section
To unlock a section of OneNote protected with a password, use these steps:
- Open OneNote.
- Select the section that's currently locked.
- Confirm the password in the prompt that appears on the right side.
Once you complete the steps, the pages of the protected section will be available for anyone with access to the Windows 10 account.
How to change password of a section in OneNote
To change the password of a section in OneNote, use these steps:
- Open OneNote.
- Right-click the unlocked section and select the Password Protection menu.
- Select the Change Password option.
- Confirm the old password.
- Create a strong password for the section.
- Confirm the new password.
- Click the OK button.
After you complete the steps, you can start using the new password to unlock the section.
How to remove password of a section in OneNote
To stop using a password to access a section of OneNote, use these steps:
- Open OneNote.
- Right-click the protected section and select the Password Protection menu.
- Select the Remove Password option.
- Confirm the current password.
- Click the OK button.
Once you complete the steps, the section will no longer be protected by a password, and anyone with access to the device will be able to view contents as long as you're logged in OneNote with your Microsoft account. If you have additional sections using passwords, you may need to repeat the steps on each section to disable the encryption feature.

Mauro Huculak has been a Windows How-To Expert contributor for WindowsCentral.com for nearly a decade and has over 22 years of combined experience in IT and technical writing. He holds various professional certifications from Microsoft, Cisco, VMware, and CompTIA and has been recognized as a Microsoft MVP for many years.