How to pair Apple AirPods with a Windows PC

Apple's AirPods are designed for use with other Apple products, but that doesn't mean you can't use them with your Windows PC. Pairing AirPods with a PC initially isn't exactly intuitive at first because you have to use the charging case along with the AirPods, but it's easy once you know the process.
Products used in this guide
- Latest AirPods for your earholes: Apple AirPods Pro (From $234 at Amazon)
- More affordable: Apple AirPods (From $139 at Amazon)
How to pair AirPods with a Windows device
To pair and connect a new pair of Apple AirPods with your PC, just follow these simple steps:
- Insert AirPods into their charging case, and make sure they're at least partially charged.
- Open the lid of your AirPod charging case (do not remove AirPods from the case).
- Tap and hold the circular button on the rear side of the charging case for a couple of seconds until the light inside the case blinks white.
- Open your Windows PC's Bluetooth settings by clicking the Bluetooth icon in the system tray all the way to the right of your taskbar, or by searching for "Bluetooth" in your taskbar search field and clicking the "Bluetooth and other devices settings" option when it appears.
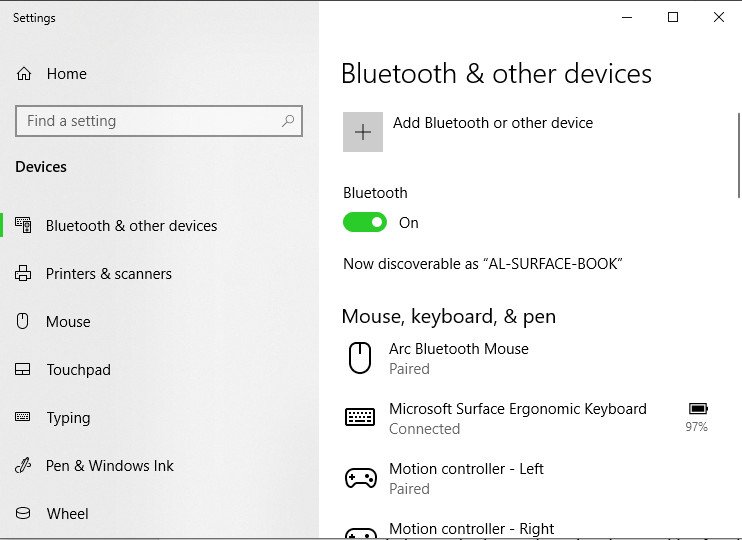
- Click "Add Bluetooth or other devices" at the top of the settings screen
- On the next "Add a device" page, click the top option for Bluetooth.
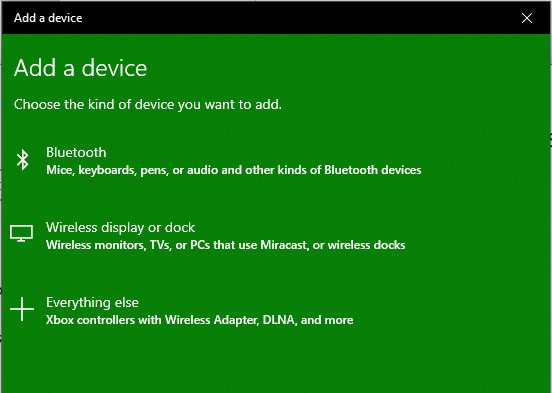
- Click the AirPods option from the list of discoverable devices.
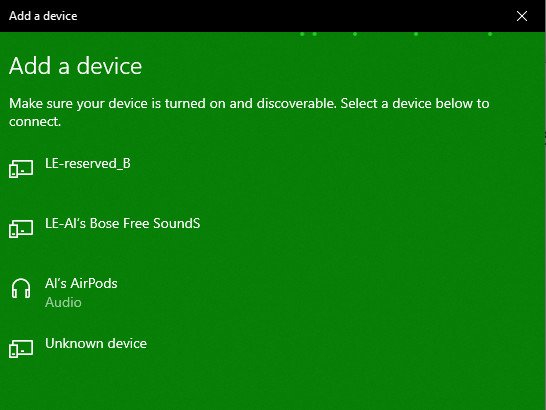
- After a few seconds, you should see a connection confirmation screen once your AirPods and PC are paired and connected.
- Note: If you get a connection error, close your AirPods case and your PC's Bluetooth settings, and repeat the process above.
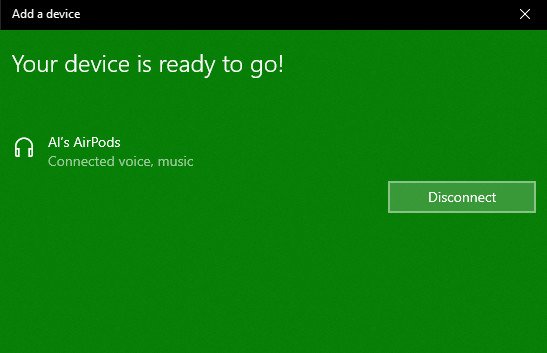
- Remove AirPods from their case.
- Stick them in your ears, and you're good to go.
Connecting AirPods to a PC is just as easy as connecting any other Bluetooth device. When you're ready to disconnect them, just put your AirPods back in their charging case and close the lid.
How to reconnect paired AirPods and a Windows PC
Your AirPods should automatically connect to your PC after a few seconds every time you remove them from the charging case. If for some reason they don't, you can easily reconnect them by following these easy steps:
- Open your Windows PC's Bluetooth settings by clicking the Bluetooth icon in the system tray all the way to the right of your taskbar, or by searching for "Bluetooth" in your taskbar search field and clicking the "Bluetooth and other devices settings" option when it appears.
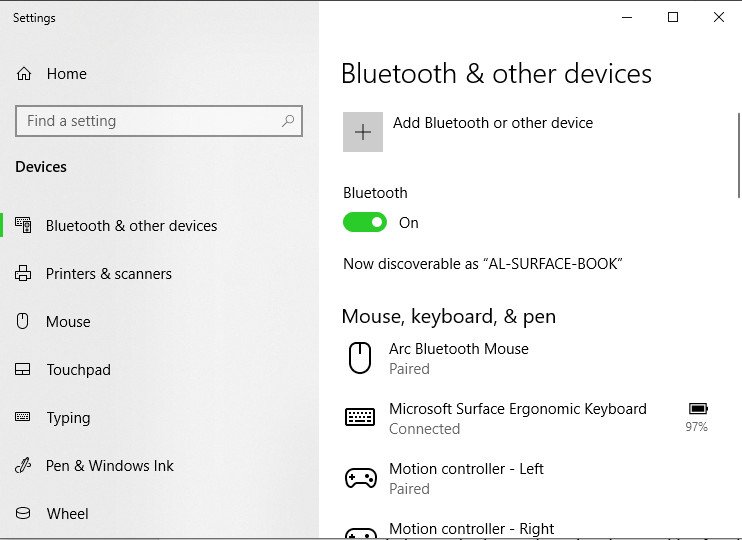
- Scroll down to the Audio section under the "Bluetooth and other devices" list, and click on the AirPods listing.
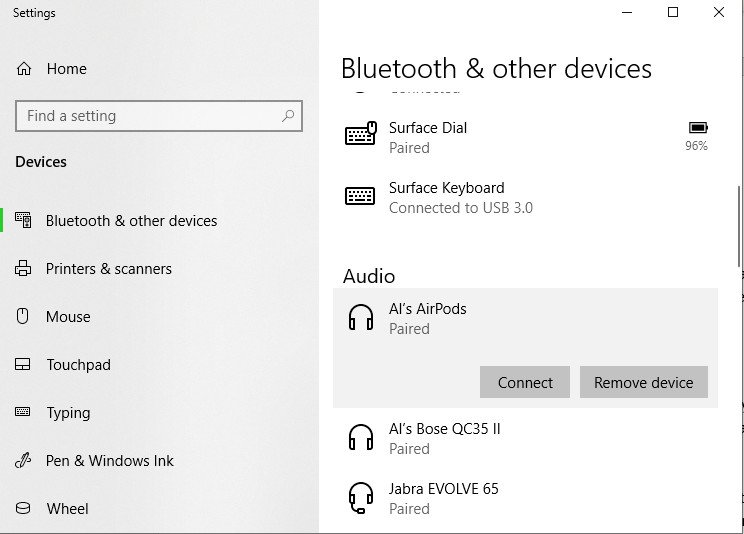
- Click Connect to reconnect your AirPods and PC.
- You'll hear an audio confirmation if you're wearing your AirPods, and your Bluetooth settings screen will read "Connected voice, music" beneath AirPods listing.
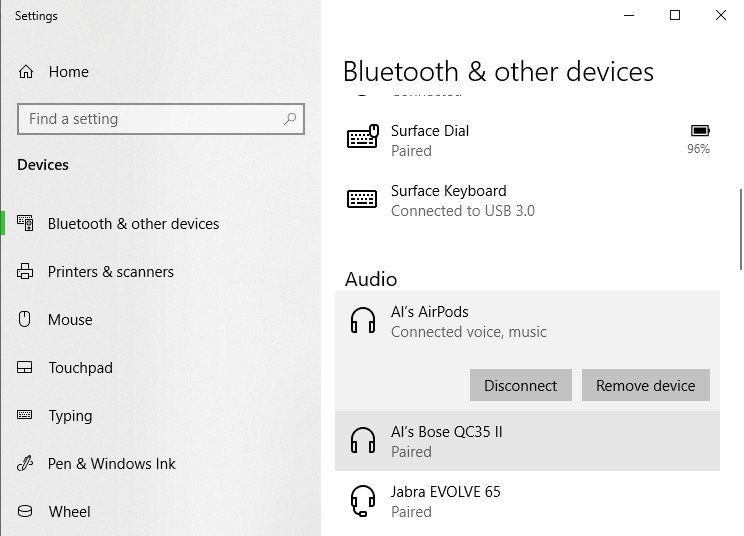
If for some reason your AirPods still won't reconnect, insert them back into their case, close your Windows Bluetooth settings and repeat this above process. If you're still having issues repeat this process, but on Step 3 choose "remove" to unpair you AirPods and then begin the pairing process detailed above once more.
Our top equipment picks
To connect AirPods and a Windows computer, you need only some AirPods and a PC.

Apple's top-o-the-line 'buds
Apple's AirPods are perhaps best paired with iOS devices, or at least other Apple computers. However, because they use Bluetooth to connect wirelessly to tech gear, they work well with Windows PCs, Android phones, and other mobile devices, too. They're also easy to pair up and connect, and these are the best 'buds Apple offers.

All the good stuff, minus the "Pro"
You don't have to go Pro, or spend upwards of $200, if you want a pair of Apple's AirPods. You won't get the active noise cancellation or sweat and water resistance of AirPods Pro, but you'll get just slightly better battery life. These 'buds are still a worthy option.
Check out more tips on getting the most out of your headphones and earbuds.
All the latest news, reviews, and guides for Windows and Xbox diehards.
- Windows
- Headphones Team Windows Central uses every day
- The least you should spend on earbuds
- Your next headphones need these features
- The way we use earbuds is evolving
- Surface Headphones vs. Earbuds
- Are AirPods good on Windows?
- Pair AirPods on Windows
- Surface Earbuds vs. AirPods
- Surface Earbuds vs. Galaxy Buds Plus
- Are Pixel Buds good on Windows?
- Bluetooth vs. wired headphones
- Best headphones for Skype
- Best headphones for Zoom
- The best headset for students
- Gaming
- Android
- Surface Earbuds and Android
- Are AirPods good for Android?
- What Android users should know about EQ
- 10 underrated features you need in your next pair of headphones
- Why some Bluetooth headphones sound better than others
- Team AC's favorite headphones & earbuds
- Earbuds are changing how we consume audio
- Spatial audio and Android is here
- How little can you spend on earbuds and still enjoy listening?
- Apple

Al Sacco is the Former Content Director of Future PLC's Mobile Technology Vertical, which included AndroidCentral.com, iMore.com and WindowsCentral.com. He is a veteran reporter, writer, reviewer and editor who has professionally covered and evaluated IT and mobile technology, and countless associated gadgets and accessories, for more than a decade. You can keep up with Al on Twitter and Instagram.
