How to optimize taskbar space on Windows 10
Are you running out of space on the taskbar? In this guide, we'll show you some tips to make more room to pin all your favorite Windows 10 apps.
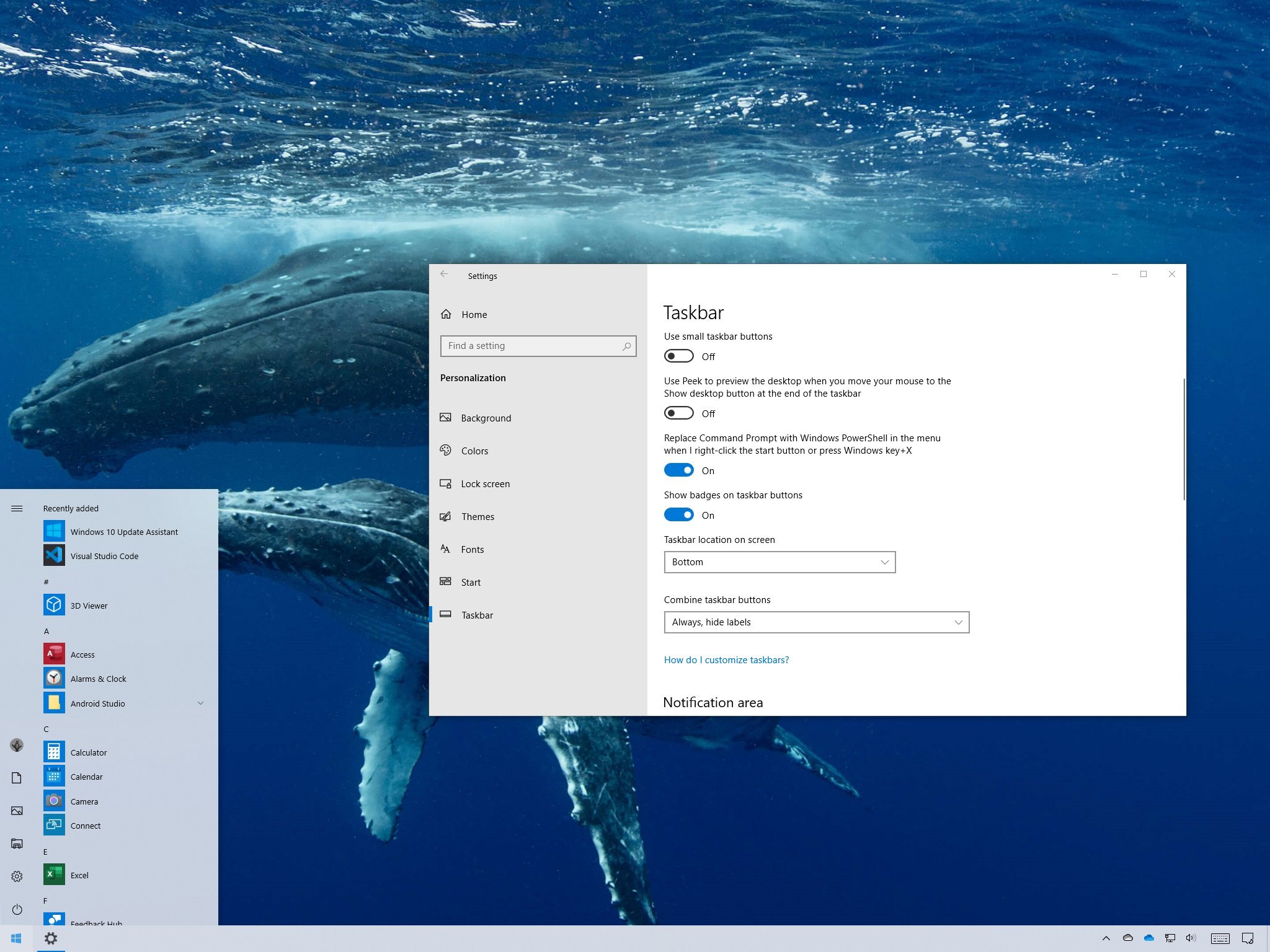
On Windows 10, the taskbar is perhaps one of the most essential features across the experience. It's the feature that provides you with quick access to the Start menu, apps, and notification area to check the date and time and stay on top of system notifications.
However, there's a caveat. The taskbar has limited space, and if you work with a lot of apps frequently, you can quickly run out of room to pin more of your favorite apps. Thankfully, if you need more space, the taskbar is also a very customizable feature on Windows 10, and there are a number of ways you can optimize it to fit all your apps.
In this Windows 10 guide, we'll walk you through the steps to optimize the taskbar space to pin more apps or keep it as minimal as possible.
How to organize taskbar space on Windows 10
If you want to keep the taskbar organized or trying to fit more apps, these instructions will help you customize the experience.
Shrink or disable search box
The Windows 10 taskbar integrates a search box that you can use to find files, launch apps, and get answers to common questions without having to open the web browser. Although this is a useful feature, the box takes a considerable amount of space. The search box takes up seven slots on the taskbar.
If you don't use the search box, you can disable it, or show only a button to access the experience, which only takes up one pin slot.
To remove the search box from taskbar, use these steps:
Get the Windows Central Newsletter
All the latest news, reviews, and guides for Windows and Xbox diehards.
- Right-click the Taskbar.
- Select the Search menu.
- Select the Hidden option.
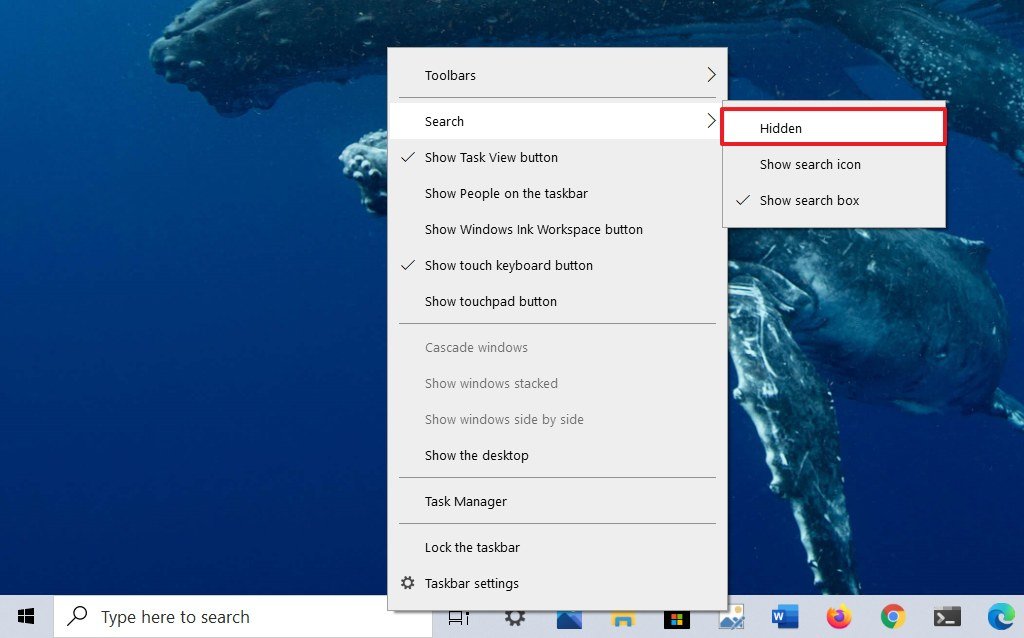
If you want to retain access to search from the taskbar, you can show only the button using these steps:
- Right-click the Taskbar.
- Select the Search menu.
- Select the Show search icon option.
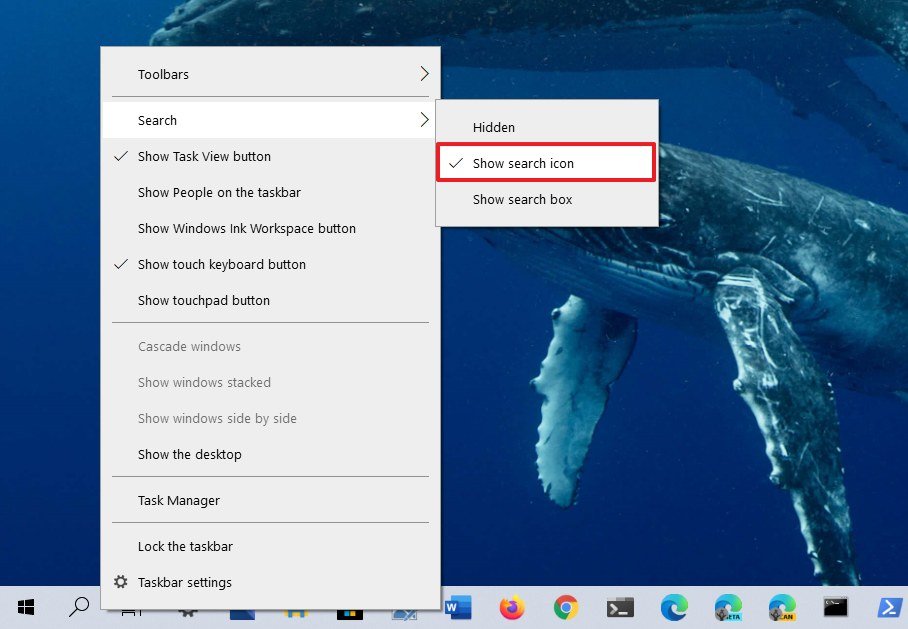
In the case that you're disabling the option, remember that you can always click the Start button or press the Windows key and start typing to invoke the search feature.
Remove Task View button
Task View is a feature on Windows 10 that allows you to switch between apps and access virtual desktops. However, if it isn't a feature you use frequently, or you use the Windows key + Tab keyboard shortcut to access the experience, then the icon is wasting valuable space.
To remove the Task View button from the taskbar, use these steps:
- Right-click the Taskbar.
- Select the Show Task View button option.
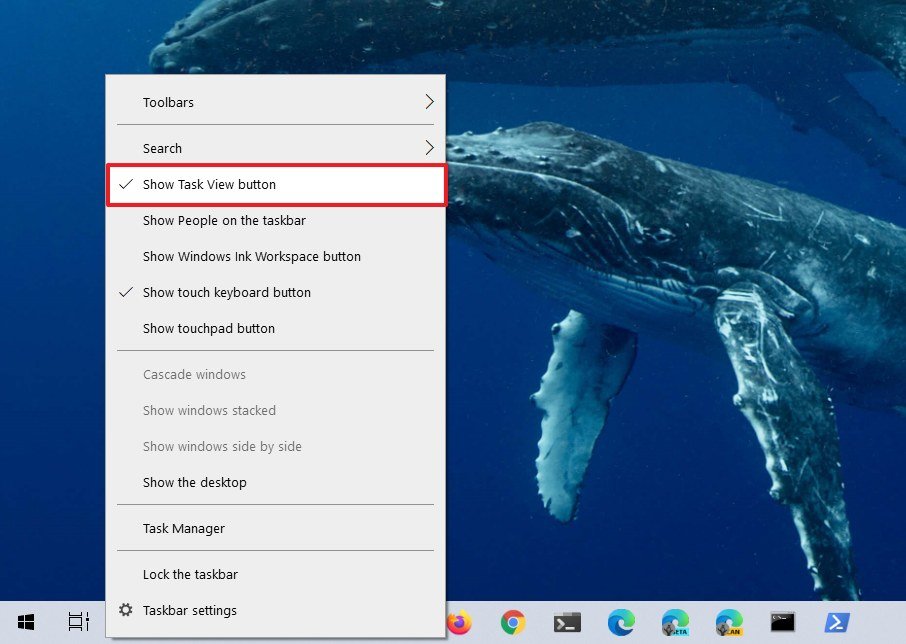
Reduce notification area space
On the far-right side of the taskbar is known as the notifications area, and it's the section that provides status, quick access to controls for specific features and apps, and it displays the current time and date. However, depending on your applications, the number of icons can grow large, taking up valuable space.
To control the icons that appear in the taskbar, use these steps:
- Open Settings.
- Click on Personalization.
- Click on Taskbar.
- Under the "Notification area" section, click the Select which icons appear on the taskbar option.
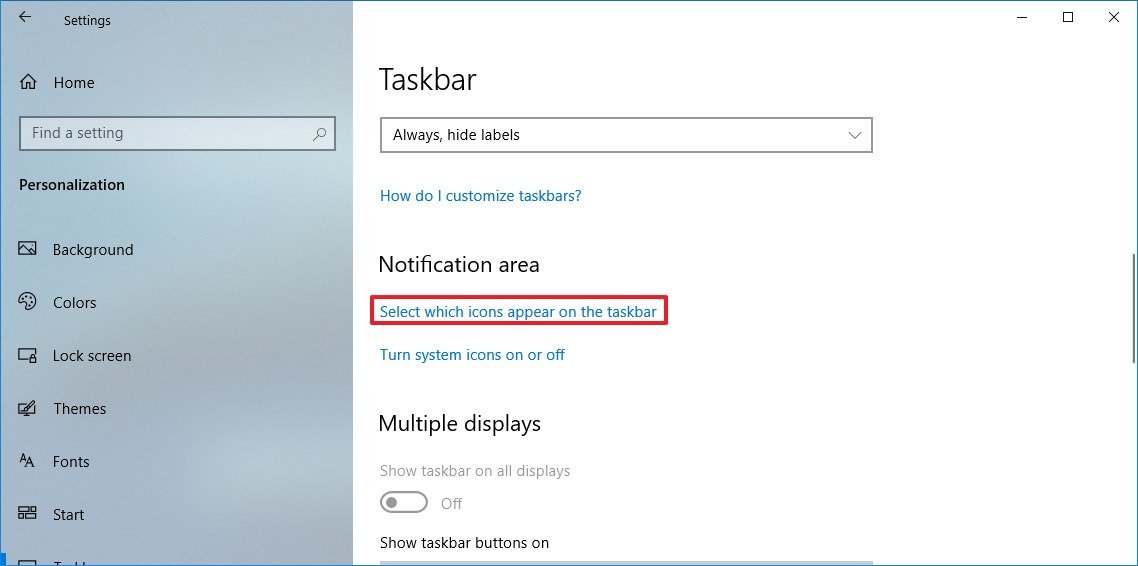
- Turn off the Always show all icons in the notification area toggle switch.
- Turn off the toggle switch for the icons you don't want to see. For example, Network, Volume, Location, etc.
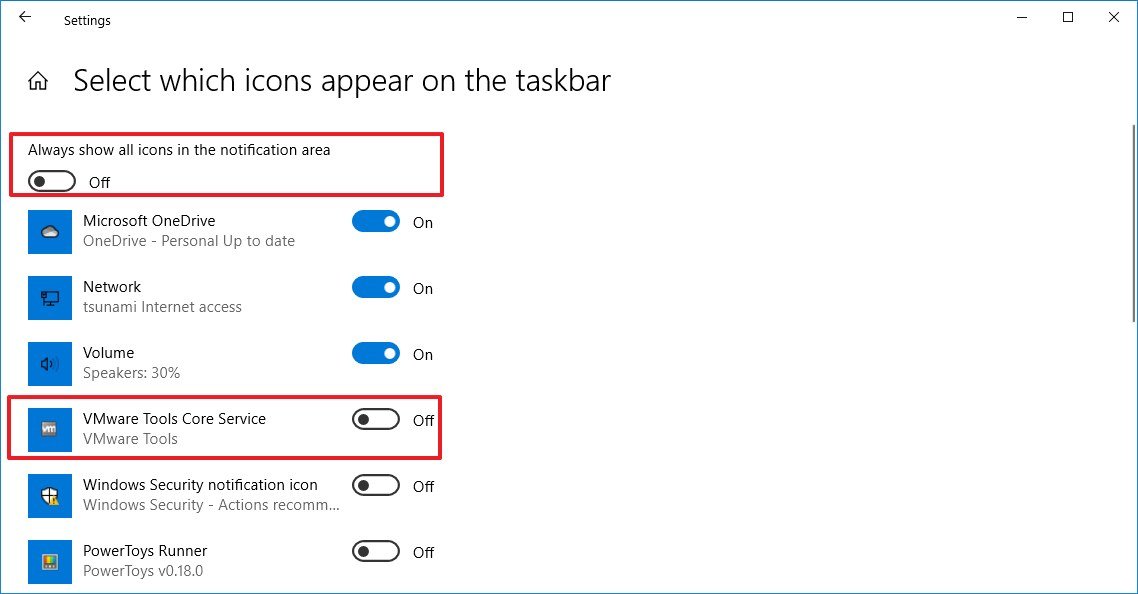
Remove system icons
Using the Taskbar settings, you can also reduce the number of system icons to optimize the taskbar space with these steps:
- Open Settings.
- Click on Personalization.
- Click on Taskbar.
- Under the "Notification area" section, click the Turn system icons on or off option.
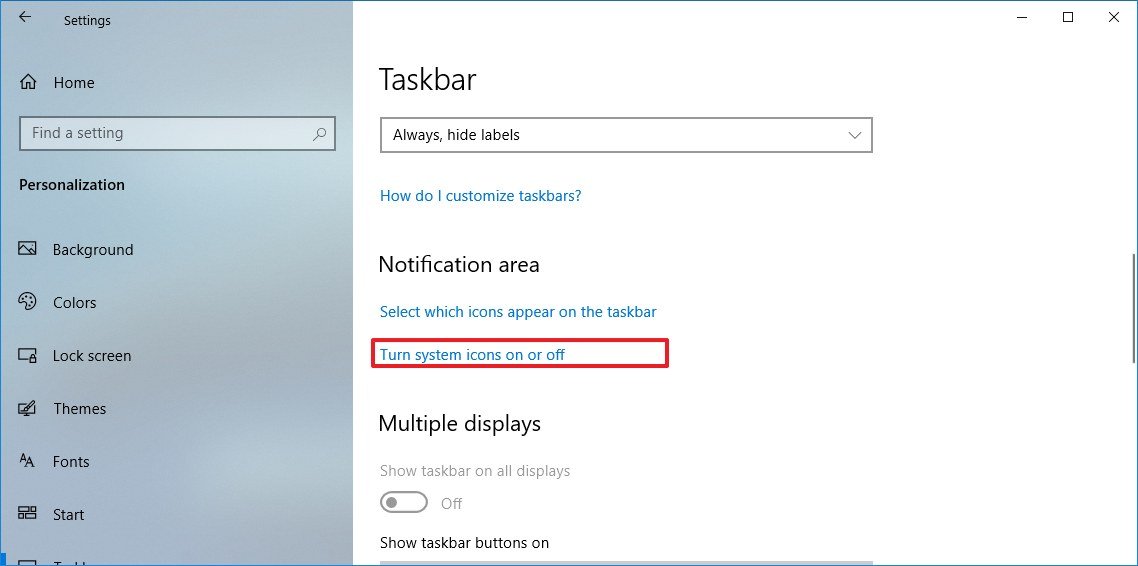
- Turn off the toggle switch for the system icons that you want to remove from the notification area. For example, Clock, Volume, Network, Power, Action Center, and others.
Switch to smaller app icons
Windows 10 also includes an option to make icons smaller on the taskbar, which can help you to make more room to pin even more apps in the same space.
To use small icons on the taskbar, use these steps:
- Open Settings.
- Click on Personalization.
- Click on Taskbar.
- Turn on the Use small taskbar buttons toggle switch.
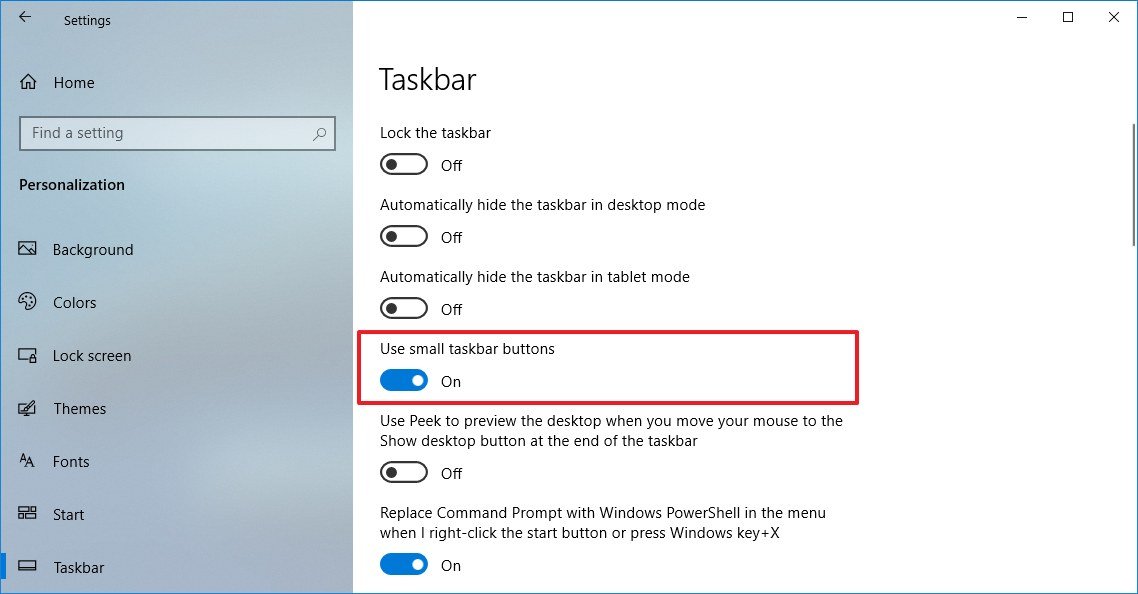
Unpin unused apps
Another easy way to optimize the space on the taskbar is to remove pinned apps that you don't use frequently.
To unpin apps from the taskbar, use these steps:
- Right-click the app on the taskbar.
- Select the Unpin from taskbar option.

Expand taskbar across monitors
If you have a setup with multiple monitors, you can gain more space on the taskbar by extending it across all monitors.
To show taskbar on all displays, use these steps:
- Open Settings.
- Click on Personalization.
- Click on Taskbar.
- Under the "Multiple display" section, turn on the Show taskbar on all displays toggle switch.
- Use the "Show taskbar buttons on" drop-down menu and select the Taskbar where the window is open option to offload pins of running apps to the display where the app is currently open.
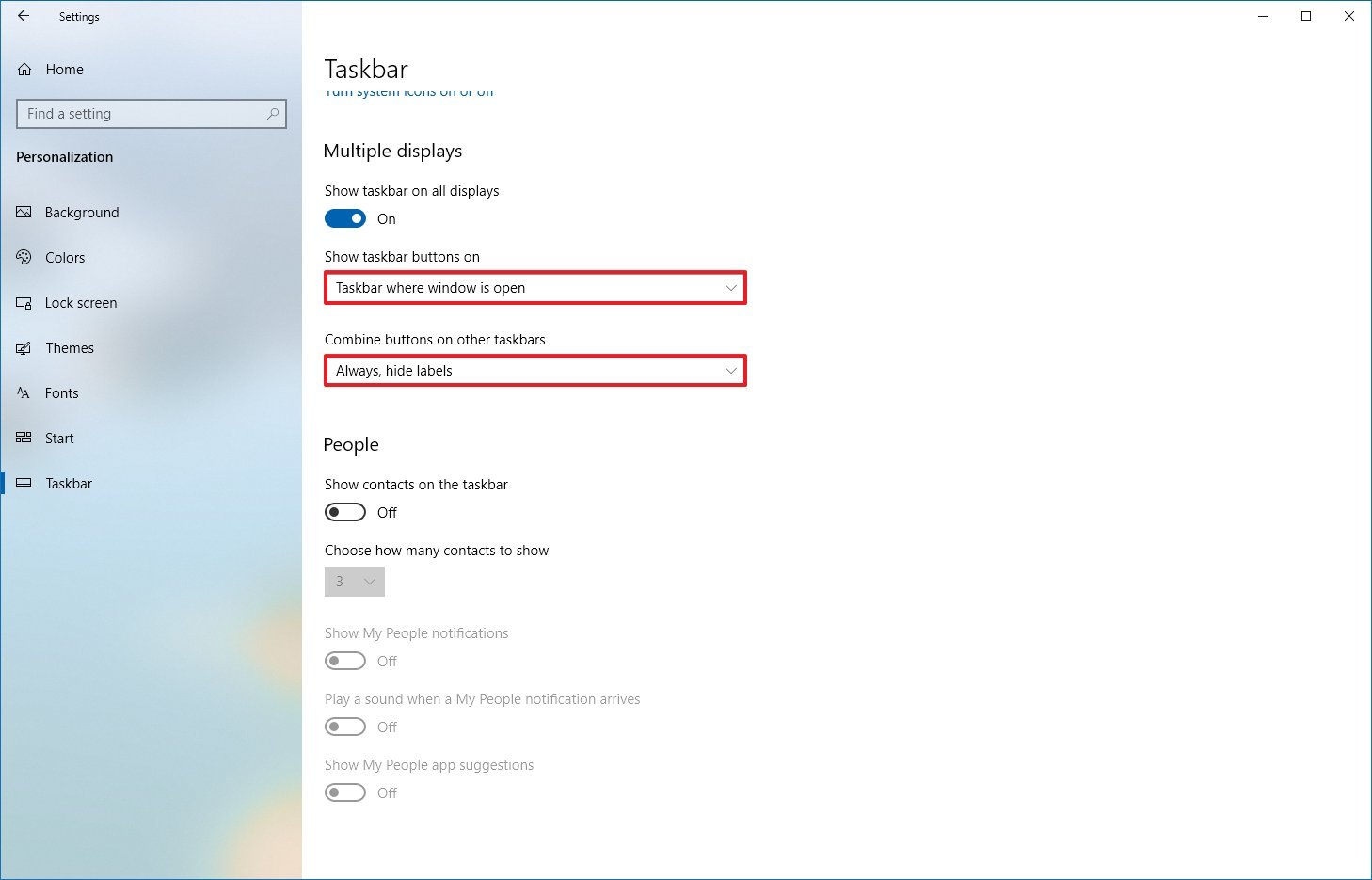
- Use the "Combine buttons on other taskbars" drop-down menu and select the Always, hide labels option.
Once you complete these steps, you'll end up with a taskbar with more space to pin all your favorite apps.
Mauro Huculak has been a Windows How-To Expert contributor for WindowsCentral.com for nearly a decade and has over 15 years of experience writing comprehensive guides. He also has an IT background and has achieved different professional certifications from Microsoft, Cisco, VMware, and CompTIA. He has been recognized as a Microsoft MVP for many years.

