How to open HEIC and HEVC files on Windows 10
To view HEIF images or H.265 videos, you'll need to install a couple of extensions on Windows 10.
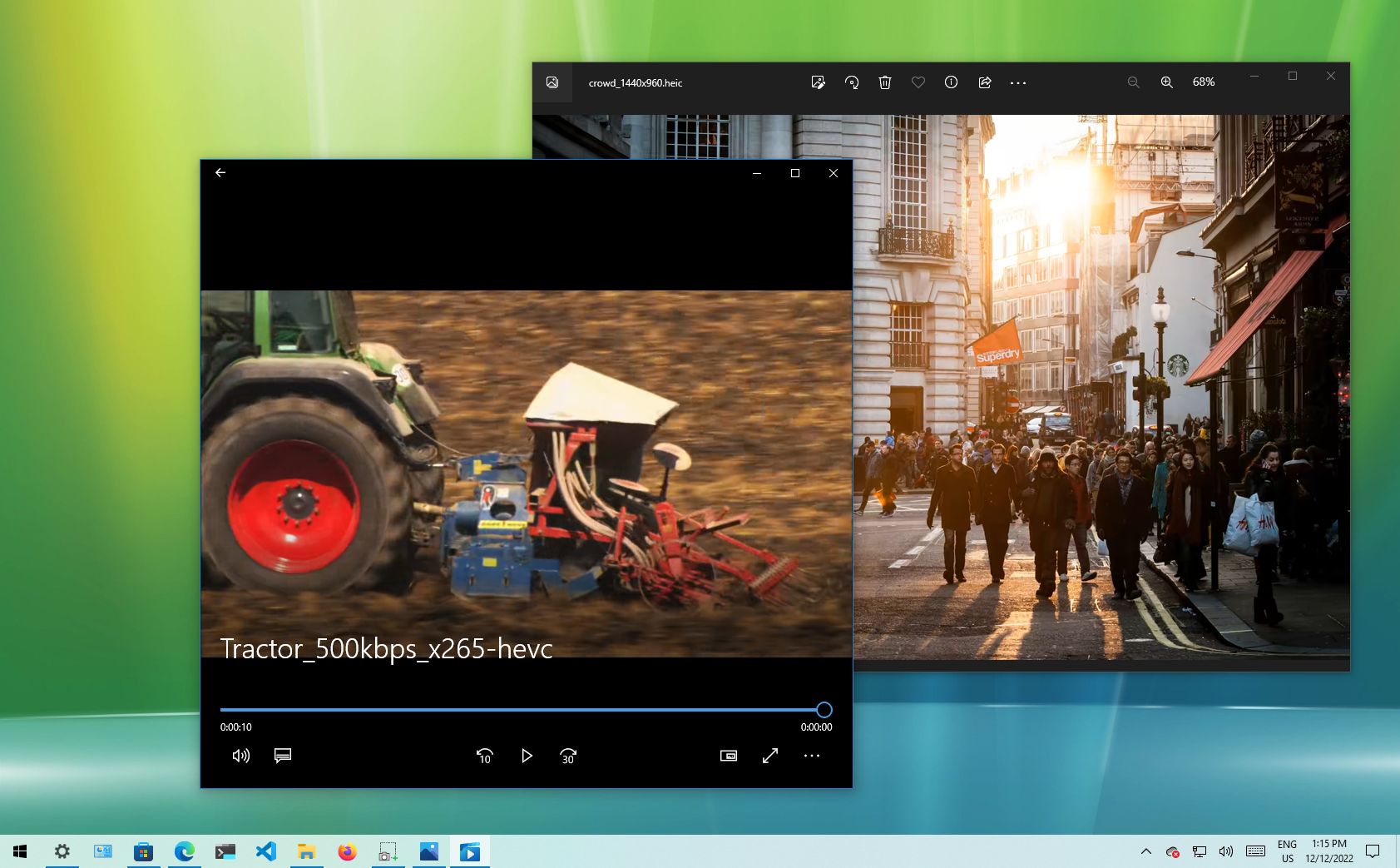
On Windows 10, it's possible to open HEIC and HEVC files, but you'll have to install a couple of free extensions, and in this guide, I'll show you how. The High-Efficiency Image File Format (HEIF) is a container for images and videos designed specifically to improve the compression of files and, at the same time, continue improving image quality and additional benefits over older formats (JPEG, PNG, and GIF) and videos using the High-Efficiency Video Codec (HEVC) specification.
Although the file format has been available for a long time, it was not until Apple began using the HEIF container to save photos on its devices that it became mainstream. Then, other companies followed suit, adopting it into their platforms. For instance, Google began using this format back in 2018 with the Android 9 Pie mobile operating system release.
Windows 10 has supported HEIF by default on every installation since the feature update that became available in 2018. However, this is only for the image codec (MPEG-H Part 2). If you want to play H.265 videos, you have to install the HEVC extension.
In this how-to guide, I will walk you through the steps to add full support for HEIF on a device, helping you avoid extra steps to convert HEIC to JPG to view pictures on Windows 10.
How to add HEIF codec support on Windows 10
On Windows 10, the codecs may already be available. However, if they're not, you will have to install them from the Microsoft Store. The only issue is that if you need to get them manually, you may find the paid version of the required extensions instead. However, it's possible to download them for free using these instructions.
Important: Microsoft has removed the free HEVC codec from the Microsoft Store, but you can still get it. However, it'll require using a third-party website called "Adguard Store." The website is known in the tech community, and it's a site that allows you to create links to download the ".appx" files directly from the Microsoft Store. Since this is not a supported method by Microsoft, use these instructions at your own risk.
To set up the HEIF support on Windows 10, use these steps:
Get the Windows Central Newsletter
All the latest news, reviews, and guides for Windows and Xbox diehards.
- Open your preferred browser.
- Open the Adguard Store page.
- Choose the "Productid" option in the first settings from the left side.
- Copy and paste the Microsoft Store ID for the HEVC Video Extensions extension in the middle box: 9n4wgh0z6vhq
- Select the RP option from the last setting on the right side.
- Click the "Generate temporary links" (check mark) button on the right.
- Right-click the "Microsoft.HEVCVideoExtension_2.x.xxxxx.x_neutral_~_8wekyb3d8bbwe.appxbundle" link and choose the "Save link as" option to download the ".appxbundle" package.
- Quick tip: The version number "2.0.61931.0" may look different when you download the file.
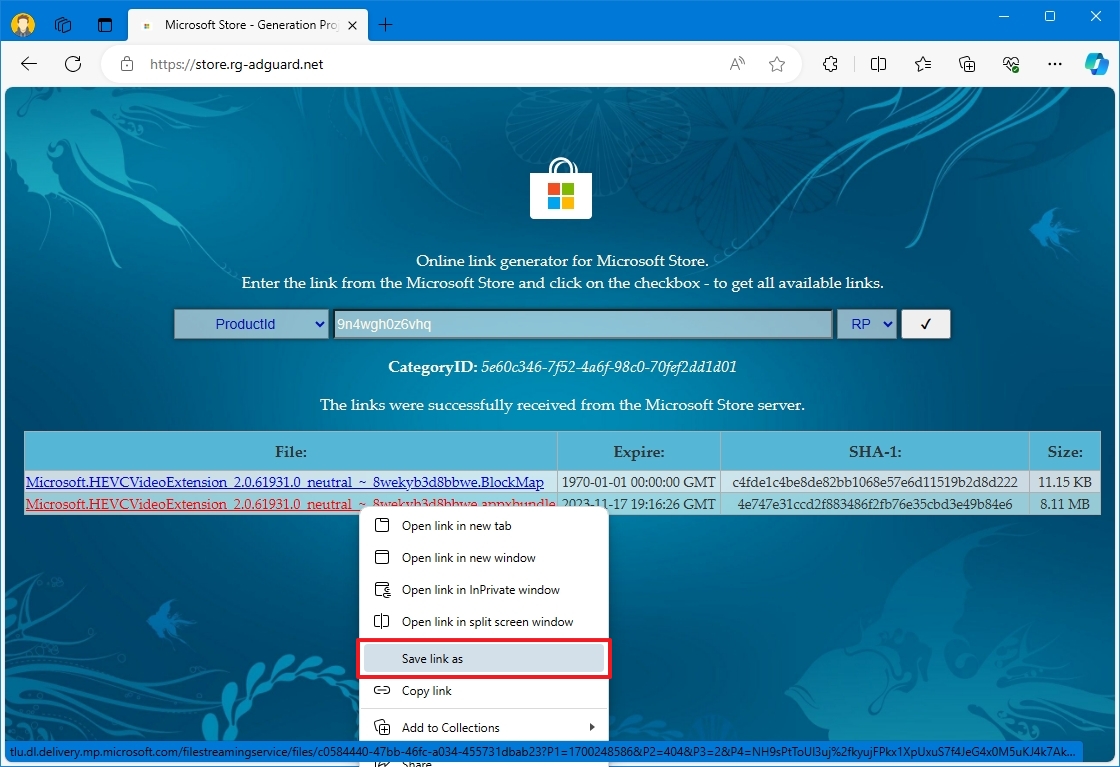
- Double-click the ".appxbundle" package and click the Install button.
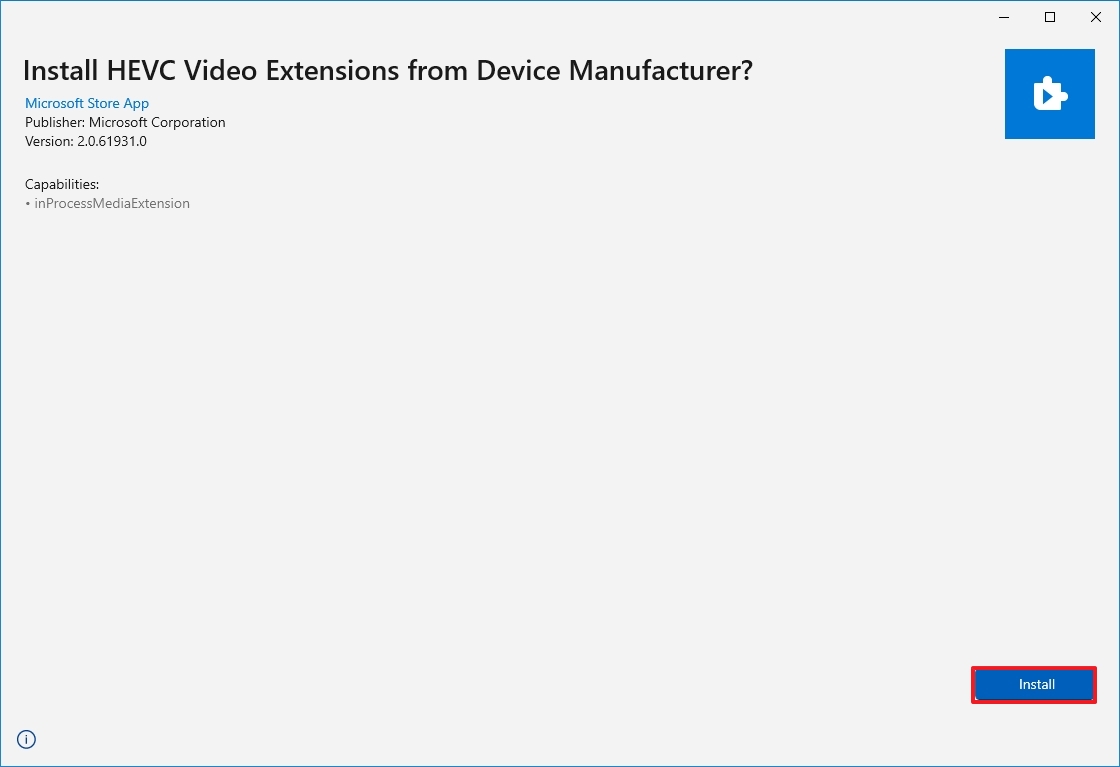
- Open the HEIF extension page in the Microsoft Store.
- Click the Get in Store button.

- Click the Install button.
Once you complete the steps, you should be able to view ".heic" file extensions encoded using the HEIF container with compatible apps.
If the free HEVC codec isn't working, you can remove the extension from Settings > Apps > Apps & features, select the "Microsoft Store ID for the HEVC Video Extensions for Device Manufacturer" item, and click the "Remove" button. Then, consider getting the paid version of the codec if you must use the codec to decode files for video editing, or as an alternative, you can download the VLC app to play H.265 videos.
How to fix HEIF codec support on Windows 10
If you are experiencing problems viewing images and videos with this format in the Photos app, you can reset the extensions to resolve the most common issues.
Reset HEIF extension
To fix HEIF problems on Windows 10, use these steps:
- Open Settings.
- Click on Apps & features.
- Under the "Apps & features" section, select the "HEIF Image Extensions" item.
- Click the Advanced options.
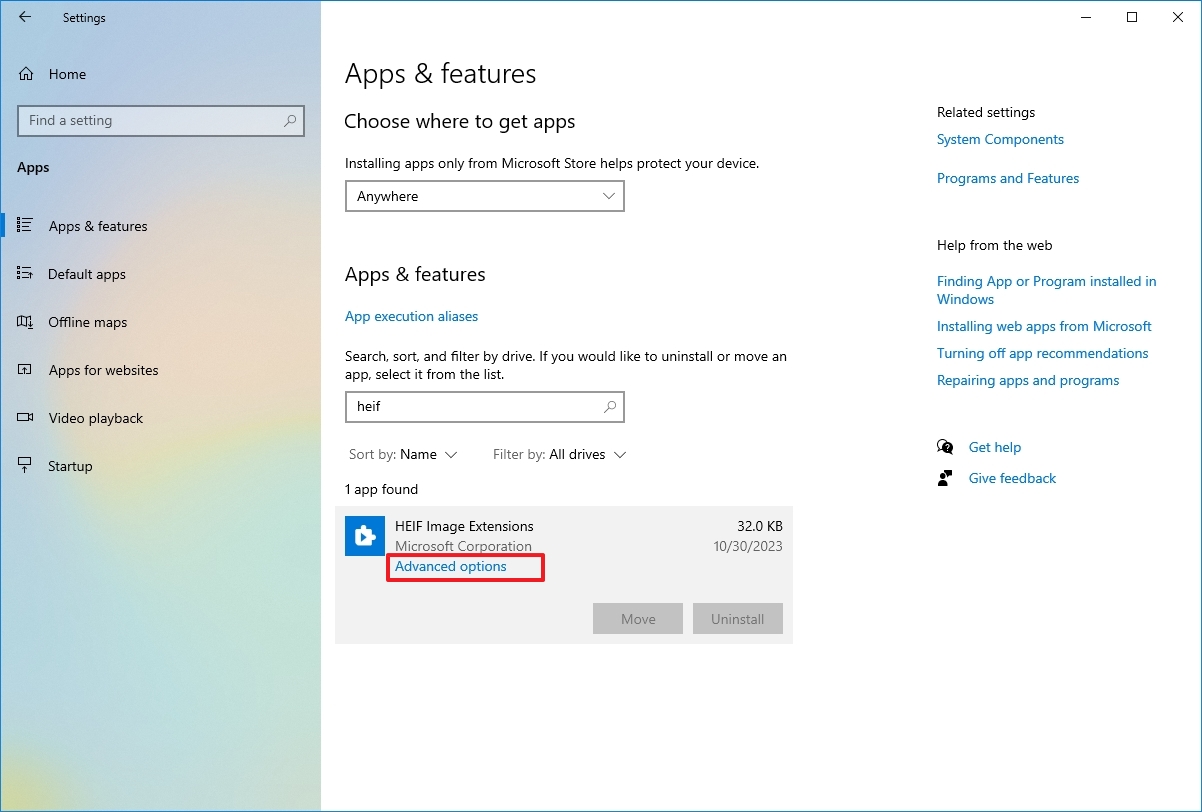
- Click the Reset button.
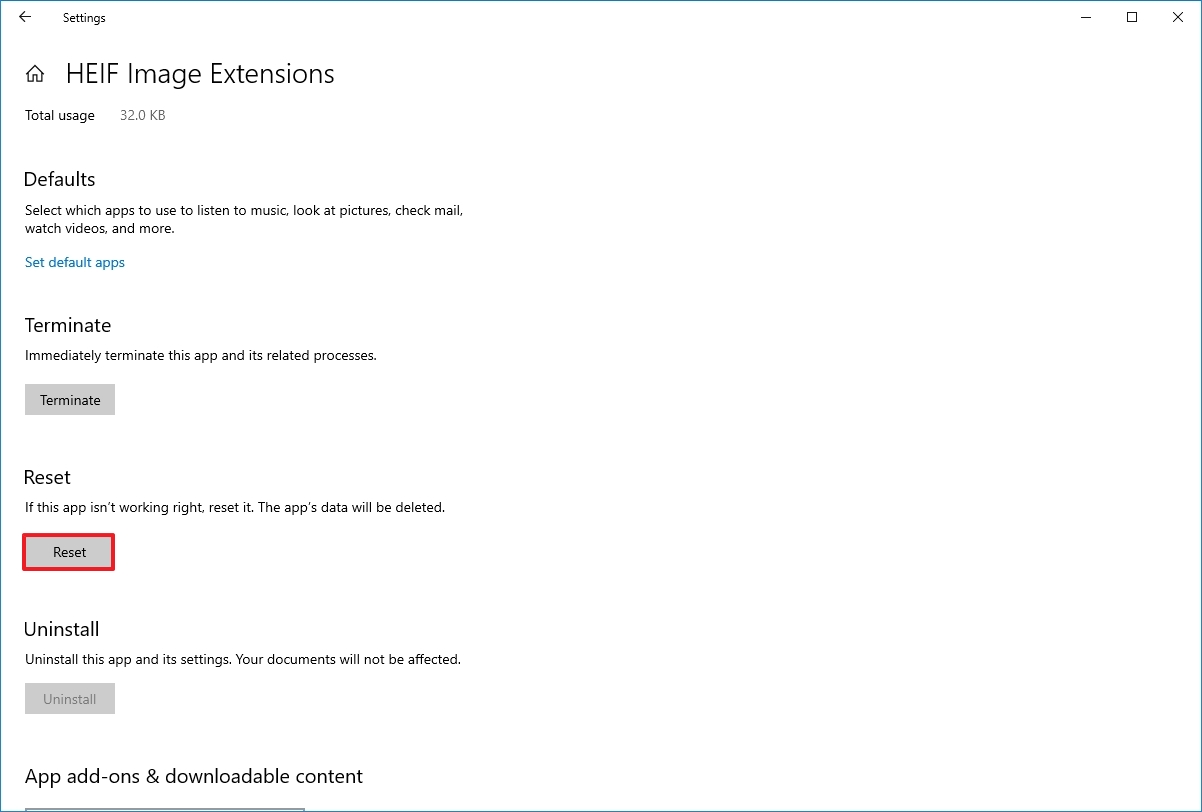
- Click the Reset button again.
After you complete the steps, images using the HEIF container should now open with compatible apps like the Photos app.
Reset HEVC extension
To fix HEVC issues on Windows 10, use these steps:
- Open Settings.
- Click on Apps & features.
- Under the "Apps & features" section, select the "HEVC Video Extensions from Device Manufacturer" item.
- Click the Advanced options.
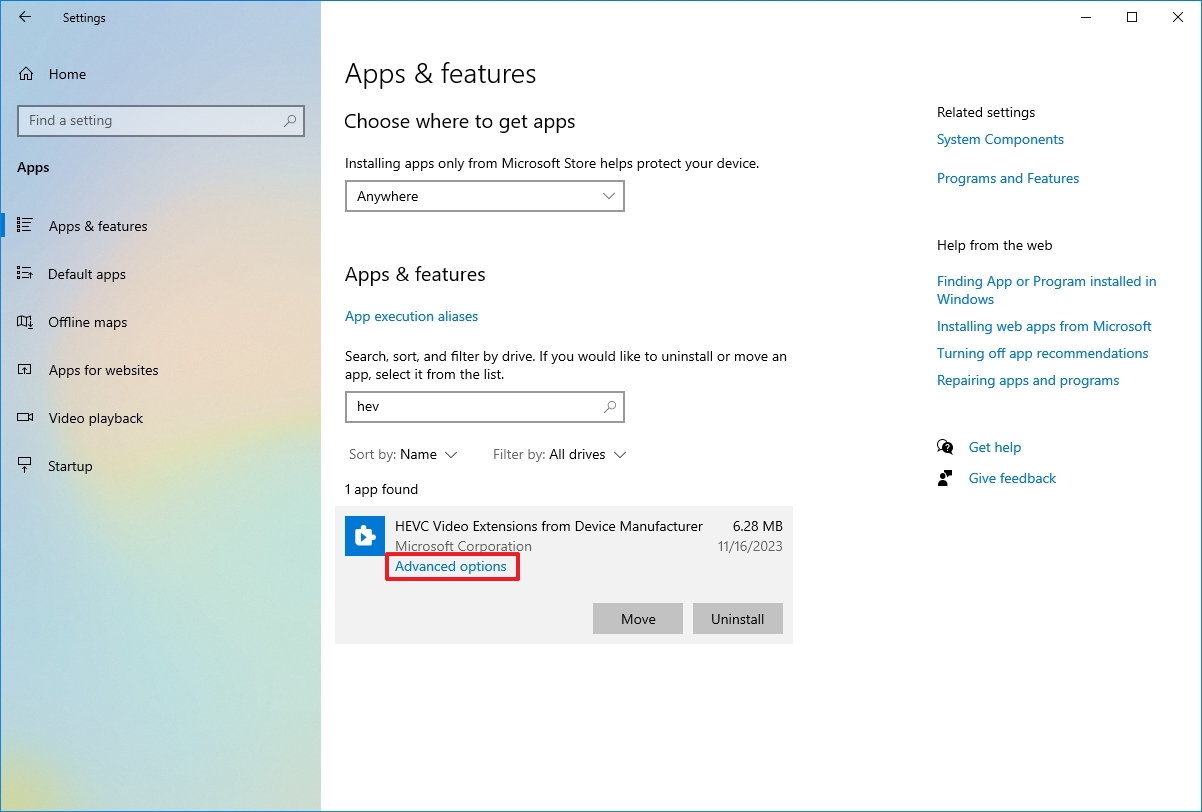
- Click the Reset button.
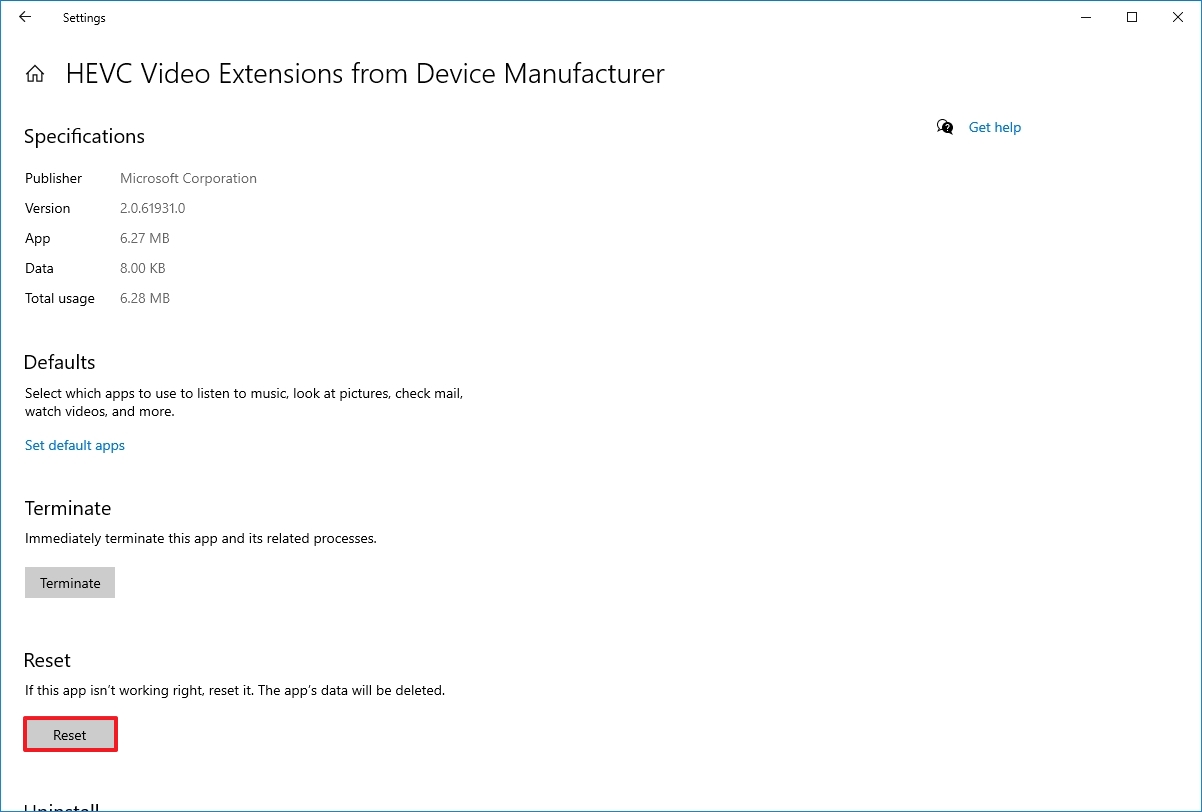
- Click the Reset button again.
Once you complete the steps, the video encoded with the HEIF container should now play normally on any compatible app.
More resources
For more helpful articles, coverage, and answers to common questions about Windows 10, visit the following resources:
Mauro Huculak has been a Windows How-To Expert contributor for WindowsCentral.com for nearly a decade and has over 15 years of experience writing comprehensive guides. He also has an IT background and has achieved different professional certifications from Microsoft, Cisco, VMware, and CompTIA. He has been recognized as a Microsoft MVP for many years.

