How to move your WhatsApp messages to a new phone on Windows 10 Mobile
How do I move my WhatsApp messages to a new Windows phone?

An exciting new phone hits stores and you just have to have it! But your old phone has all your classic WhatsApp messages that you can't bare to lose (like that late night when you and your boo discovered you both love ham and peanut butter sandwiches with the crusts cut off).
You can transfer your chat history to a new phone, but it depends on a lot of things. If you're going from a Windows 10 Mobile phone that has an SD card to a new Windows 10 Mobile phone that has an SD card, you're fine. If you're going to any other type of phone, or your Windows 10 Mobile phone doesn't have an SD card slot, unfortunately, you're out of luck.
You can't transfer your WhatsApp history from a Windows 10 Mobile phone to any other platform, so if you've just upgraded to an iPhone, Android phone, or a Blackberry, you're options are limited. You can always export your chat history as a .txt file and email it to yourself if you really want to keep those messages, which is pretty easy to do.
Here are the things you should do first
- Change your WhatsApp phone number: If you are getting a new Windows phone and a new phone number, the first thing you should do is change your number in WhatsApp. If you are using the same phone number, then skip this step.
- Make a WhatsApp backup: To make sure your most recent messages are included in the transfer, perform a backup in WhatsApp.
How to transfer your WhatsApp messages to a new Windows 10 Mobile phone
Once the above steps are completed, you're ready to move your WhatsApp messages from your old Windows 10 Mobile phone to your new Windows 10 Mobile Phone.
First you need to remove the microSD card containing your WhatsApp backup from your old phone and put it into your new phone. On your new phone, you're now ready to begin the transfer process. You can transfer over your old data during the WhatsApp installation process on your new phone.
- Launch store from the Applications List on your new Windows 10 Mobile phone.
- Tap on the search button at the top of the Shop screen (looks like a magnifying glass).
- Type WhatsApp in the search bar.
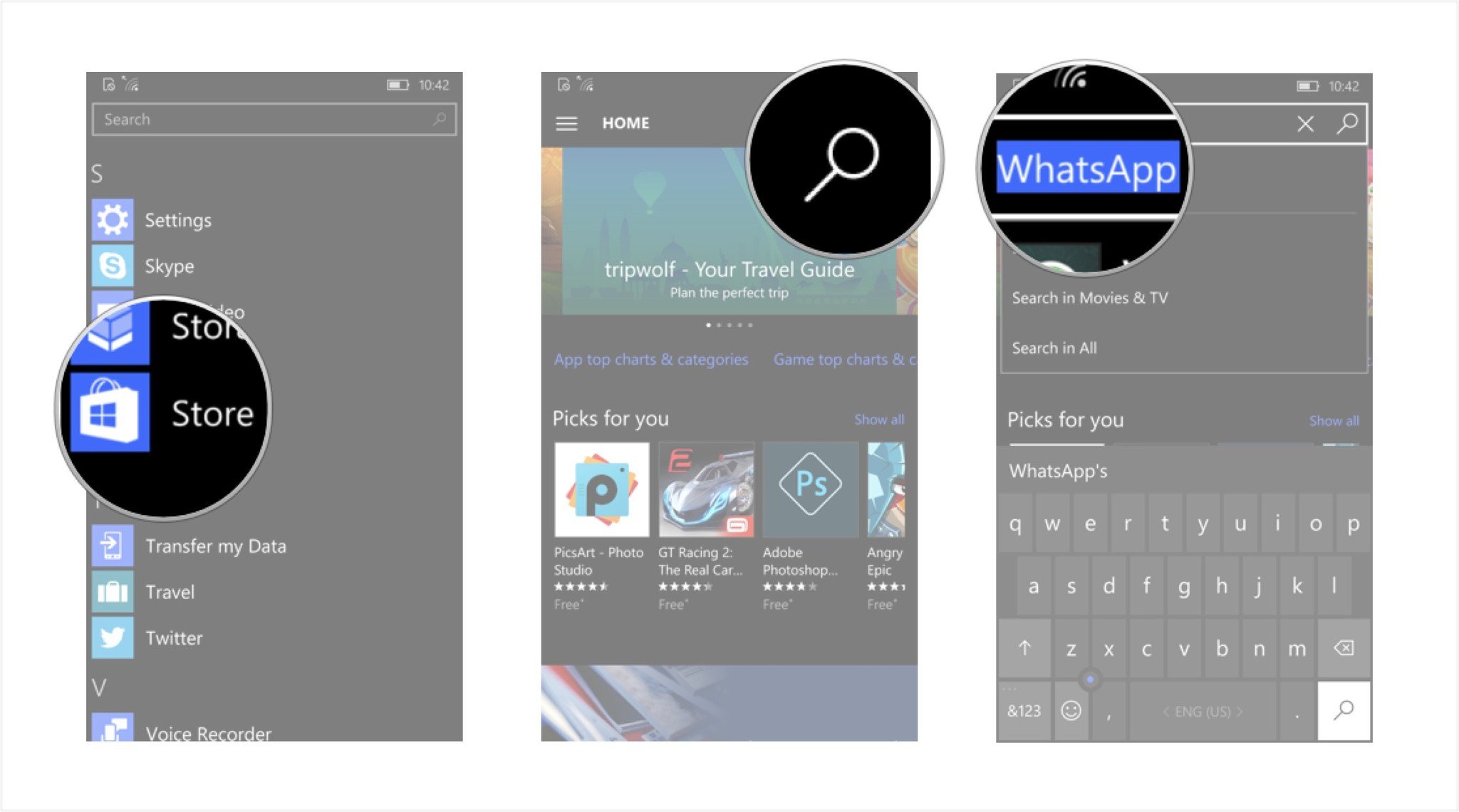
- Tap on WhatsApp.
- Tap on Install and WhatsApp will begin installing on your phone.
- Tap on the open button to launch WhatsApp.

- Tap on the next arrow to agree to the WhatsApp terms and conditions and continue the setup process.
- Tap and select the country your phone number is registered in the your country field.
- Enter your phone number in the phone number field.

- Tap the continue arrow button at the bottom of the screen.
- You will be sent an SMS with a verification code. Enter your verification code to continue automatically.
- WhatsApp will recognize the backup data on your SD card and ask if you want to restore your message history from the SD backup. Tap the restore button.
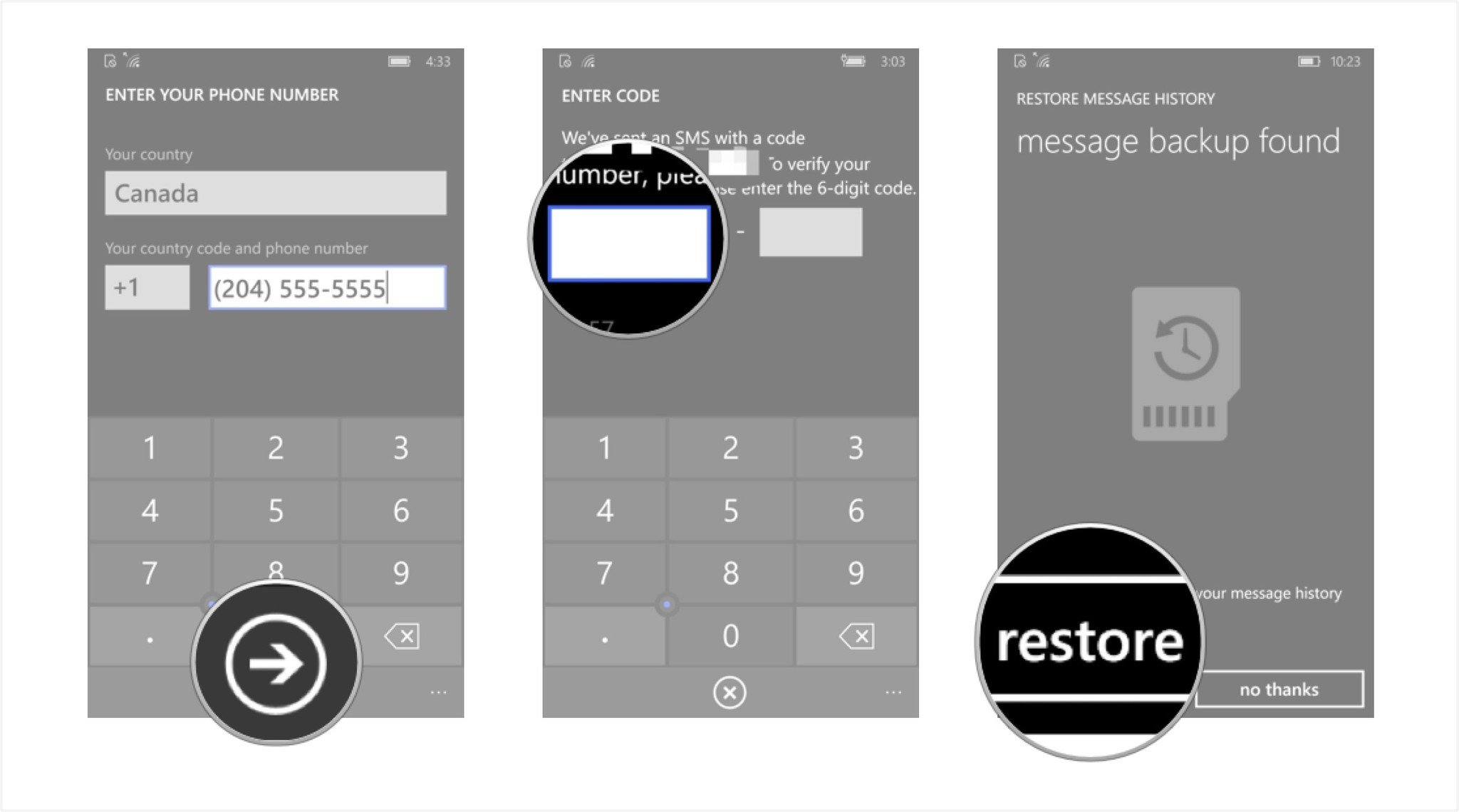
- Once the restoration is complete, WhatsApp will tell you how many messages were restored. Tap the arrow at the bottom of the screen to continue.
- Enter your profile name you would like to use on the new phone.
- Tap the arrow at the bottom of the screen to continue and start using WhatsApp.
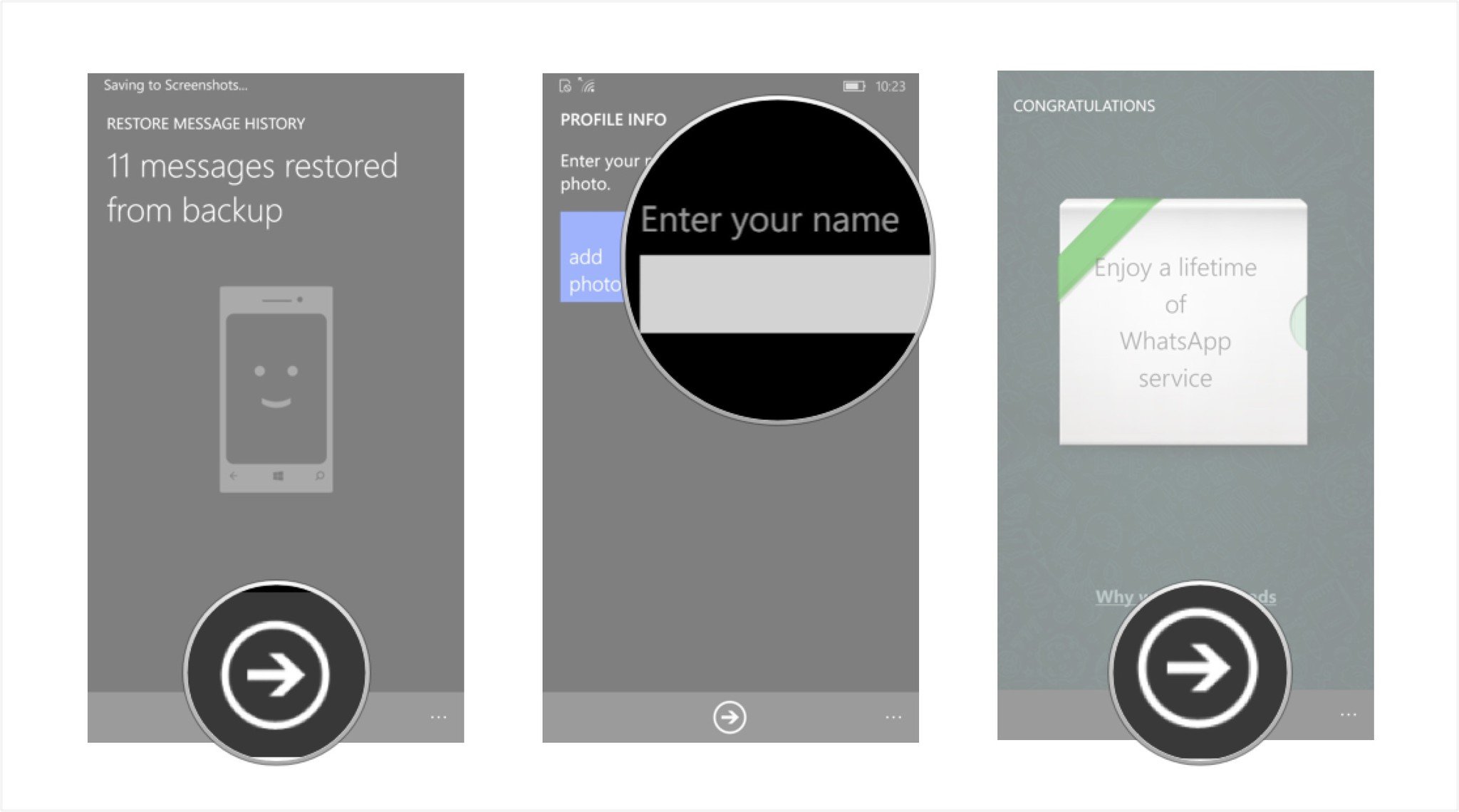
Your chat history has now been transferred to your new phone! Congratulations! You can now resume your WhatsApp chats on your slick new phone!
Get the Windows Central Newsletter
All the latest news, reviews, and guides for Windows and Xbox diehards.

