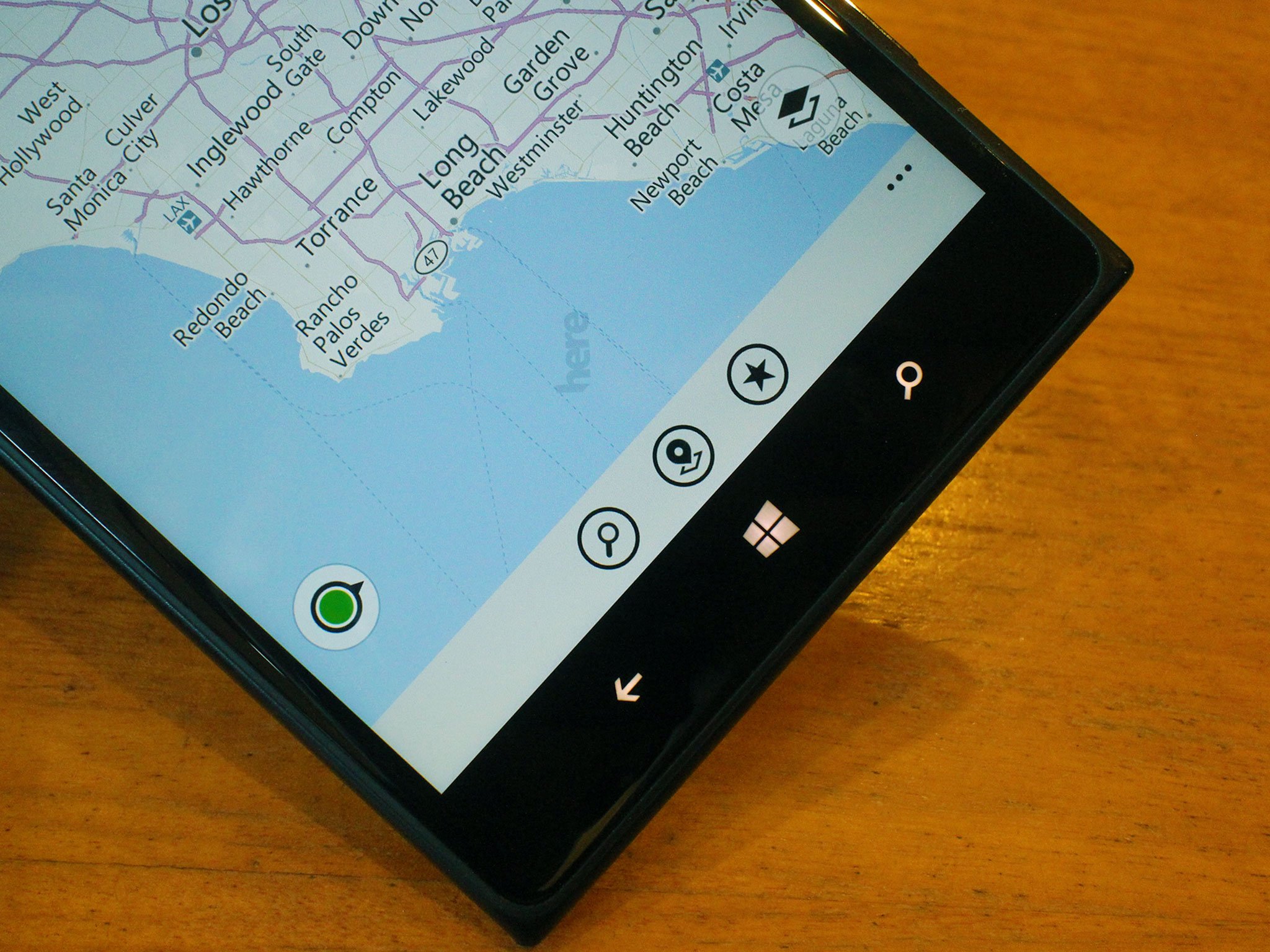
Offline maps are one of the nicest features in Windows Phone. You can download maps for your region, so you don't eat into your data plan each time you want to use map data. Offline map data is saved by default to your phone storage. You might want to move the offline map data to your SD card if you have one, here's how.
We recently looked at how you can move apps and games from your phone storage to your SD card in Windows Phone 8.1. You can also move podcasts, music, photos and videos using this method. It just doesn't work with all that offline map data you have.
The size of your offline map data will depend on where you live. For example, the offline map data size for Vatican City comes in at just 51MB. You might as well keep that on your phone storage since it's not much. On the flip side, the state of California needs 342.7MB for its offline map data. You're probably going to want to put that on your SD card if you're hurting for space, so let's do it.
You're going to want to grab the Lumia Storage check beta app to do this. It's a free app from Microsoft Mobile in the Windows Phone Store. It originally launched in March 2013 as a way to help Windows Phone users visualize their data and control it. Storage sense in Windows Phone 8.1 more or less made the Lumia Storage check app irrelevant, except you still need it to control map data.
How to move offline map data to your SD card
Step one? Remove offline map data already on your phone. Sorry, you can't just 'move' the data from the phone to the SD card. At least not yet. We're going to have to remove the map data already on your phone before we can put it on the SD card. Failure to do this will result in you have the same map data on both your phone AND your SD card. Sort of making the whole point of this article moot.
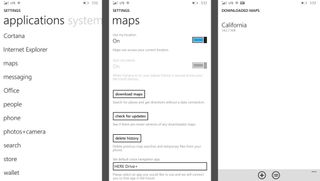
Let's remove it, go to settings -> swipe over to applications -> maps -> download maps and then select and delete any already installed maps. Do that, and we can get the party started to put offline map data on your SD card.
- Download and install Lumia Storage check beta [Download]
- Launch Lumia Storage check
- Swipe over to details and click on change beneath Maps
- Select SD card for where your phone stores maps
- Re-download offline map data
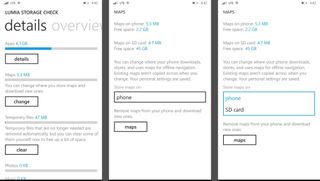
Do the following, and when you go back to download offline map data, it'll be saved on your SD card now. A little bit of work, but it's how you get that data to your SD card. You'll want to move it to your SD card if you're planning on doing a lot of travel and don't want to eat through your data plan when using maps.
Get the Windows Central Newsletter
All the latest news, reviews, and guides for Windows and Xbox diehards.
Let us know if you move your offline map data to your SD card. Don't forget to list how much storage space you're using for offline map data!
