How to move games, apps, and settings to a new Xbox One X
Following the latest Xbox One update, it's now easier than ever to move to an Xbox One X. Here's how to move games, apps, and other settings.

As the next generation of the Xbox family, the Xbox One X maintains full backward compatibility, supporting the same games, apps, and accessories you used with your original device. And while moving to an entirely new console, that doesn't mean you need to abandon all your previous installations.
While redownloading your favorite games is a valid way of handling the move, the Xbox fall update rolled out a variety of new features to ease the transition. With these new tools, it's now simpler than ever to transfer content and settings between devices, in a relatively streamlined manner. These are the options available to move your Xbox One games from an existing console over to the new Xbox One X.
Note: To take advantage of these features, your console must be updated to the latest version of the Xbox One OS. Once your console is next connected to the internet, this update takes place automatically.
Transfer content over a local network
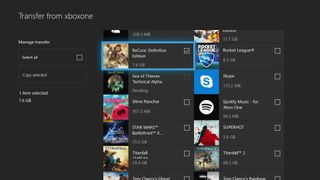
One of the latest (and most impressive) additions in the Xbox fall update was the "network transfer" feature, which allows content to be moved between consoles using a local network. Two consoles can now be connected over a wireless or wired connection, to remotely transfer games and apps.
To take advantage of network transfer, you'll need to have both your old Xbox One console alongside your Xbox One X, with active internet connections. After enabling the feature on the source console, your Xbox One X can fetch any existing installations, alongside their save data. Furthermore, if you chose to install 4K updates ahead of time, these will also be transferred across.
For a step-by-step breakdown of network transfer, take a look at our guide on transferring installations over a local network.
How to copy Xbox One games and apps over a local network
Get the Windows Central Newsletter
All the latest news, reviews, and guides for Windows and Xbox diehards.
Bulk transfer using an external drive

While external hard drive support is an existing Xbox One feature, the latest Xbox update introduced further flexibility with a new "bulk transfer" option. Unlike previous implementations, where games and apps had to be moved one at a time, installations can now be transferred between locations in a single sweep.
Using the feature, games and apps can be moved to any supported external hard drive in bulk and still played on the console. When it comes to upgrading to your Xbox One X, simply unplug the hard drive and connect it to the new device, where installations will be automatically recognized.
This method is especially useful for those unable to have both Xbox One consoles connected simultaneously. In theory, this could be used to offload installations before the release of the Xbox One X, allowing you to secure more cash when selling your console.
For a full breakdown of transferring Xbox One games in bulk, check out our step-by-step guide on using external hard drives between devices.
How to move Xbox One games to an Xbox One X using an external hard drive
Back up system settings

With the move to a new console, not only can your games and apps need to be moved – various system-wide preferences are also transferable. This feature allows users to back up their account and system-wide preferences and quickly deploy them on a new console.
To take advantage of the tool, navigate to "Back up my settings," found underneath the System tab of the Xbox One's Settings app. From here, you'll be able to back up your system preferences to an external hard drive with a single button press. Options are also available to set a regular backup, to ensure your preferences are saved going forward.
To take advantage of your backup, a prompt will be displayed as a part of the Xbox One X's setup experience. By inserting the drive, a majority of notable system preferences will be automatically rolled out, easing the move with some minor tweaks. Among the included settings are sign-in and security preferences, as well as network, accessibility and personalization settings.
Further reading
Matt Brown was formerly a Windows Central's Senior Editor, Xbox & PC, at Future. Following over seven years of professional consumer technology and gaming coverage, he’s focused on the world of Microsoft's gaming efforts. You can follow him on Twitter @mattjbrown.
