How to sync your Windows 10 Desktop, Documents, and more to OneDrive
Windows 10 doesn't protect files stored in your default folders, but you can use this guide to make sure they're always backed up in OneDrive.
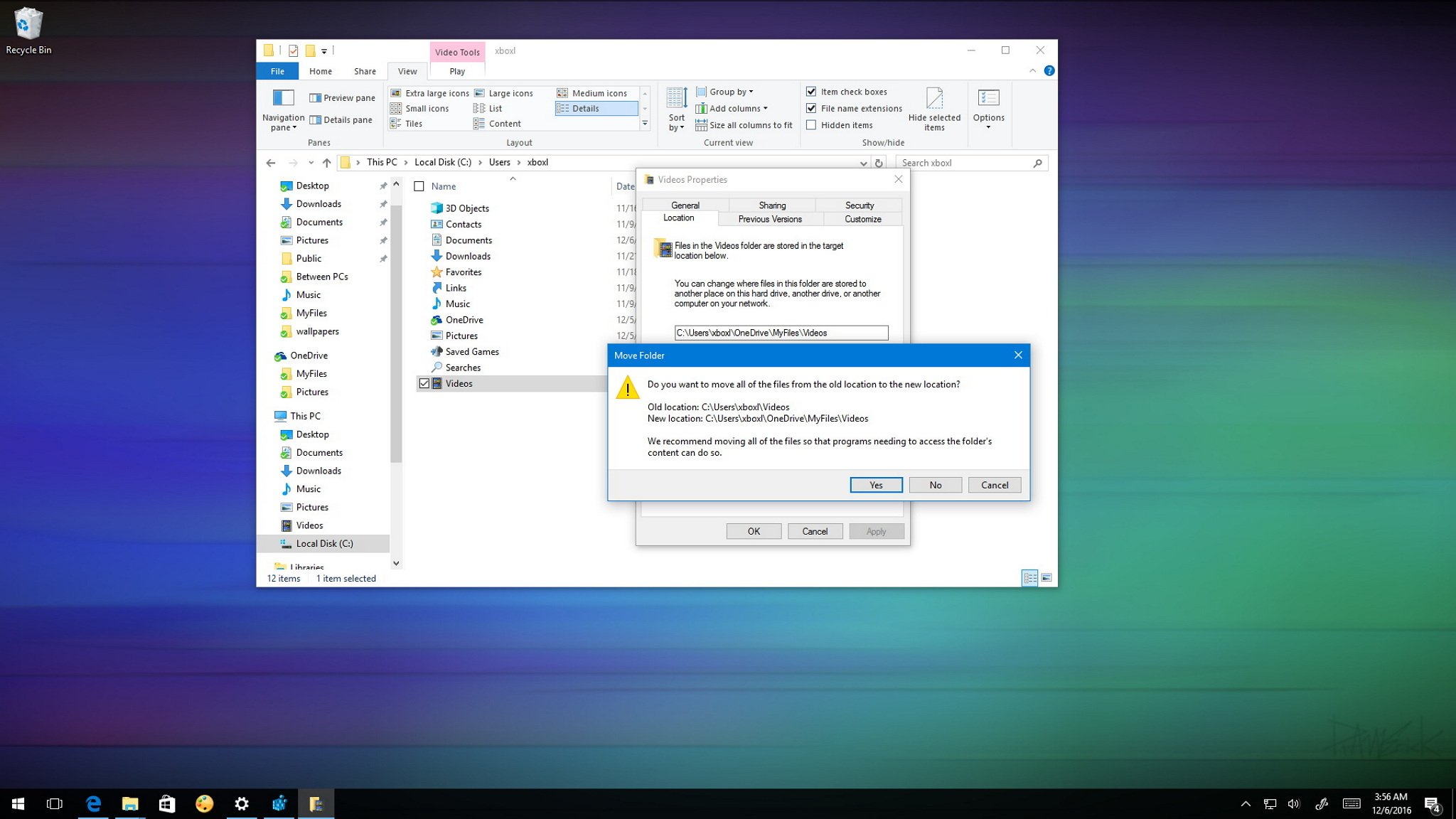
Every account on Windows 10 comes with a default set of folders — you know them: Desktop, Documents, Downloads, Music, Pictures, and Videos — to organize your files. In addition, the operating system includes a OneDrive folder to store your synced files locally, which are always kept up to date automatically.
But what if we could merge the two, so your Desktop is still your Desktop, but it's constantly synced to the OneDrive cloud instead of manually backed up? Thankfully you can do just that, and it's easier than you might expect.
In this Windows 10 guide, we'll walk you through the easy steps to move the default user folders in your profile to OneDrive to keep all your files protected and backed up in the cloud.
How to move default user folders to OneDrive
- Open File Explorer.
- Navigate the following path:
C:\Users\<AccountNane>Quick Tip: Alternatively, you can always use the Windows key + R to open the Run command, type %HOMEPATH%, and click OK to open the current home folder location. - Open the OneDrive folder.
- Create a folder with a descriptive name (e.g., MyFiles) to group your folders you're about to move.
- Inside the newly created folder, create a folder for each location you want to move to OneDrive. For example, if you're moving the Documents folder, then create a new Documents folder inside of OneDrive.
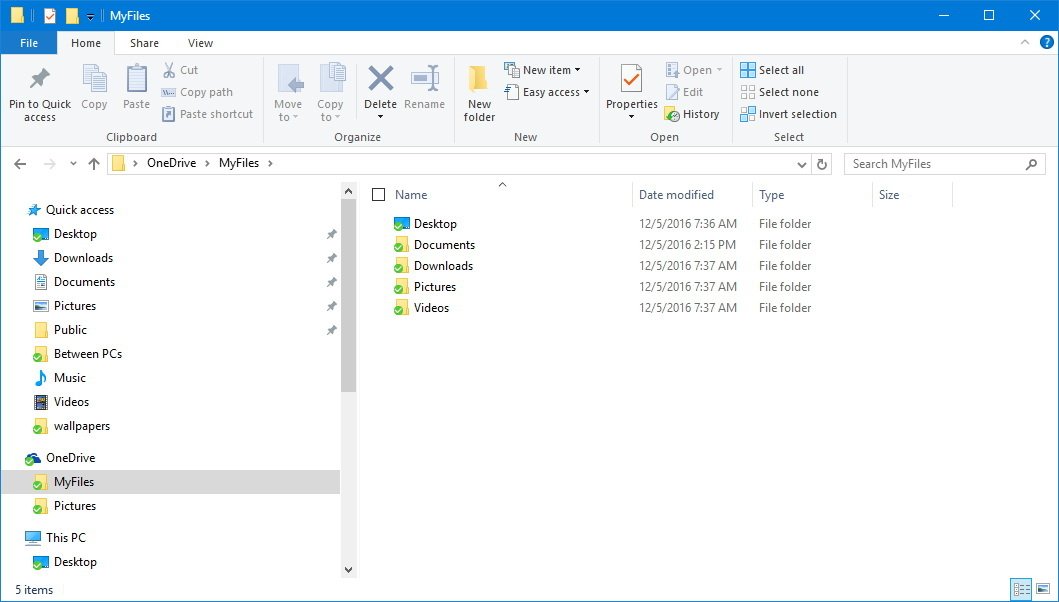
- Go back to your account name the folder where all the default folders are currently located.
- Right-click Documents and select Properties.
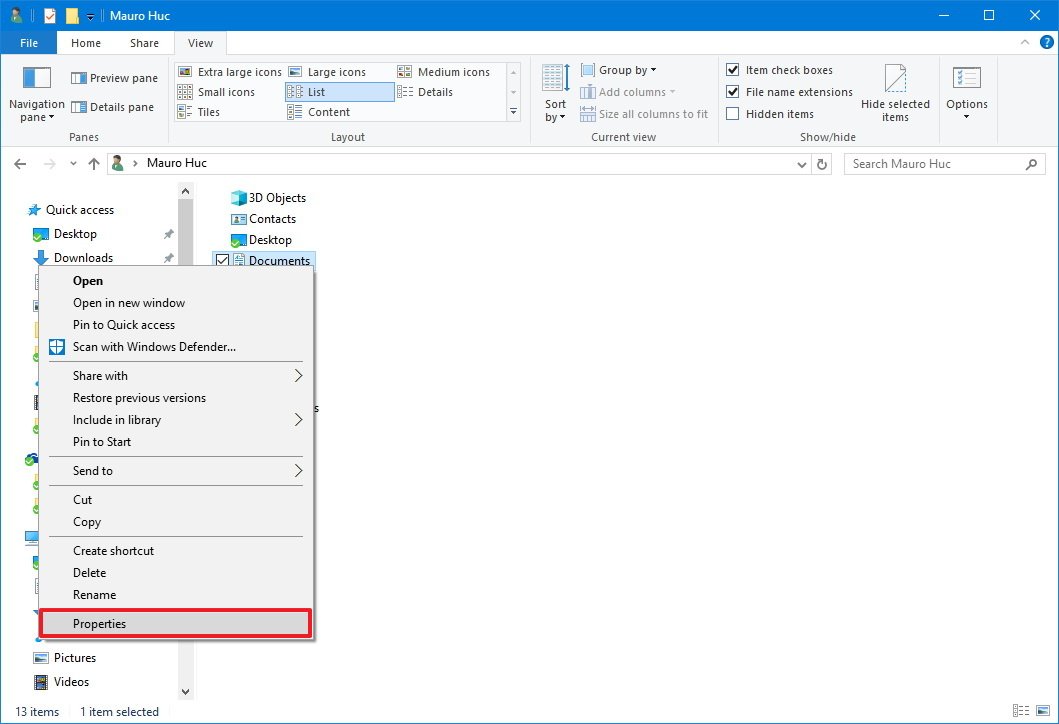
- Click the Location tab.
- Click the Move button.
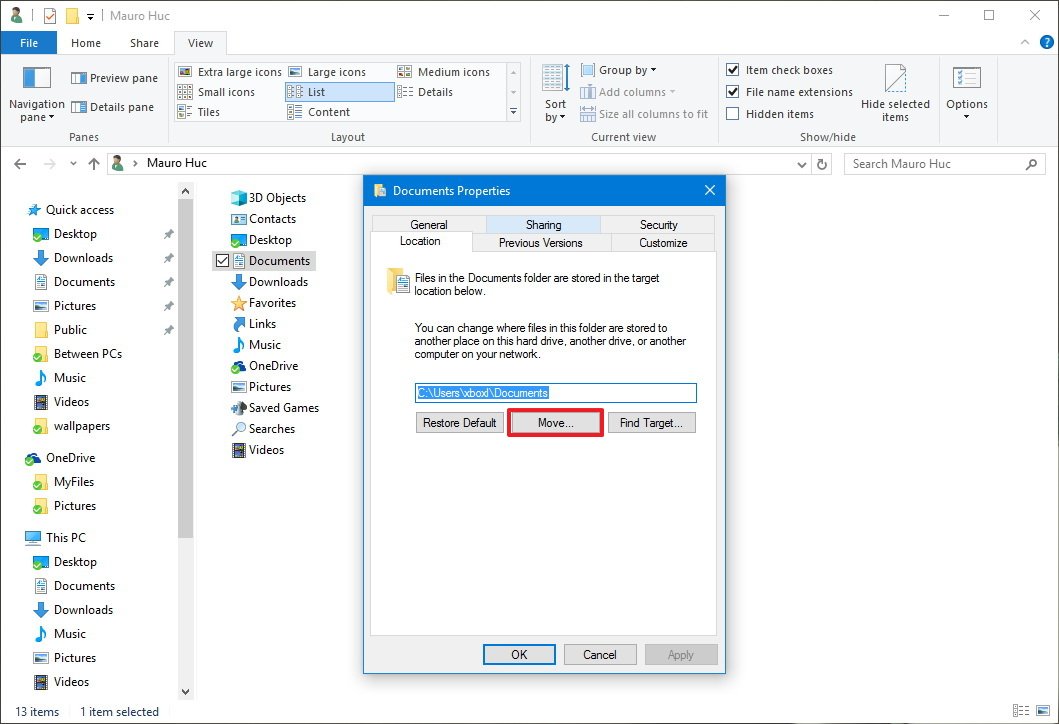
- Browse the OneDrive folder and open the newly created Documents folder.
- Click the Select Folder button, and you'll notice that the default location path has now changed.
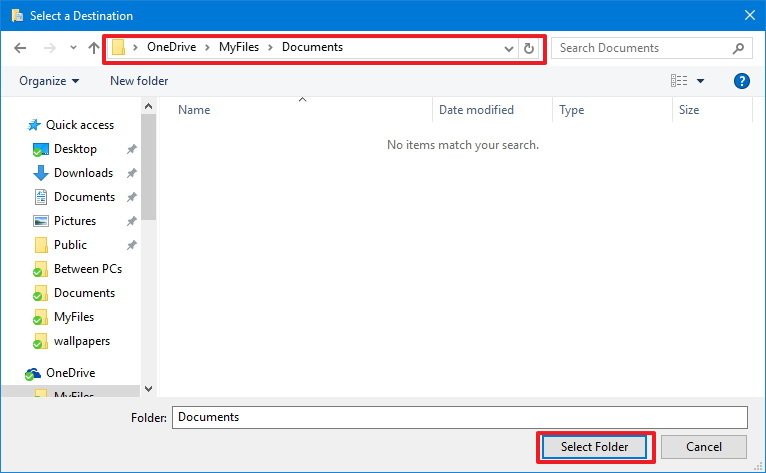
- Click Apply.
- You'll be prompted to move any content from the old to the new location. Click Yes to continue.
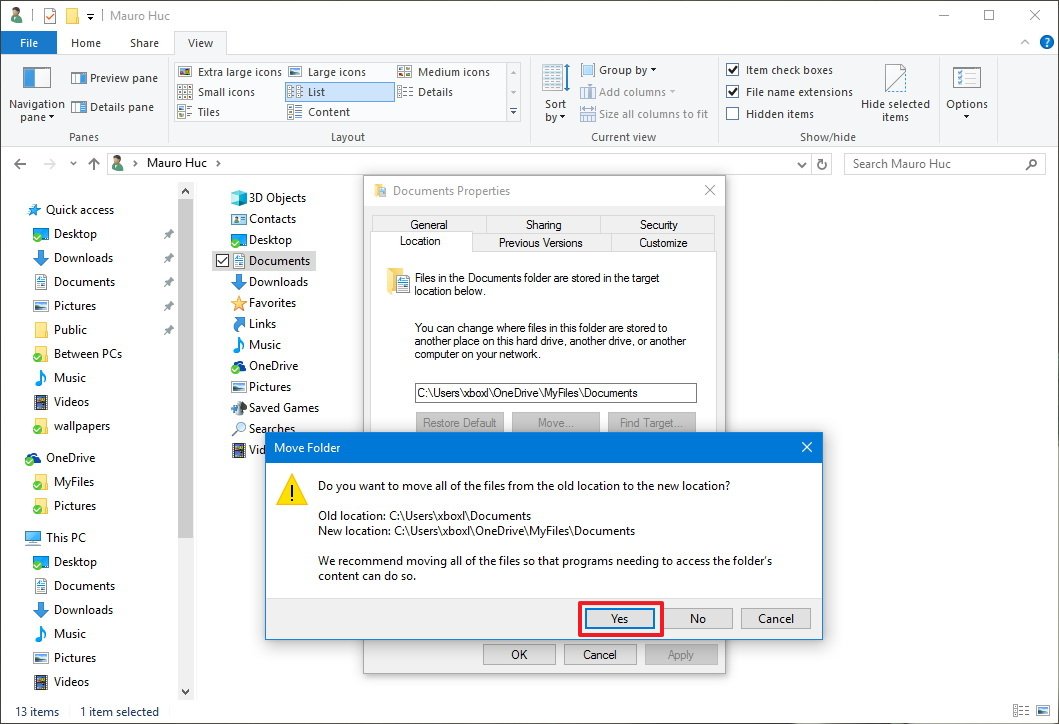
- Click OK to complete the task.
It's that simple. You can now repeat the same steps mentioned above to move remaining folders, including Desktop, Downloads, Music, Pictures, and Videos to the new location.
If you download a lot of stuff from the internet, you probably may want to consider to skip moving the Downloads folder, as usually, they're not very important, and most of the time you can download them again.
You can always revert the process if you change your mind using the following steps:
- Open OneDrive.
- Navigate to the folders you want to restore their old location.
- Right-click the folder and select Properties.
- Click the Location tab.
- Click the Restore Default button.
- Click Apply.
- You'll be prompted to recreate the original folder in the old location. Click Yes to continue.
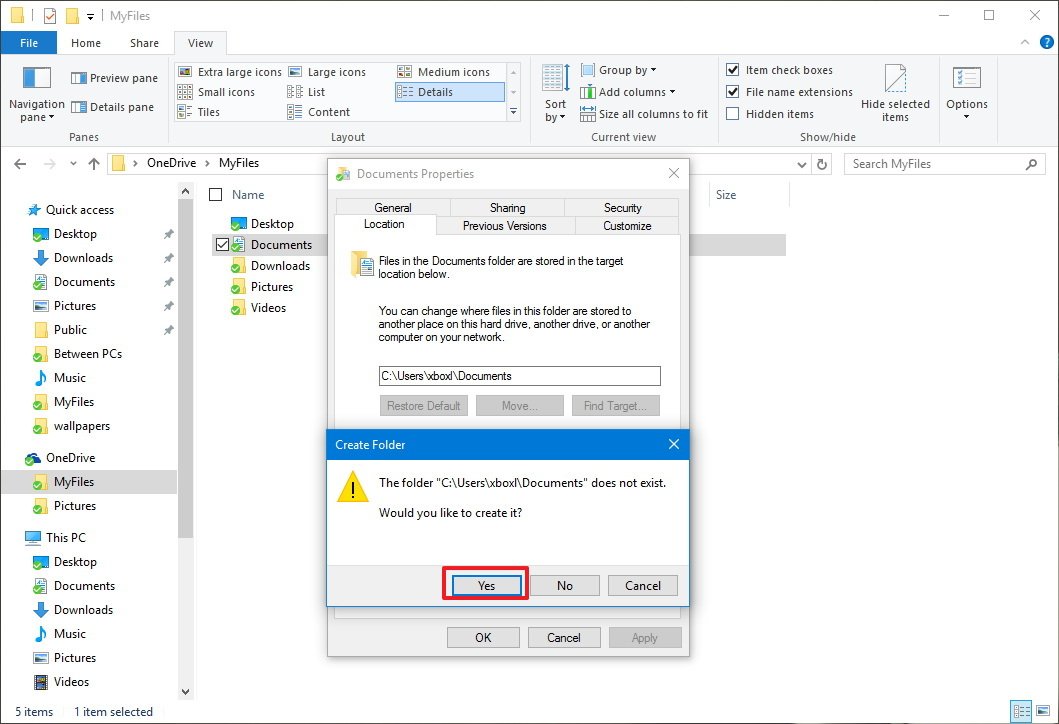
- Click Yes to confirm that you want to move the folder and its content from the old to the new location.
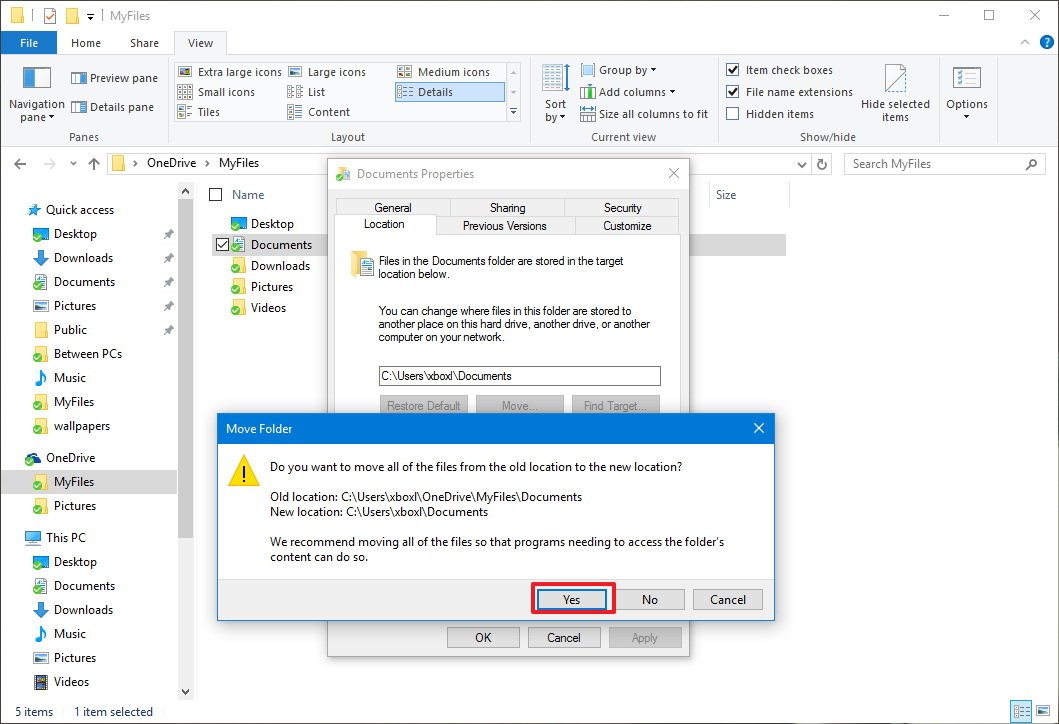
- Click OK to complete the task.
- Repeat the steps for each folder you want to move back to its original location.
Wrapping things up
There are a number of advantages using this solution. You will not only be able to keep all your files in the default folders seamlessly backed up in the cloud, but if you have the same configuration on other computers your files will be organized and synced across devices too, and accessible from any web browser through <OneDrive.com>.
All the latest news, reviews, and guides for Windows and Xbox diehards.
Additionally, this will help you to prevent file duplication (which sometimes can be a nightmare) and apps that use the default save storage locations will now save directly to OneDrive without extra steps on your part.
While anyone with a free OneDrive account can follow these steps, the free 5GB will get eaten up quickly — so those with an Office 365 subscription or paid OneDrive storage plan will be best able to take advantage.
Do you think Microsoft should include an option in the Settings app to automate this process on Windows 10? Tell us in the comments!
More Windows 10 resources
For more help articles, coverage, and answers on Windows 10, you can visit the following resources:
- Windows 10 on Windows Central – All you need to know
- Windows 10 help, tips, and tricks
- Windows 10 forums on Windows Central

Mauro Huculak has been a Windows How-To Expert contributor for WindowsCentral.com for nearly a decade and has over 22 years of combined experience in IT and technical writing. He holds various professional certifications from Microsoft, Cisco, VMware, and CompTIA and has been recognized as a Microsoft MVP for many years.
