How to: Move the cache in Opera Mobile 9.5

Probably the top drawback of running the Opera Mobile 9.5 beta on an older device (Shhhhhh - don't let my trusty Treo 750 hear me say that) is that it's a pretty big resource hog.
As we've previously mentioned, you can store the browser's cache files on a storage card and save yourself megabytes of precious space.
Join us after the jump for a couple of ways to do this, as well as a quick video of the procedure.
And if you haven't yet, check out Dieter's hands-on video review of the best WinMo browser since the last version of Opera Mobile dropped.
Before reading any further
We've said it before, and we'll keep on saying it. Back up your device. While we're not diving into the registry here, you can't be too careful. (And you really should have done this before loading the 9.5 beta anyway.)
Check out our review of Spb Backup 2.0, if you haven't already.
The safe way to change your cache location
- Connect your phone to your computer, and connect to ActiveSync.
- Open the ActiveSync window, then click the Explore Device button.
- Navigate to \Application Data\Opera 9.5.
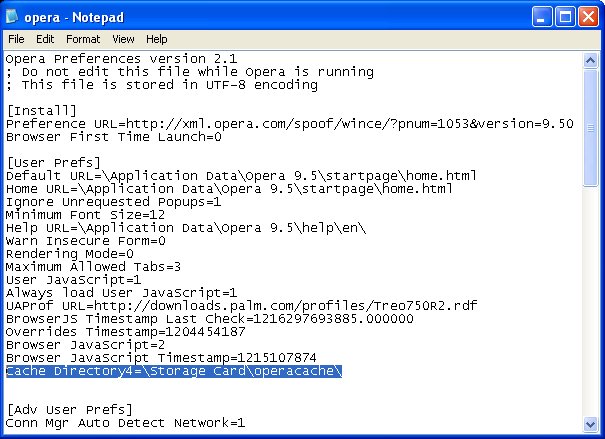
- Find the opera.ini file (If you don't have file extensions enabled, it should just show as "opera".)
- Copy the file to your desktop.
- Open the file in a text editor, such as Notepad. Immediately do a File>Save as and rename the file to something other than opera.ini. This is your backup, just in case.
- Now open the original opera.ini file. Scroll down to the [User Prefs] section and insert the following line: Cache Directory4=\Storage Card\operacache\. (Note: "operacache" can be renamed to anything you want.) Save and close the file.
- Copy the new file back to your device, into the same \Application Data\Opera 9.5.
The quick and dirty way
You can, if you want, do all this directly from your device. But we'll be doing so without making any backups, so be forewarned.
All the latest news, reviews, and guides for Windows and Xbox diehards.
- Using your favorite file explorer (Note: the stock Windows Mobile file explorer won't work here; I like Resco File Explorer), navigate to the \Application Data\Opera 9.5 folder.
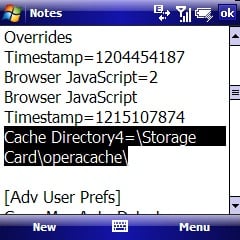
- Click on the "opera" file. When it asks which program you want to open the file, choose "Notes."
- Scroll down to the [User Prefs] section and insert the following line: Cache Directory4=\Storage Card\operacache\. (Again, "operacache" can be renamed to anything you want.)
- Click "OK" and you're done.
Here's a quick video of this procedure.
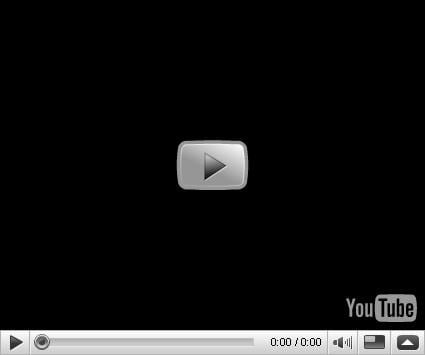
";" alt="">
That's it. All the files collected by the browser will now take up room on your storage card, and not directly on your device.

Home to the most invested and passionate Microsoft fans, Windows Central is the next generation destination for news, reviews, advice and buying recommendations on the Windows, PC and Xbox ecosystems, following all products, apps, software, AI advancements, and accessories. We've been around for more than decade, and we take our jobs seriously. Windows Central writers and editors value accuracy and editorial independence in everything we do, never receiving compensation for coverage and never pulling punches.
