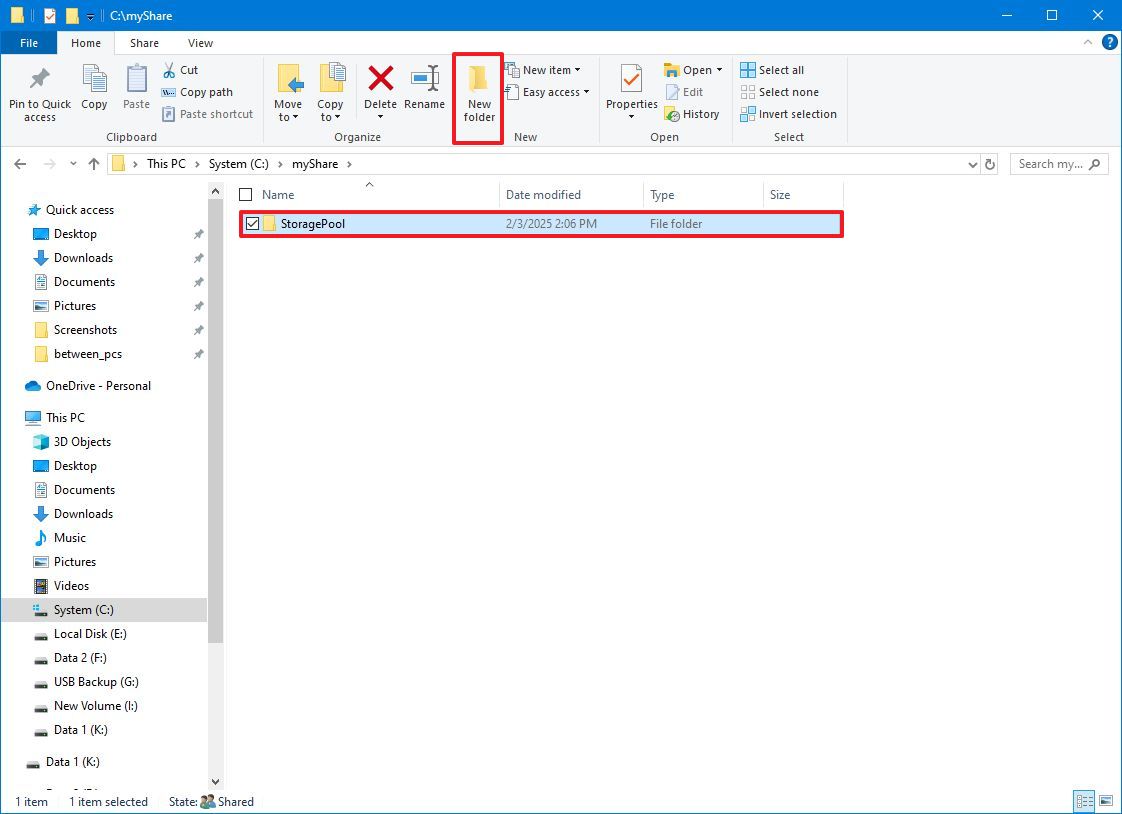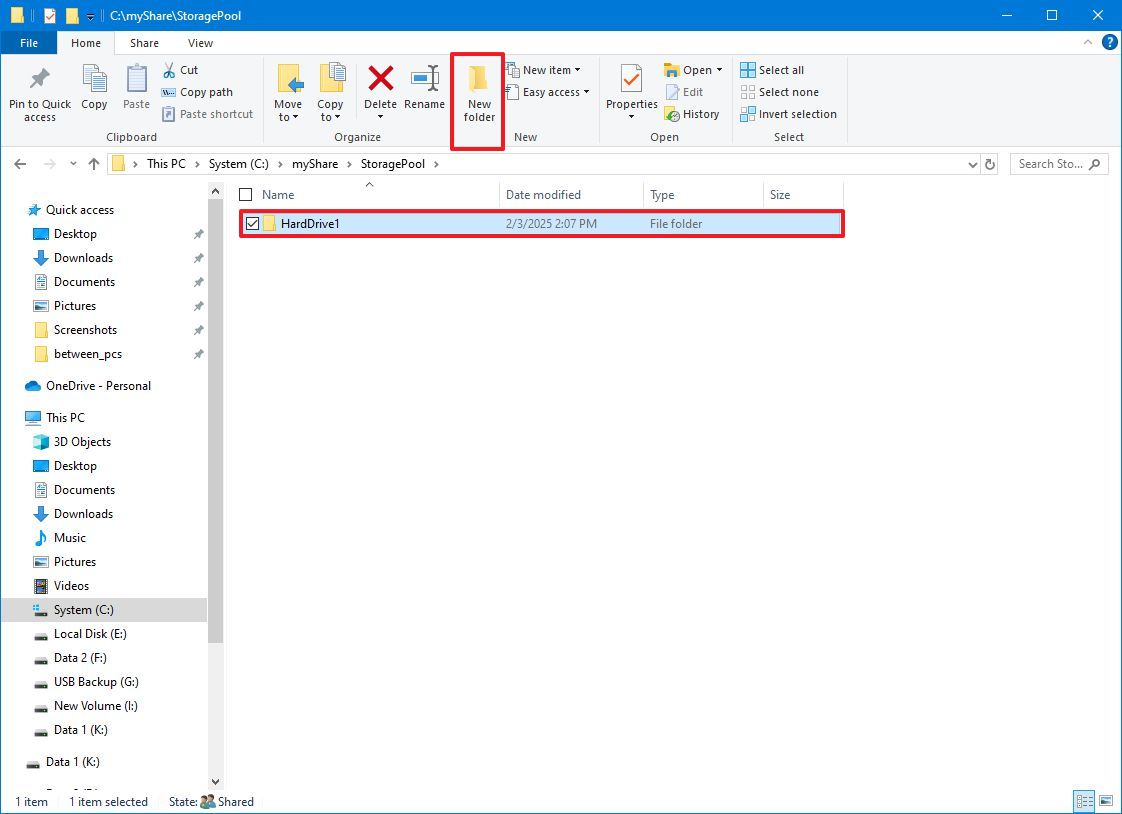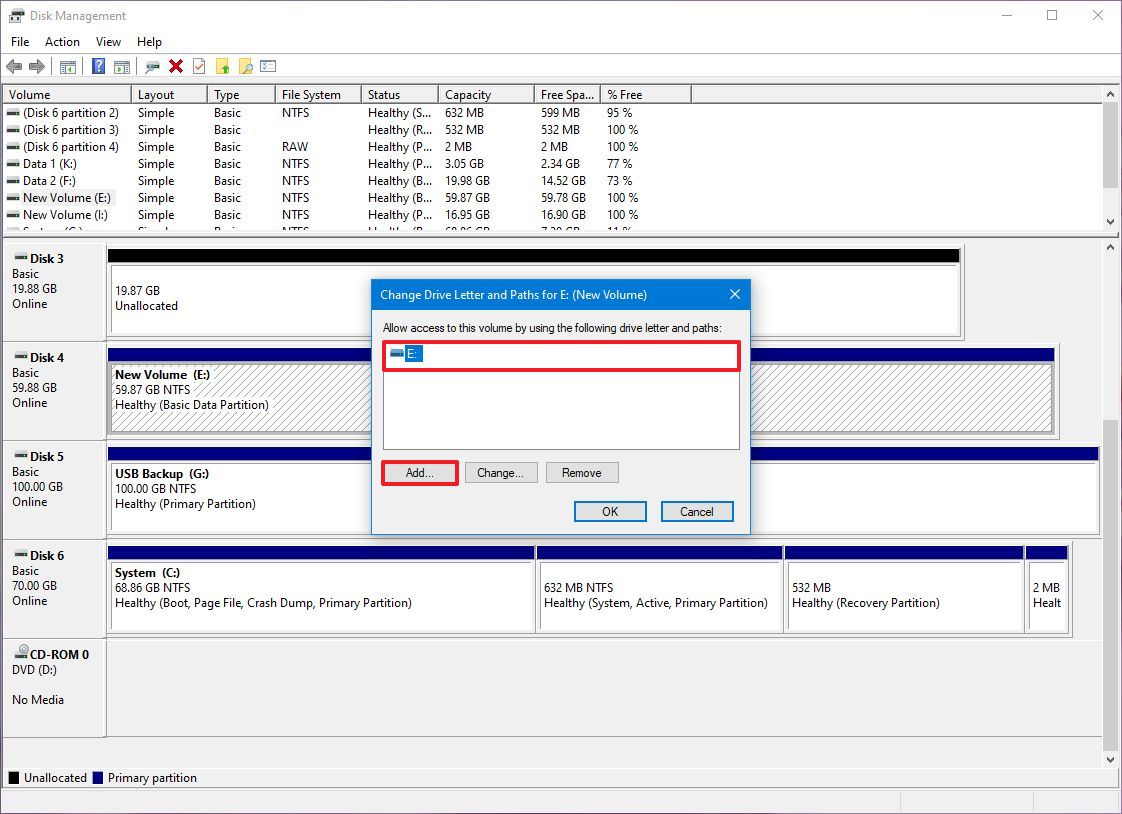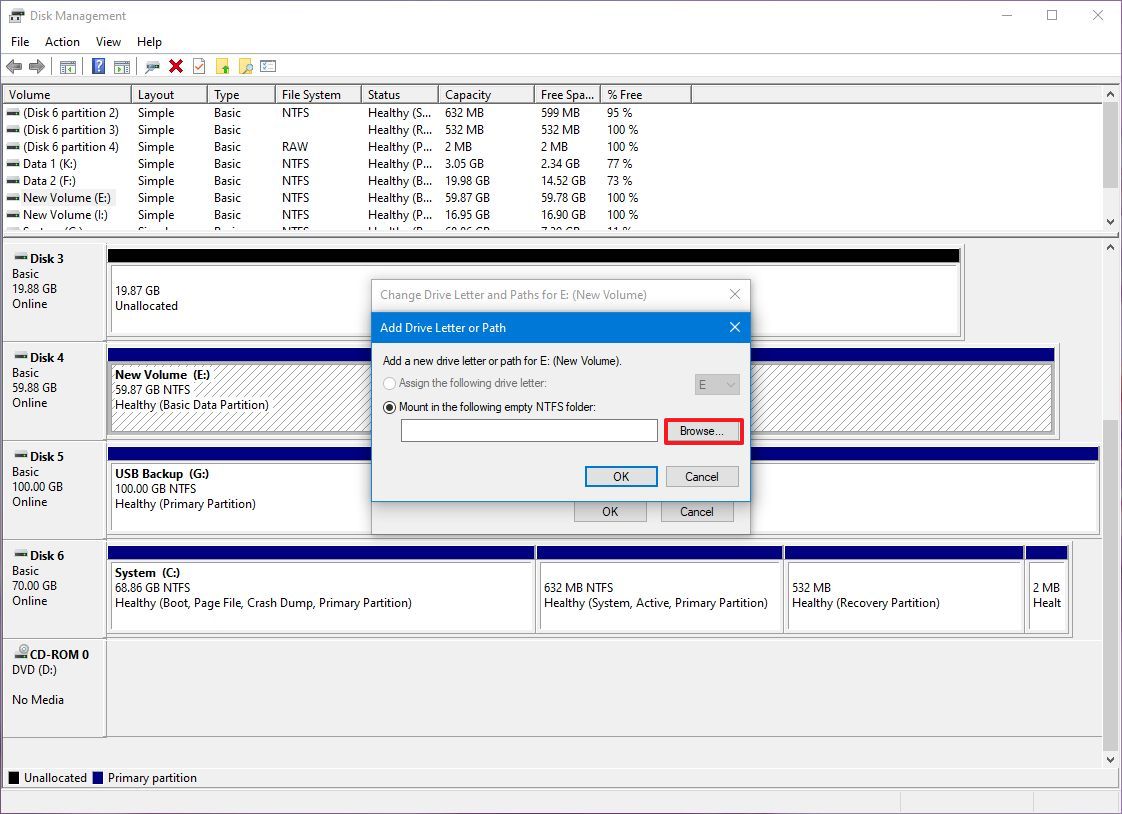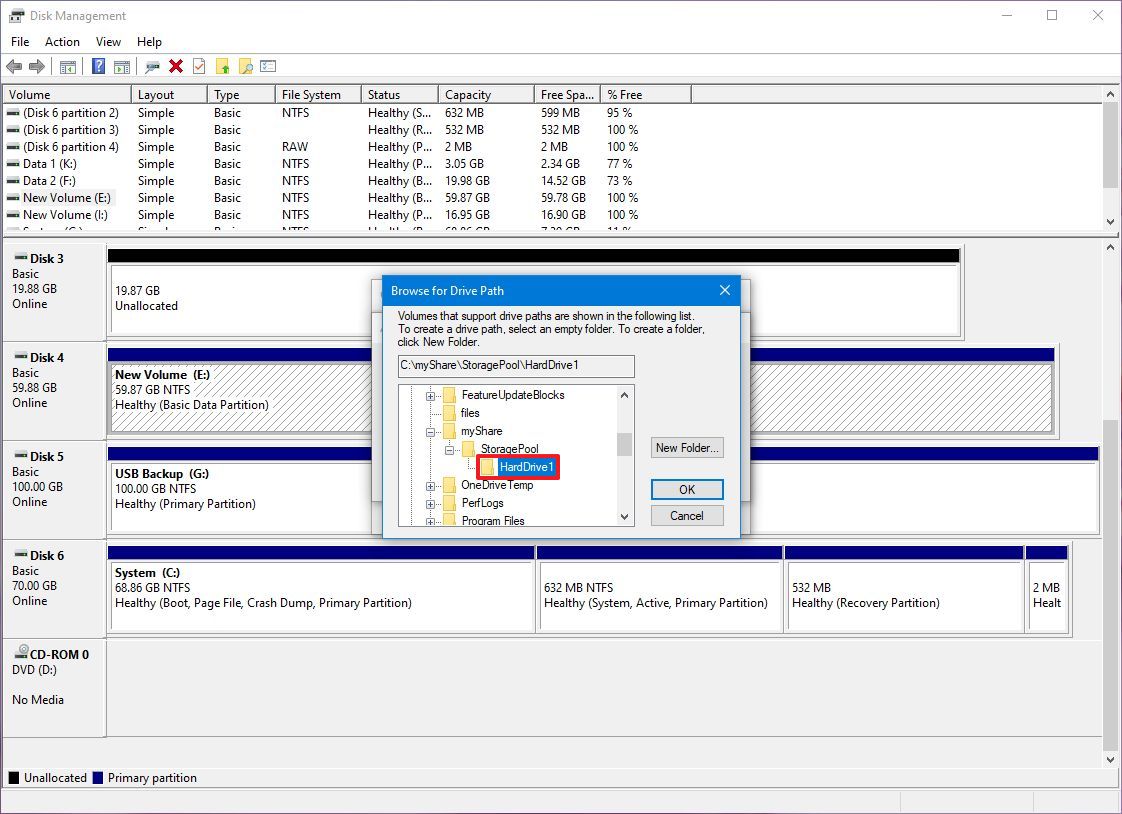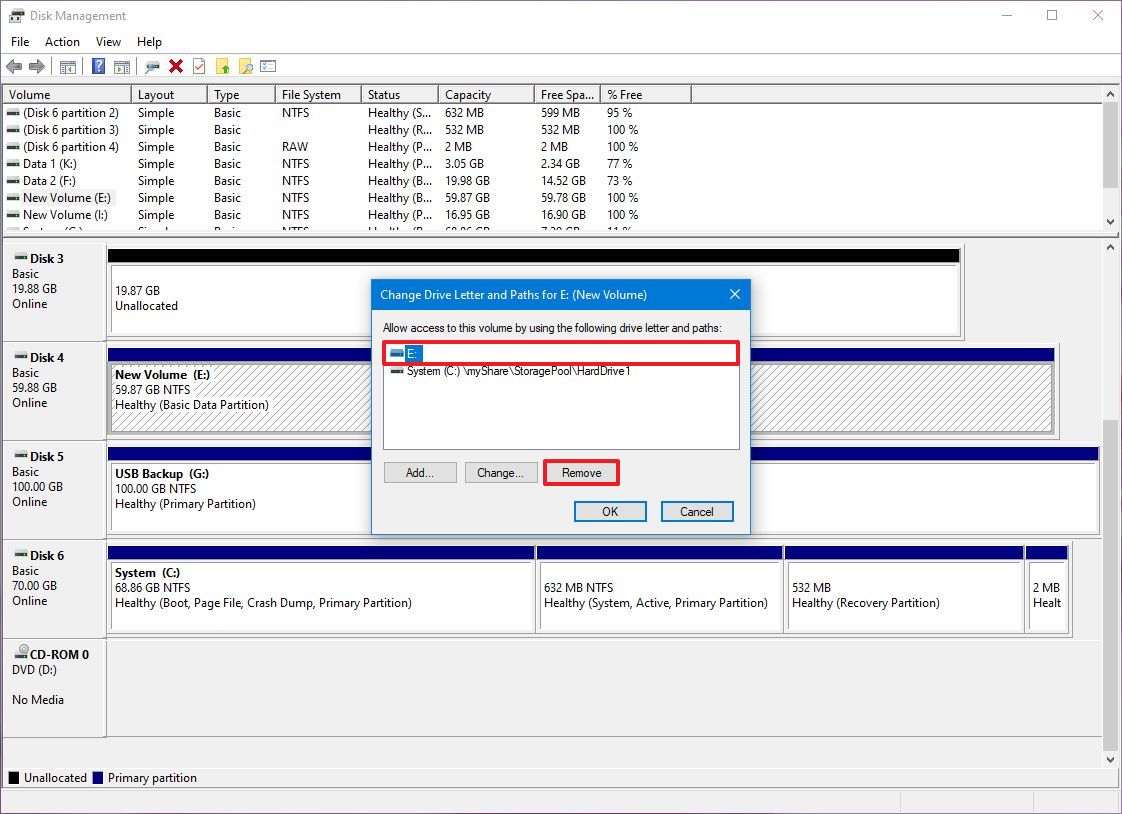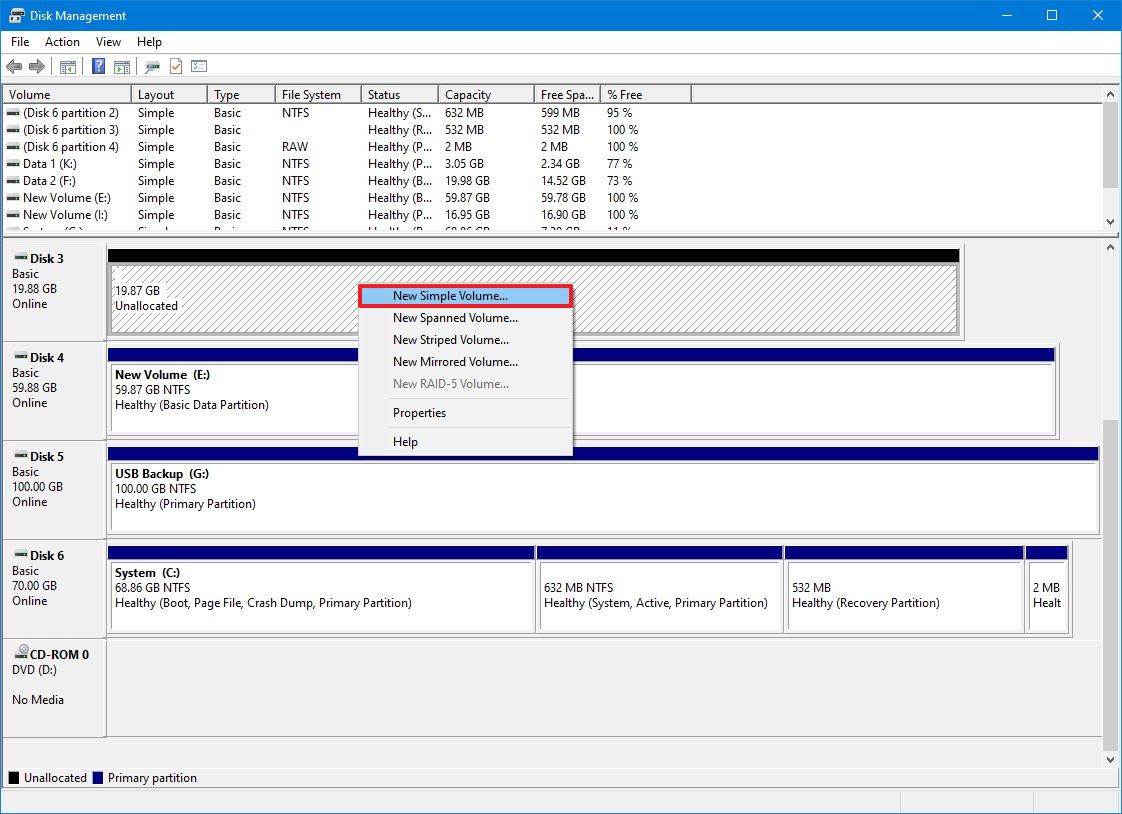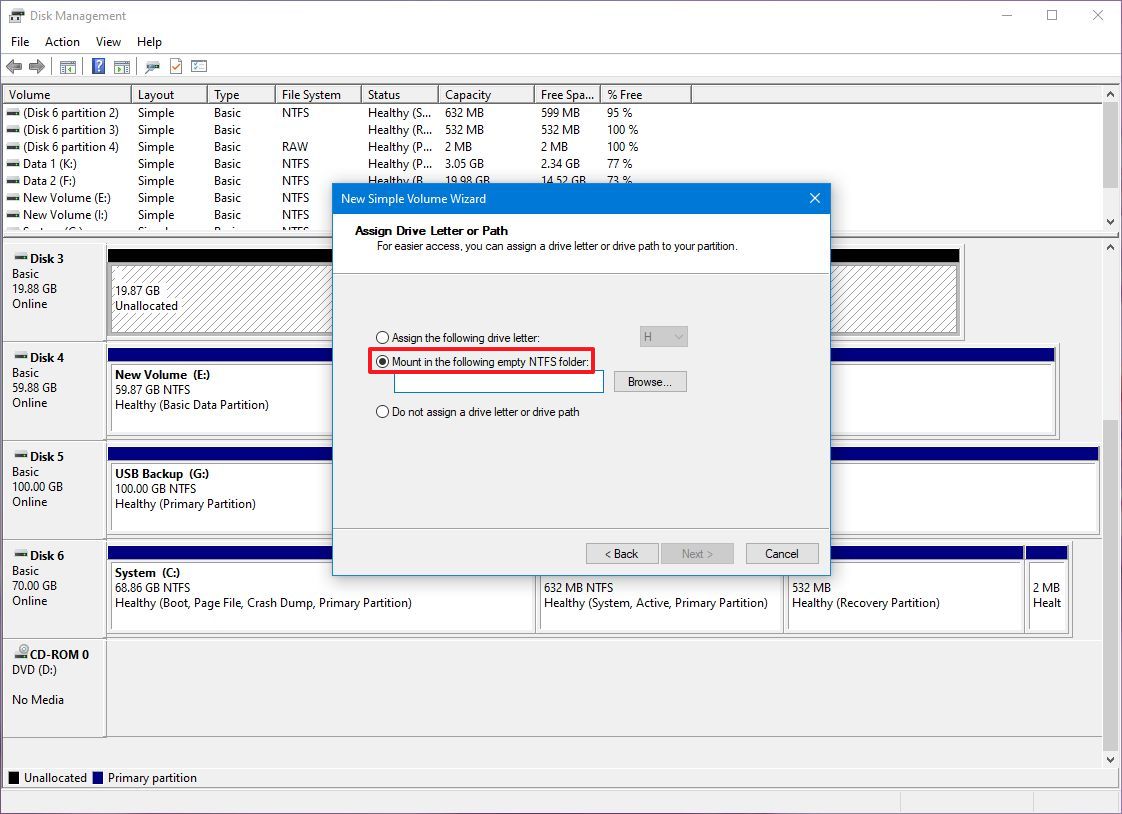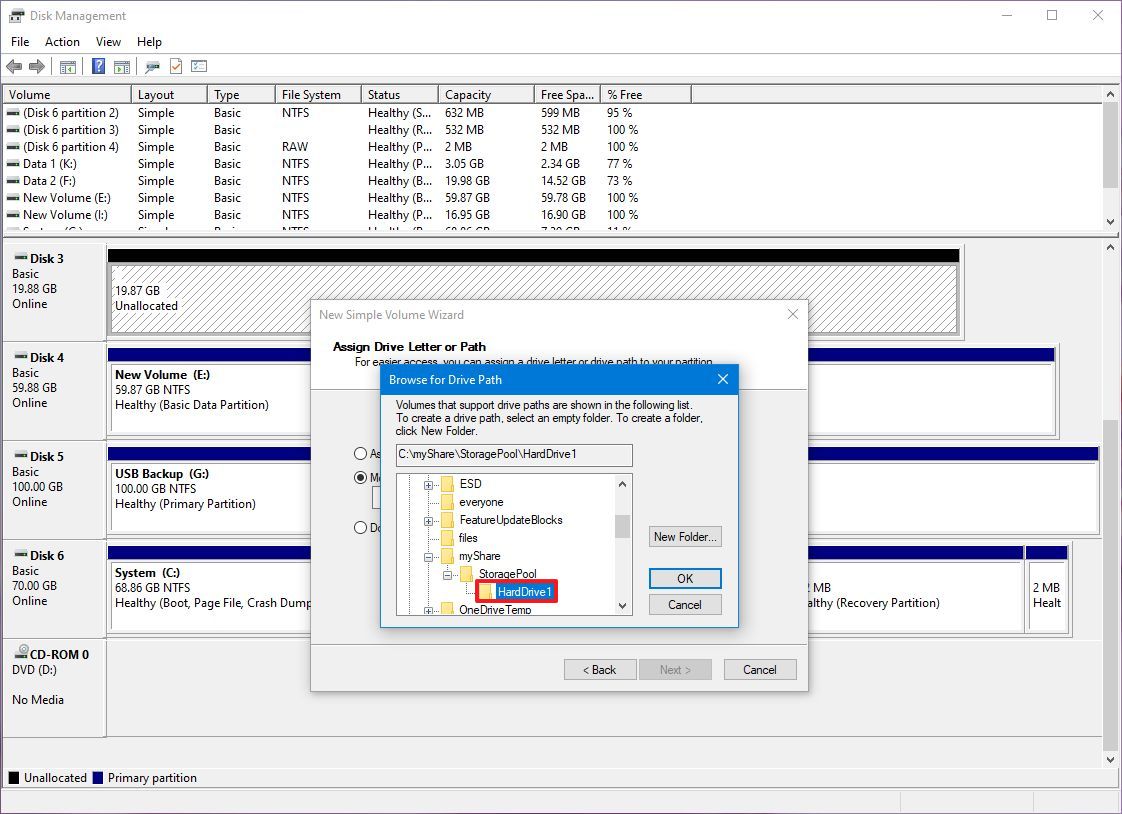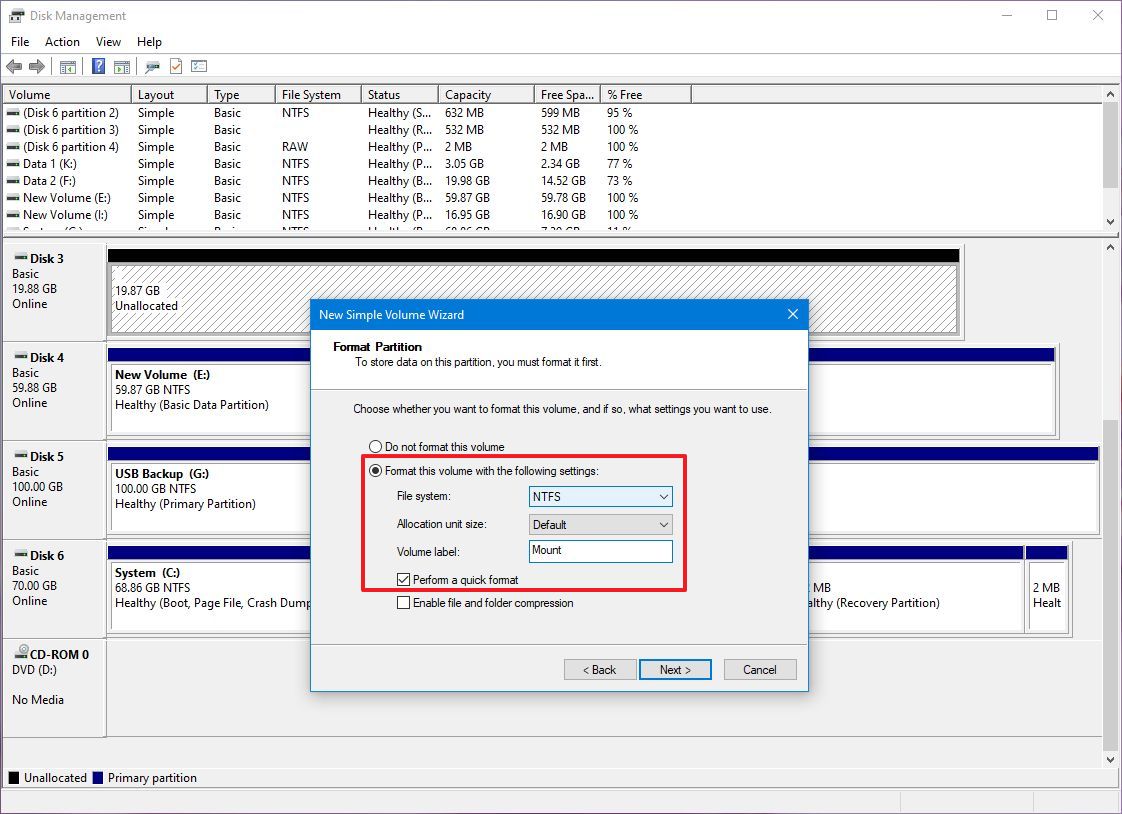How to mount hard drive as folder on Windows 10
If you have multiple drives on your device, you can use this guide to ditch the drive letter and mount the storage as a folder on Windows 10.
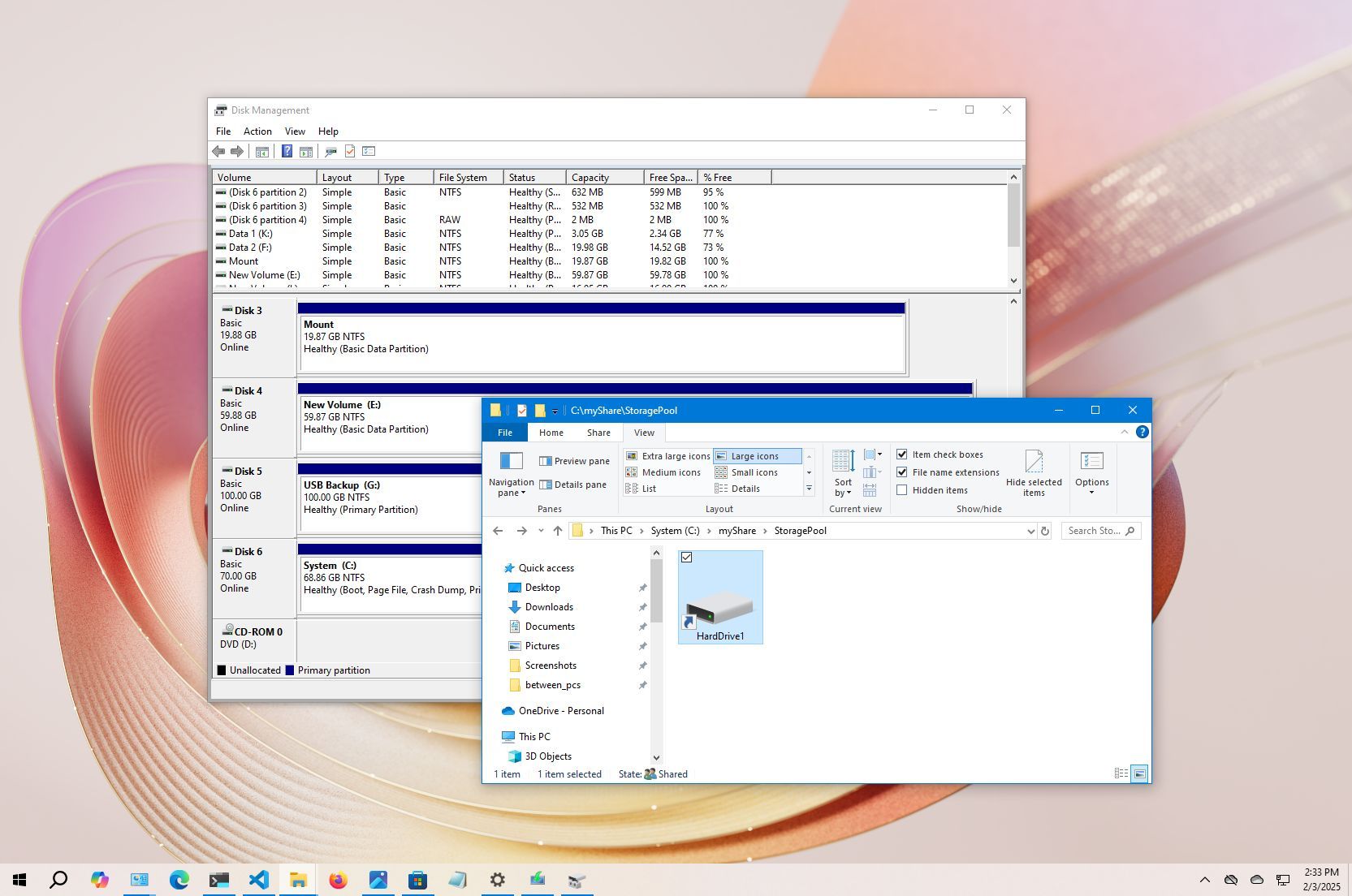
On Windows 10, when your hard drive starts running out of space, the usual solution is to add another drive. While this works, over time, you could end up with a cluttered list of drives, making data management less efficient.
Instead of relying on solutions like Storage Spaces or RAID (Redundant Array of Independent Disks) to merge multiple drives into a single volume, Windows 10 offers a simpler, more organized alternative, which includes mounting a hard drive to a folder instead of assigning it a drive letter. This method not only reduces the number of drive letters but also improves storage organization.
This approach is especially useful when sharing a folder over a network and running low on space. Rather than creating a new network share, you can mount an additional hard drive within the existing shared folder, instantly expanding its storage without disrupting access.
In this how-to guide, I'll explain two ways to mount a hard drive as a folder on your device using the Disk Management console.
These instructions has been updated to ensure accuracy and reflect changes to the process in the operating system.
How to assign folder path mount-point to drive with data on Windows 10
To mount a drive with data as a folder with Disk Management, use these steps:
- Open File Explorer.
- Open the folder location where you want the mount point to appear.
- Click the New folder button on the "Home" tab.
- Confirm a name for the folder, such as "StoragePool."
- Open the newly created folder.
- Click the New folder button on the "Home" tab to create a folder to mount the drive, such as HardDrive1.
- (Optional) Repeat step 6 to create an additional folder depending on the number of hard drives you want to mount as folders.
- Open Start.
- Search for Disk Management and click the top result to open the console.
- Right-click the drive you want to mount and select the "Change Drive Letter and Paths" option.
- Click the Add button.
- Select the "Mount in the following empty NTFS folder" option.
- Click the Browse button.
- Select the folder you created on step 6.
- Click the OK button.
- Click the OK button again.
- (Optional) Right-click the drive again and select the "Change Drive Letter and Paths" option.
- Select the current drive letter (not the mount point).
- Click the Remove button.
- Click the Yes button.
Once you complete the steps, the secondary hard drive will now be accessible from the folder location you created.
How to assign folder path mount-point to drive without data on Windows 10
To mount an empty drive as a folder with Disk Management, use these steps:
All the latest news, reviews, and guides for Windows and Xbox diehards.
- Open File Explorer.
- Open the folder location where you want the mount point to appear.
- Click the New folder button on the "Home" tab.
- Confirm a name for the folder, such as StoragePool.
- Open the newly created folder.
- Click the New folder button on the "Home" tab to create a folder to mount the drive, such as HardDrive1.
- (Optional) Repeat step 6 to create an additional folder depending on the number of hard drives you want to mount as folders.
- Open Start.
- Search for Disk Management and click the top result to open the console.
- Right-click the empty drive you want to mount as a folder and select the "New Simple Volume" option.
- Click the Next button.
- Click the Next button again.
- Select the "Mount in the following empty NTFS folder" option.
- Click the Browse button.
- Select the folder you created in step 6.
- Click the OK button.
- Click the Next button again.
- Select the "Format this volume with the following settings" option.
- Use the default settings for "file system," "allocation unit size," and "volume label" options.
- Check the "Perform a quick format" option.
- Click the Next button.
- Click the Finish button.
After you complete the steps, the new drive will be formatted and mounted as a folder from the specified folder.
When using this solution, each drive will continue to work independently without redundancy, which means that if a drive fails, you will lose the data on that drive but not on the others. If you have important data, it is always recommended to periodically create a backup.
More resources
Find in-depth guides, troubleshooting tips, and the latest updates on Windows 11 and 10 here:

Mauro Huculak has been a Windows How-To Expert contributor for WindowsCentral.com for nearly a decade and has over 22 years of combined experience in IT and technical writing. He holds various professional certifications from Microsoft, Cisco, VMware, and CompTIA and has been recognized as a Microsoft MVP for many years.