How to map a Synology NAS network drive on Windows 10

The best NAS for home are fantastic for storing files, and the easiest way to access them on Windows 10 is to map a network drive within the OS. Instead of connecting to the NAS via a browser, a mapped drive can act much like a local SSD or HDD and allow for quick access.
How to map a network drive
The top reason for mapping network drives to your Windows 10 installation is easy access. It's far more convenient to simply open Windows Explorer and click on a mapped drive rather than logging into a browser to connect to a NAS.
If you're using the Synology Assistant suite, it's possible to map a network drive using the official software, but it requires a similar number of steps and I recommend doing it through Windows Explorer.
Windows Explorer
- On your Windows 10 PC, open Windows Explorer.
- Click on This Computer.
- Click on Map network drive.
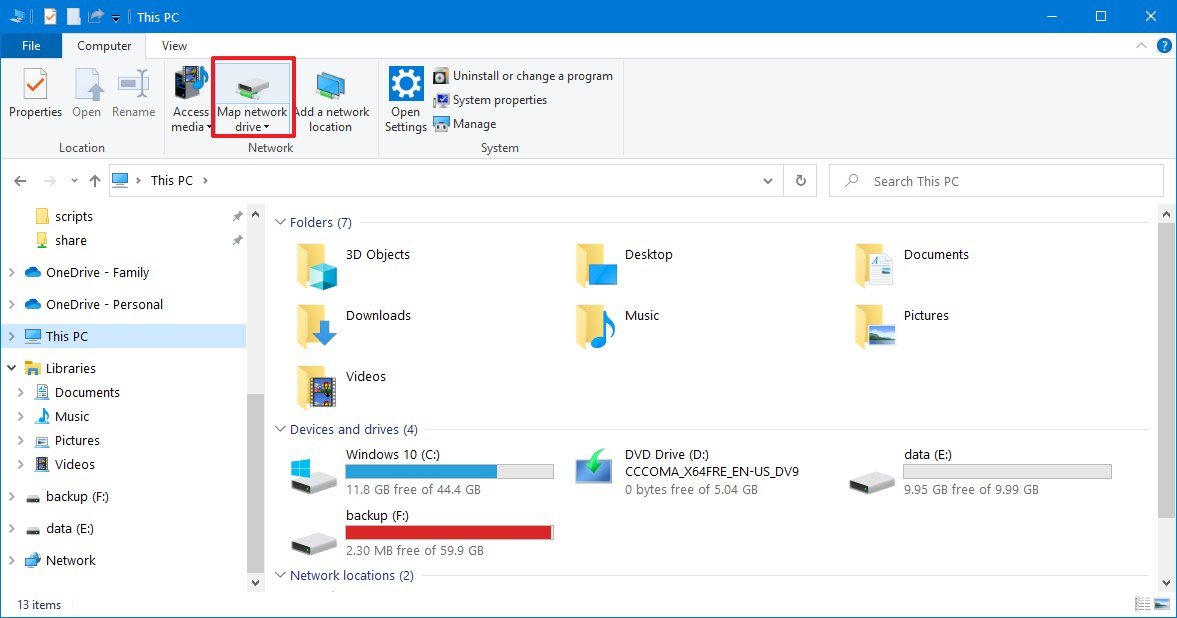
- Select a drive letter from the drop-down menu.
- Enter
\\SERVER\SHAREinto the folder field, replacing SERVER with the NAS IP address and SHARE with the shared folder name. - Click Finish.
- Enter your Synology NAS username and password in the Windows credentials pop-up prompt.
The mapped network drive will now appear within Windows Explorer as local storage, allowing you to quickly transfer files.
Synology Assistant
- On your Windows 10 PC, open Synology Assistant.
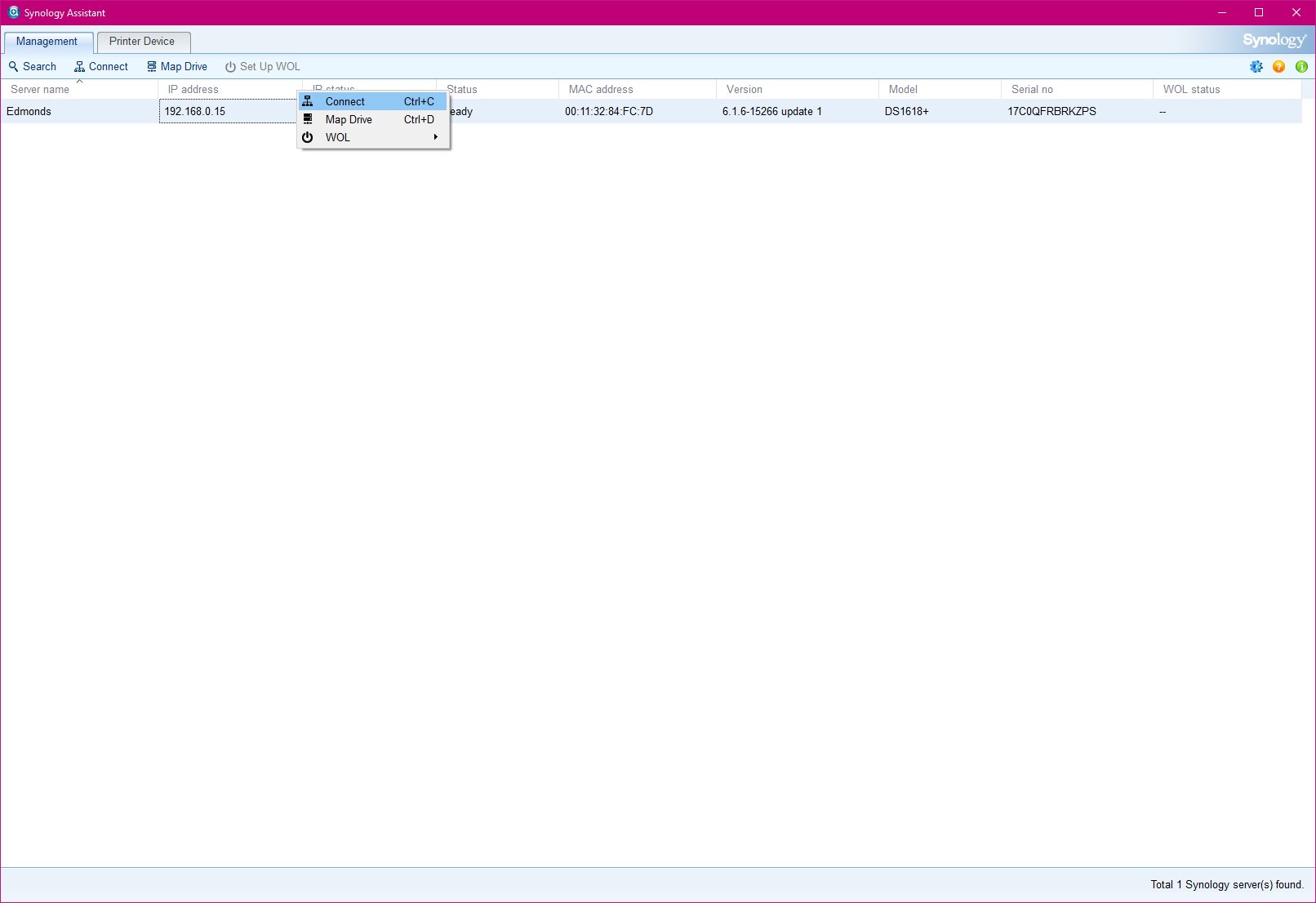
- Click on This Computer.
- Click on your Synology NAS.
- Click on Map Drive.
- Enter your NAS credentials.
- Select the Shared folder to map as a drive.
- Select an available drive letter.Tip: Check the "Reconnect at login" box to have the drive automatically mounted at boot.
- Click on Finish.
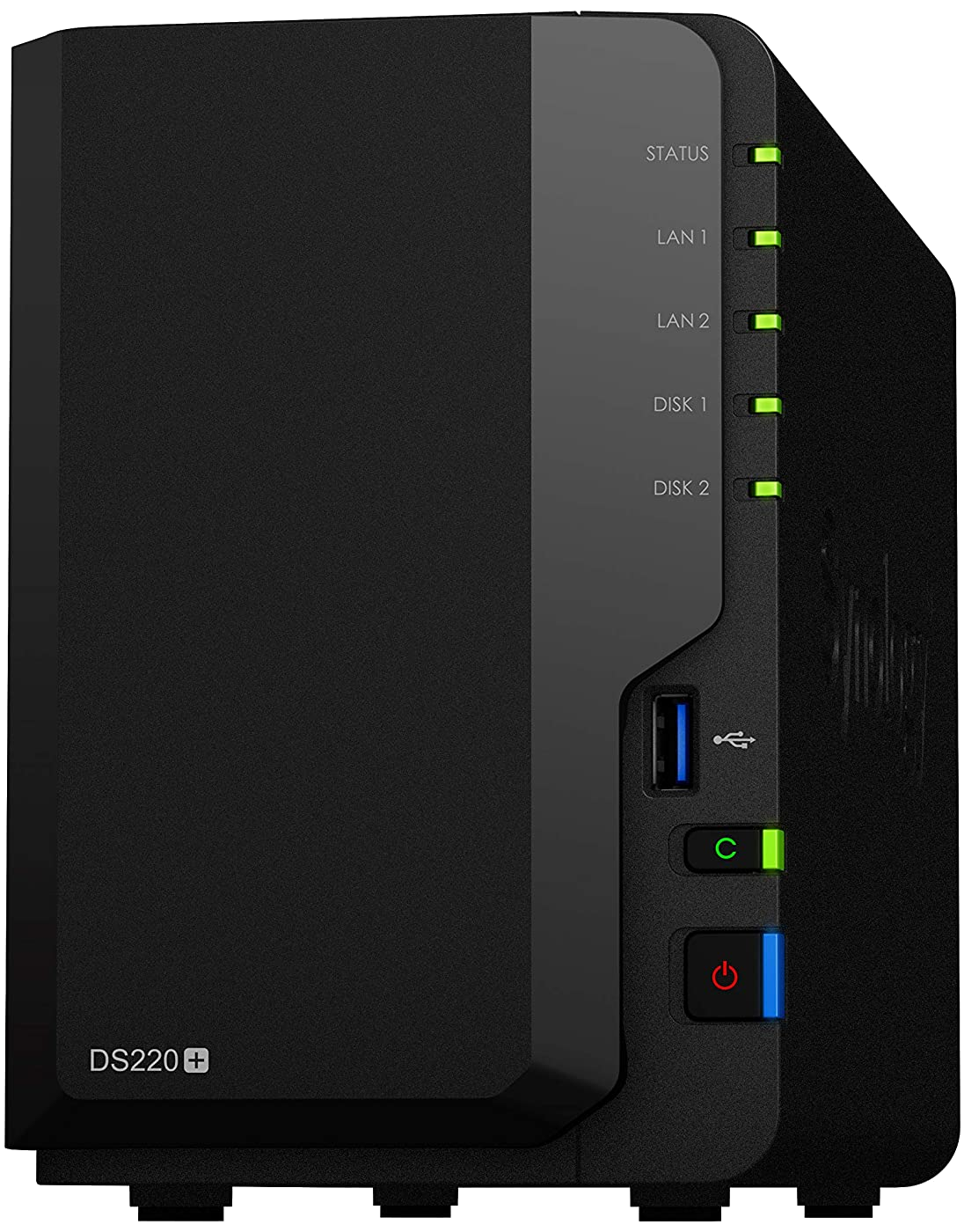
The best overall Synology NAS
The latest two-bay Intel-powered NAS from Synology is a cracking example of value. The newer Intel processor is more than capable of handling some transcoding (just not 4K), as well as other tasks you wish to run on the NAS.
Get the Windows Central Newsletter
All the latest news, reviews, and guides for Windows and Xbox diehards.

Rich Edmonds was formerly a Senior Editor of PC hardware at Windows Central, covering everything related to PC components and NAS. He's been involved in technology for more than a decade and knows a thing or two about the magic inside a PC chassis. You can follow him on Twitter at @RichEdmonds.
