5 tips for maximizing your Storage space on Windows Phone
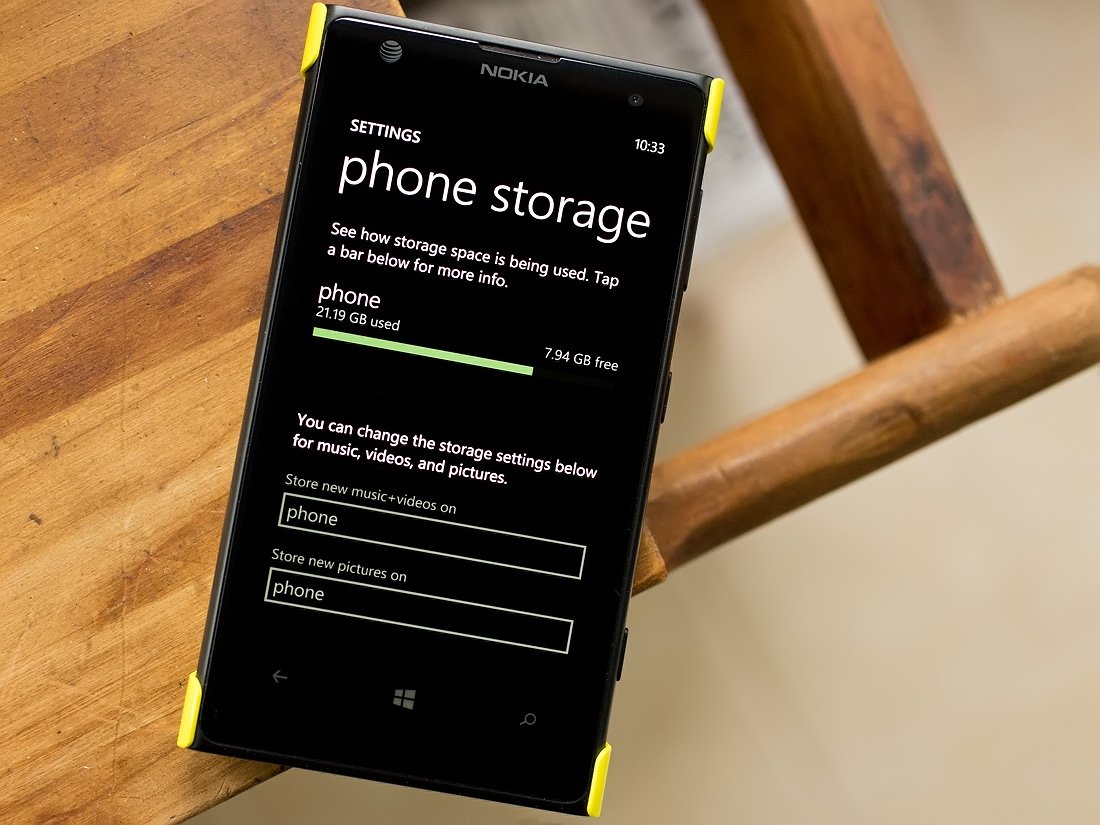
Some will argue that you can never have enough storage memory on your Windows Phones. It seems to take no time at all to fill up the eight, sixteen or even thirty-two gigabytes of storage on our Windows Phones. We often install apps and games that begin to collect dust after a few days, never delete photos, and often have several music albums worth of songs. All of which take up valuable memory space.
Some Windows Phone models have expansion card slots to help with storage needs but even that relief has restrictions. So, how do you manage your Windows Phone storage memory? For those who struggle with keeping enough storage space free on your Windows Phone, we’ve got a few suggestions that might help you manage your memory better.
#1 Sizing up your storage space
First, if you are curious how much memory you have left and what is occupying it you can easily find this information out by going to your Windows Phone settings. Every Windows Phone will have a Phone Storage setting that will display how much memory is being used, how much memory is free and you can also see how the used memory breaks down. Tapping the memory bar, you will pull up a category break down that shows how much storage is used for apps and game, music and videos, pictures and documents.
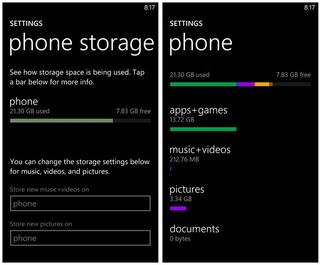
Going back to the main page of the Phone Storage settings, if you have a Windows Phone with a micro-SD card expansion slot two options will be available to redirect music, video, and picture files to the expansion card for storage. This is a handy option to let you free up on-board storage for apps and games.
If you own a Nokia Windows Phone, you will also have a Storage Check setting that essentially serves the same purpose as the Phone Storage setting with a few exceptions. The Nokia Storage Check will present you with a graphic of how much storage is available, in use and how it’s being used. You also have a details page in the Storage Check settings where you can pull up a more detailed listing of how this memory is being used. This will include a detailed view of all your apps and games with the memory they require, a listing of any maps installed, and the ability to delete any temporary files. Most of the time these temporary files are deleted automatically but you can clear them up manually if you need the space sooner.
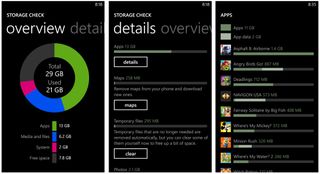
For the most part, neither the Phone Storage nor Storage Check settings menu will let you delete items from within. Storage Check will let you delete those temporary files and maps but otherwise, you’ll have to delete apps/games from the App List or Gaming Hub, delete photos from the Pictures Hub, and delete music and videos from the Music+Videos hub, etc.
Managing your Memory
Here are just a few suggestions on how to better manage your Windows Phone storage memory and avoid running out of space. Some of this may be second nature for the seasoned Windows Phone users but it may be different for those new to the platform.
Get the Windows Central Newsletter
All the latest news, reviews, and guides for Windows and Xbox diehards.
#2 Backup those photos and videos

Everyone will have either photos that haven’t seen the light of day in months or photos of the ground, your thumb, or other unwanted subjects. How about those five second long videos where something messes up the shot and you have to start from scratch?
For those unwanted photos and videos the solution is simple, delete them.
For those older photos videos that you just cannot bring yourself to delete, back them up to your OneDrive or transfer them to a Windows PC. You can set your camera to automatically upload photos to OneDrive in the Settings>Application>Photos+Camera menu or use the Windows 8 Windows Phone app to transfer them to your home computer hard drive. In using OneDrive you can delete your photos and videos locally and still have them accessible from your Windows Phone while on the go.
There are other cloud based solutions available (such as AT&T Locker) but with your Windows Live ID you get 7 GB of free storage on OneDrive, why not take advantage of it? Personally, I back up my photos and videos to my computer and keep a decent collection of images available on my OneDrive. I still have trouble deleting the images from my Windows Phone but if I need to, I know the images are backed up somewhere.
#3 Uninstall rarely used apps and games
Quick show of hands? How many have apps and games installed on their Windows Phones that haven’t been launched in weeks? We all have some. These are often free titles that spark our interest, we tinker with the app or game for a few days and then we let it collect dust. These dust collecting apps and games are taking up storage space and about once a week, you should scan your game and app lists and delete those you haven’t used in a while or will never use again. I install probably a dozen or so apps and games on my Windows Phone weekly and constantly are reviewing the ones I can live without and those I use with regularity.
The plus side is that if you decide you want to play a deleted game again, the Windows Phone Store will remember the purchase and you can re-install it as much as you’d like. The downside is that often when you delete a game you lose any progress you’ve made. Our suggestion is if you are hoping for an update that will add more levels to the game, you might want to keep it installed for that very reason.
#4 Cut back on Music + Videos or stream them instead
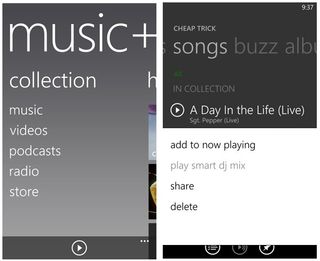
Confession time. I rarely use my Windows Phone for music and videos. If I’m in the mood for listening to music, I have the car radio (XM Satellite) or get connected to my laptop. But for those who do, there really isn’t a need to download your complete music library to your Windows Phone. Create playlists and import them to your Windows Phone to minimize the storage space.
With the Windows Phone 8 app, you can easily manage your music where you can keep a decent selection of tunes on your Windows Phone while minimizing the amount of storage needed. Also keep in mind that some music files can be stored and played from your OneDrive account.
Likewise, if you're near Wi-Fi a lot or have a big data plan, you can stream music from Pandora, Songza, Spotify and more. Not only will you discover new music, but you can save space too.
#5 Use expansion cards and Cloud accounts
Simply put, use them if you have them. A 32 GB MicroSD card runs in the neighborhood of $20 and is a simple way to free up on-board memory. As we have mentioned, you can currently route image, music and video files to the expansion card and you can store documents on the card as well.
With cloud accounts such as OneDrive, you can send files to the cloud and still have access to them from your Windows Phone, all of which will free up your Windows Phone on-board storage.
Unfortunately there is no silver bullet with regards to managing your Windows Phone storage. The likelihood of us seeing a 500 GB hard drive installed in our Windows Phones is slim. Then again, 32 GBs used to be a dream.
The bottom line is that to make the most of your 8, 16 or 32 gigabyte storage, you are going to have to do a little work in managing that limited space.
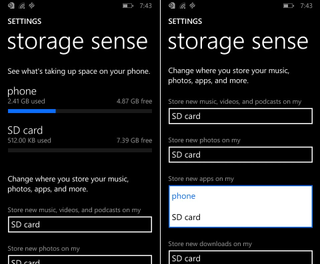
Bonus #6 – Sneak peek at Windows Phone 8.1 and installing apps to the SD card
Keep in mind that with the Windows Phone 8.1 we will get Storage Sense. Storage Sense falls in line with the current Phone Storage settings but expands what you can shift to the expansion card. With Storage Sense, you can download and run apps/games to your expansion card as well as photos, videos, music, and downloads from the browser. That should help greatly for those with low-memory devices, or even high end ones like the Lumia 1520.
We’ve tossed out a few ideas on how to make the most of your Windows Phone storage. There’s more than one way to skin a potato and you’ve got a suggestion on managing your Windows Phone storage, sound off below in the comments.
George is the Reviews Editor at Windows Central, concentrating on Windows 10 PC and Mobile apps. He's been a supporter of the platform since the days of Windows CE and uses his current Windows 10 Mobile phone daily to keep up with life and enjoy a game during down time.
