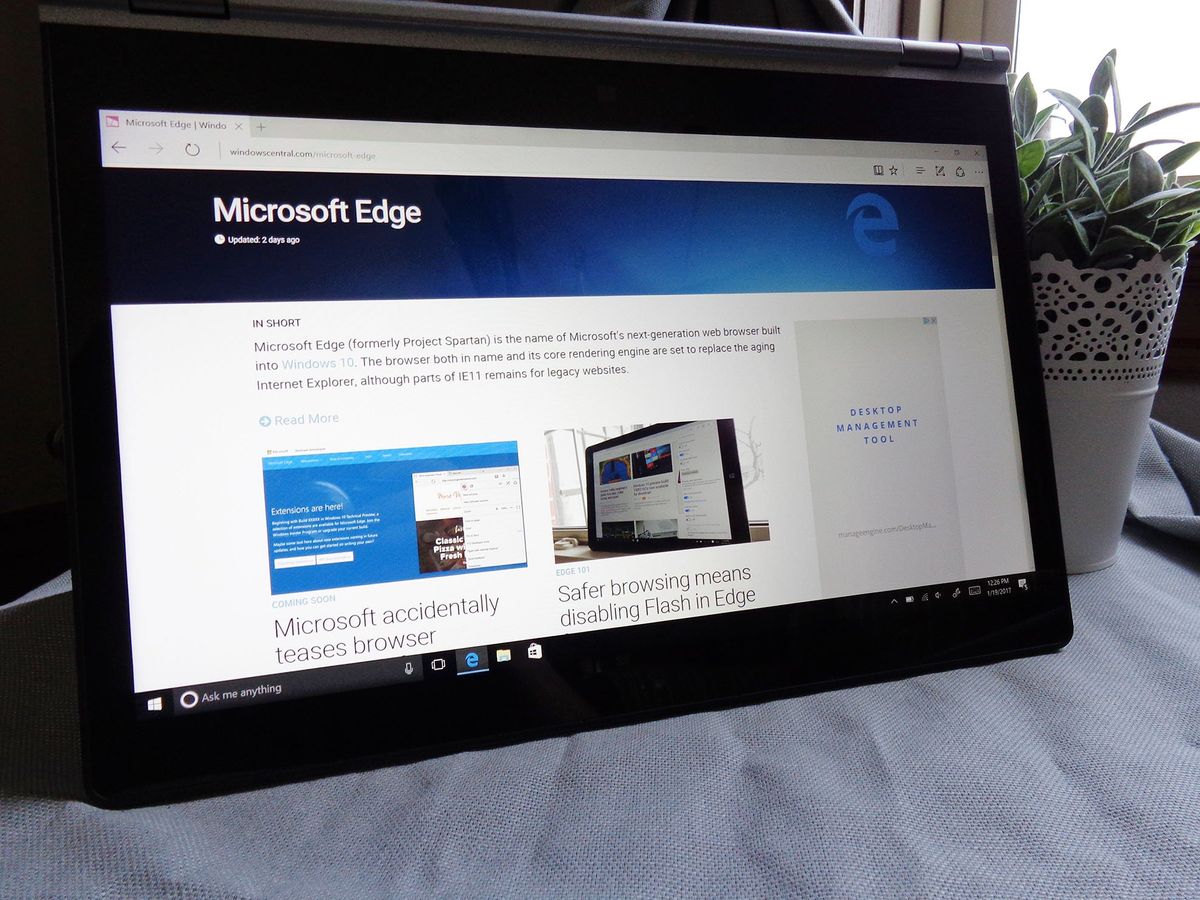
Microsoft Edge lets you save passwords for any website; this helps save time on sites you visit often, as the field will be automatically filled in for you. It is also a good way to not forget your credentials. Here's how to manage your saved passwords in Edge for Windows 10.
- How to set Edge to offer to save passwords
- How to save a password in Edge
- How to edit saved passwords in Edge
- How to remove saved passwords from Edge
How to set Edge to offer to save passwords
If you want Edge to save your passwords, you must first let it prompt you to save each time you type one into a form.
- Launch Edge from your Start menu, desktop, or taskbar.
- Click the More button in the top-right corner of the window. It looks like •••
- Click Settings.
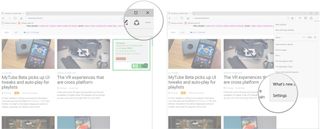
- Click View advanced settings. You might have to scroll down a bit to find it.
- Click the switch beneath Offer to save passwords so that it turns On. This switch should be set to On by default.
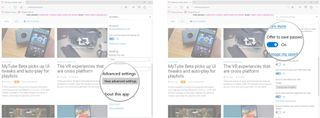
How to save a password in Edge
Passwords you type into Edge aren't automatically saved. Here's how to save a password in Edge.
- Launch Edge from your Start menu, desktop, or taskbar.
- Navigate to a website that requires a password.
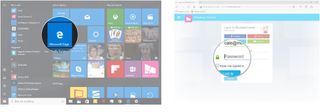
- Type your password and click Log in or hit Enter on your keyboard.
- Click Yes in the frame that pops up at the bottom of the Edge window.
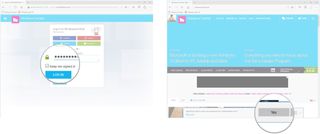
The password is now saved in Edge.
How to edit saved passwords in Edge
If you change a password you use to log into a website, you can go into Edge's settings and also change the password it has saved.
- Launch Edge from your Start menu, desktop, or taskbar.
- Click the More button in the top-right corner of the window. It looks like •••
- Click Settings.
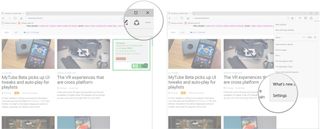
- Click View advanced settings. You might have to scroll down a bit to find it.
- Click Manage my saved passwords. You might have to scroll down a bit to find it.

- Click a password you want to change.
- Double-click the Password field.
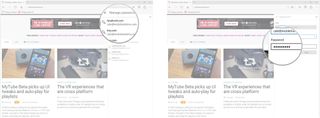
- Type a new password.
- Click Save.
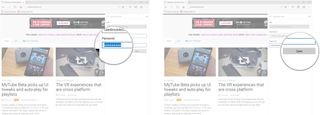
How to remove saved passwords from Edge
When you stop using a website or stop trusting anything other than your noggin to safekeep your passwords, you can go into Edge and delete your saved passwords.
- Launch Edge from your Start menu, desktop, or taskbar.
- Click the More button in the top-right corner of the window. It looks like •••
- Click Settings.
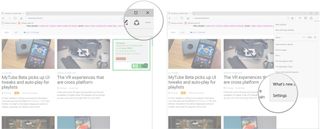
- Click View advanced settings. You might have to scroll down a bit to find it.
- Click Manage my saved passwords. You might have to scroll down a bit to find it.

- Hover your cursor over a password you want to delete.
- Click the X to remove the password.
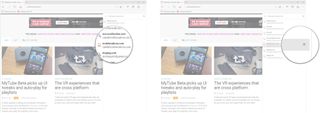
Your saved passwords
Do you save passwords in Edge? Do you use a separate password manager? Let us know in the comments section!
Get the Windows Central Newsletter
All the latest news, reviews, and guides for Windows and Xbox diehards.

Cale Hunt brings to Windows Central more than eight years of experience writing about laptops, PCs, accessories, games, and beyond. If it runs Windows or in some way complements the hardware, there’s a good chance he knows about it, has written about it, or is already busy testing it.