How to manage Windows 10 devices from your Microsoft account
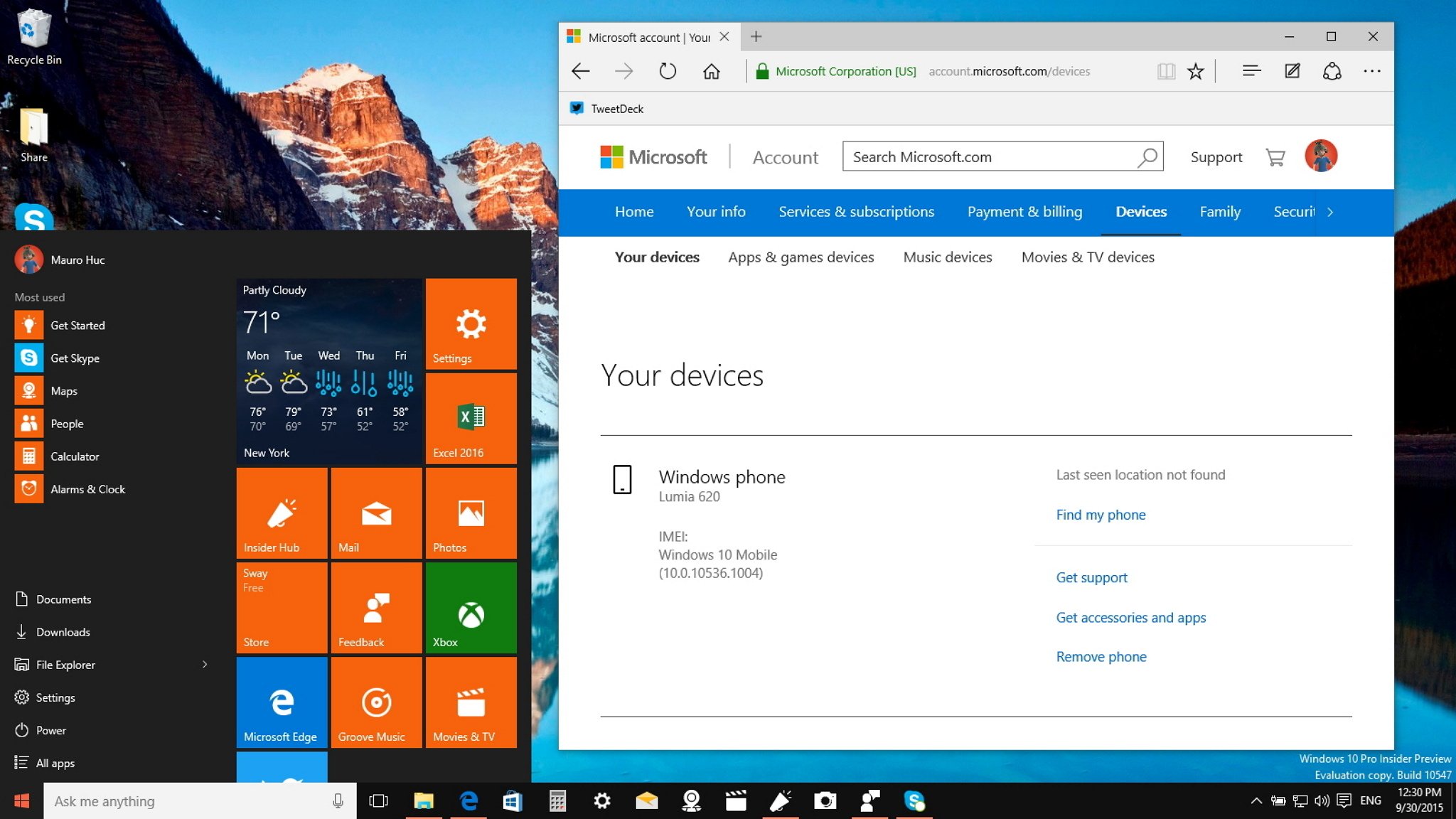
Windows 10 isn't just an operating system that works locally in your computer. It's also an operating system that works in combination with Microsoft online services such as with Bing and OneDrive. Furthermore, in Windows 8, the software giant introduced the Microsoft account, leaving the old time local account as a secondary option.
A Microsoft account is a fairly new account type designed to allow users to connect across devices with a single username and password. When you sign in with a Microsoft account, all of your settings, passwords, people, documents, photos and videos, and music will roam with you everywhere to any device connected to a Microsoft service.
We are no longer tied to a single device. We have multiple hardware, and every time we connect new devices with our Microsoft account, they get registered into our account. While it's great to know that we can view how many devices we are using with our Microsoft account, it's important to keep the lists under control for various reasons:
- If you have a Windows Phone connected to your Microsoft account, and you sell it, the other person won't be able to setup the Find my phone feature until you remove the device from your account.
- In Windows 10, Microsoft is reducing the number of devices you can install an app or game you have purchased to only ten devices.
- On every new install of a Windows 10 device, you have been prompted to enable sync, which creates a backup of all your settings for each computer, phone, or tablet. This "backup" also gets stored in the cloud. If you ever reinstall Windows 10, you will be asked if you want to restore the settings from a previous install. After a while, these device backups will keep piling up, using valuable OneDrive space.
In this Windows 10 guide, we're going through the steps to keep the list of devices under control.
Removing devices you no longer use
If you used to own a Windows Phone, Surface Pro 3, or any other computer, you could remove these devices by going to "Your devices" in your Microsoft account online. Simply click the Remove link, check the box confirming the device you're removing, and click Remove.
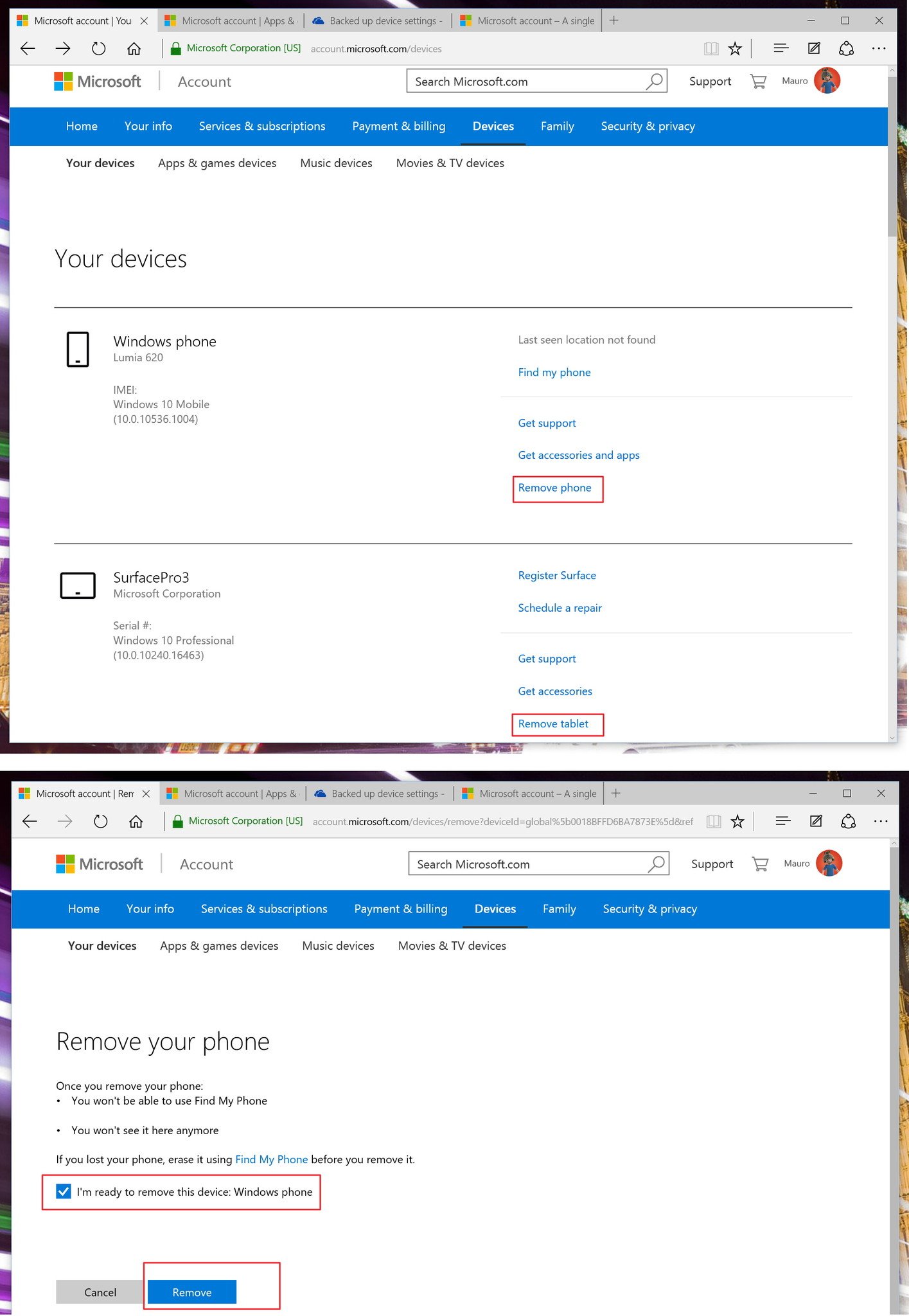
Tip: If you're removing your old phone, you may also want to check your devices doesn't have Reset Protection enable. Check out our previous how-to learn more.
Avoid reaching the ten devices app and game install limit
Windows 10 limits the install of an app or a game to 10 devices. To avoid reaching the limit, you can remove devices you no longer use. Simply go to Apps & games devices, and carefully remove the devices you want by clicking the Remove link, then check the box to confirm the device you're removing, and click Remove.
All the latest news, reviews, and guides for Windows and Xbox diehards.

Note: It's worth pointing out that you can do the same for Music, Movies & TV devices.
Deleting old device backups from OneDrive
If you want to free up some of the storage space in OneDrive, keep your device backups organized, or you no longer have one of your devices, you can go to OneDrive > Device backups, and remove old backups by clicking the Delete button.

There you have it. These tips you see today will help you to keep your Windows 10 devices under control and keep enjoying apps and games.
Additional Resources
Do you need to more Windows 10 help? Use these resources.
- Windows 10 on Windows Central – All you need to know
- Windows 10 help, tips, and tricks
- Windows 10: Help and discussion forum at Windows Central

Mauro Huculak has been a Windows How-To Expert contributor for WindowsCentral.com for nearly a decade and has over 22 years of combined experience in IT and technical writing. He holds various professional certifications from Microsoft, Cisco, VMware, and CompTIA and has been recognized as a Microsoft MVP for many years.
