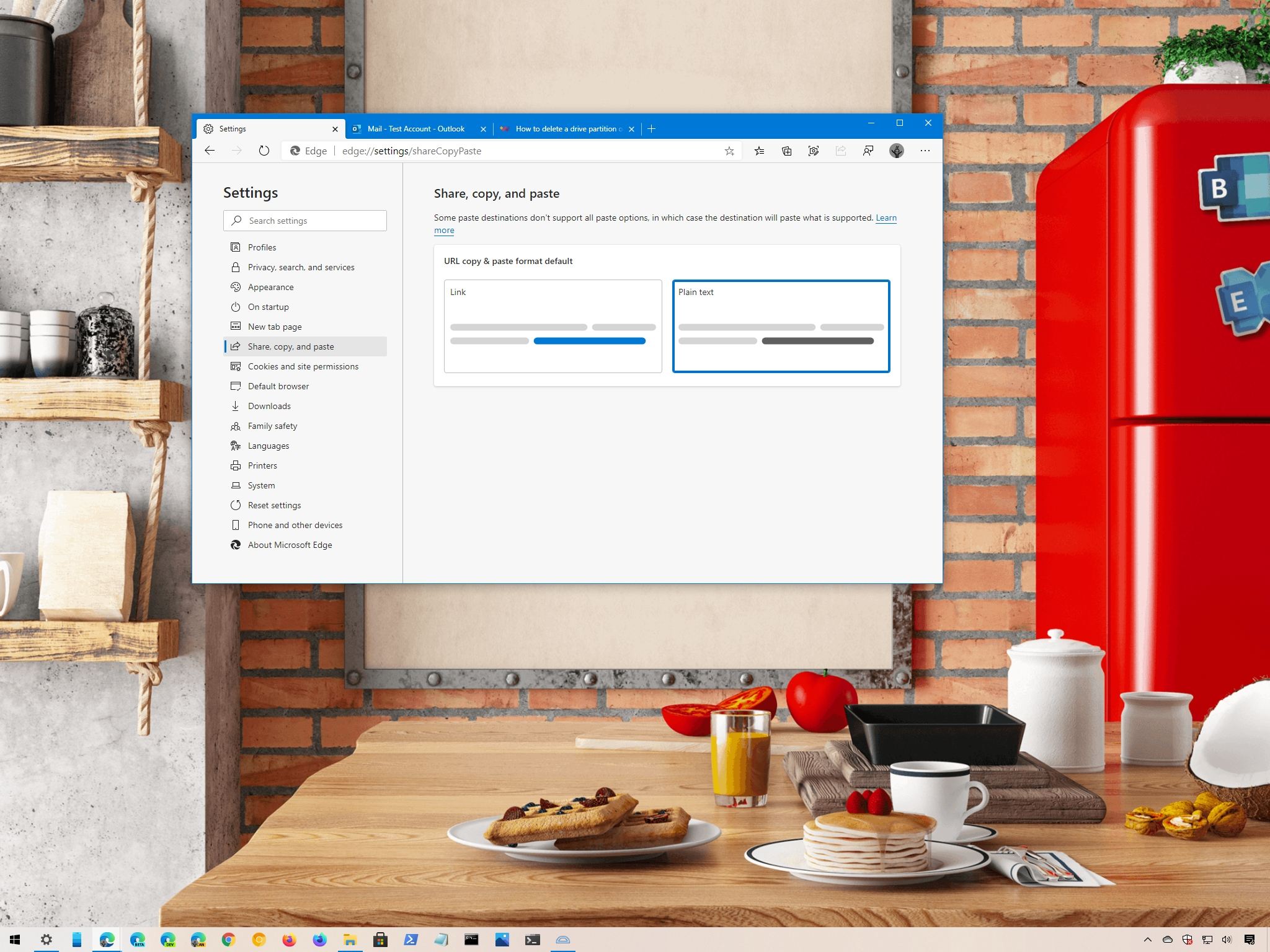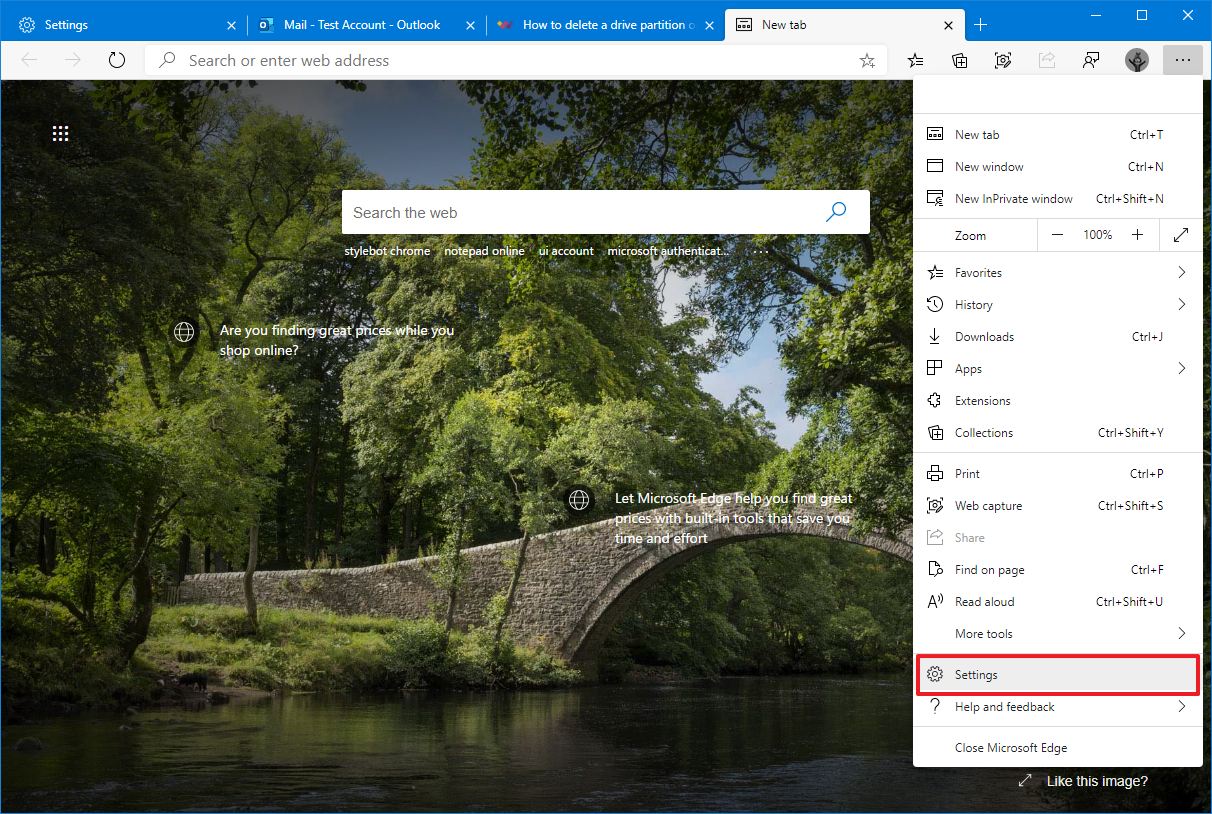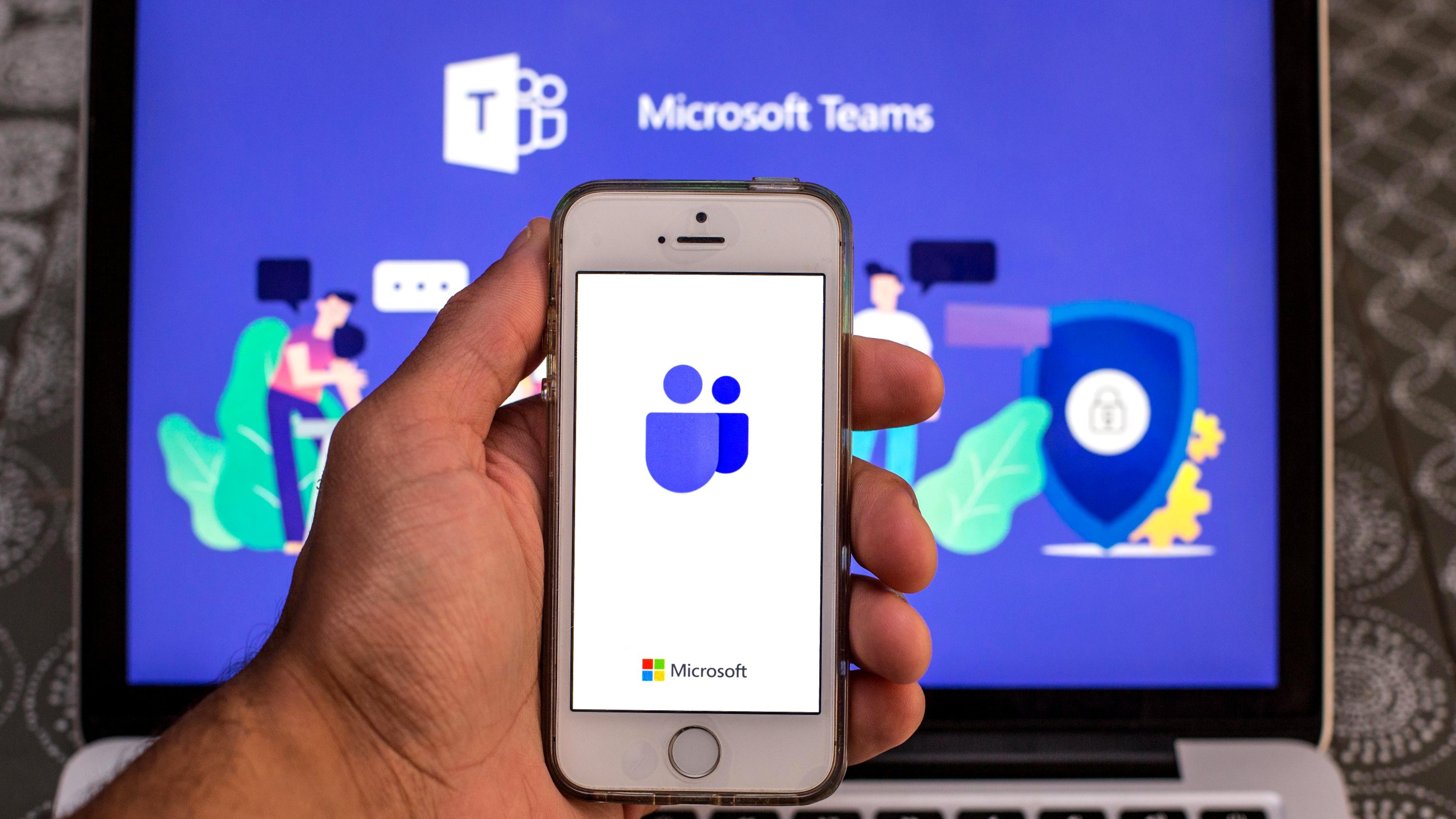How to manage URL pasting behavior on Microsoft Edge
If you don't like the new hyperlink pasting format on Microsoft Edge, in this guide, we'll show you the steps to use the feature and restore the old pasting behavior.
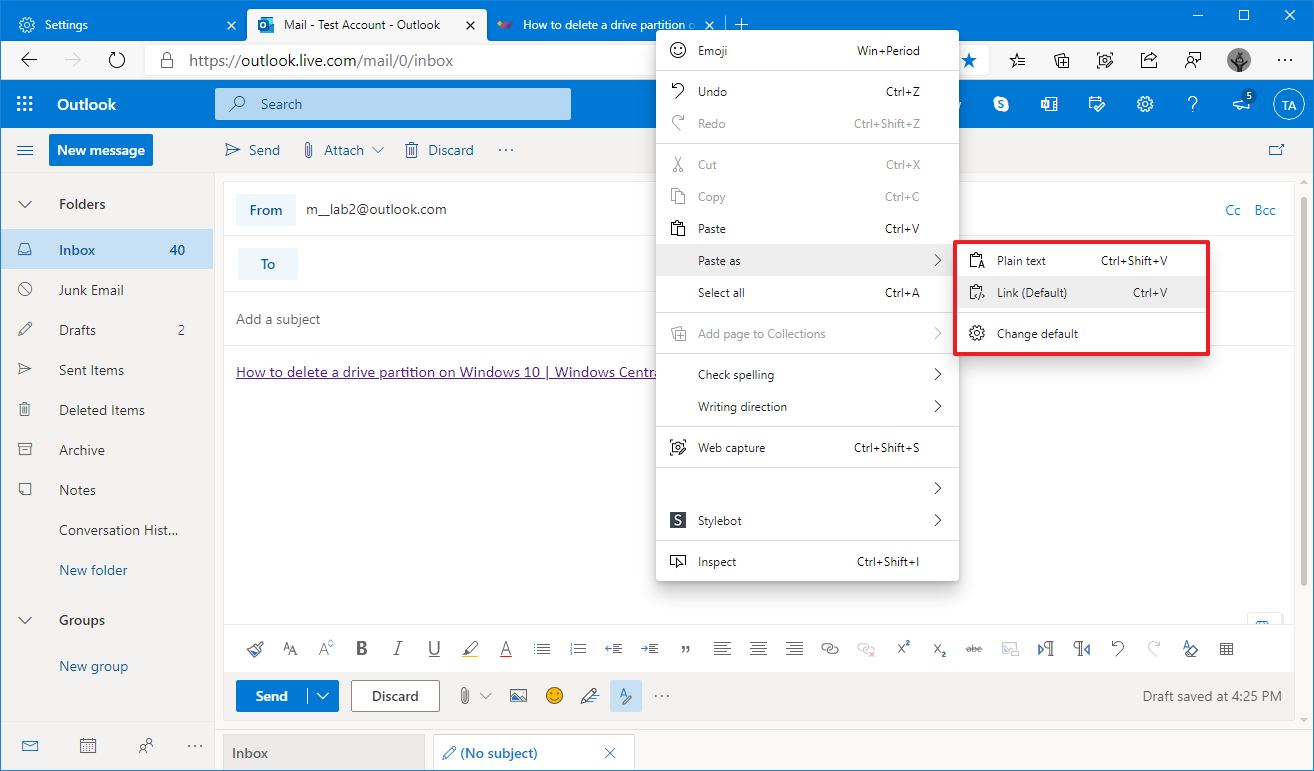
On Windows 10, the Chromium version of Microsoft Edge has a new feature known as friendly URLs that changes the default behavior of copying and pasting links across websites and applications. Instead of pasting a link in plain text, the new default converts the long web address into a short hyperlink with the website title, making the web address shorter, cleaner, and easier to understand.
Although this approach makes it easier to embed links in documents or web apps and other people to understand, the implementation is not for everyone. It adds confusion since many people still prefer pasting long links with letters, numbers, and special symbols, and now, suddenly, pasting web addresses look totally different. Also, some paste destinations do not support the new format, which makes the experience inconsistent.
However, if the new copy and paste behavior is not for you, Microsoft Edge includes new settings to restore the traditional pasting behavior. You just need to know where to find them.
In this Windows 10 guide, we'll walk you through the steps to use and manage the copy and paste behaviors for URLs on the Chromium version of Microsoft Edge on Windows 10.
- How to copy and paste URL on Microsoft Edge
- How to restore default URL copy and paste behavior on Microsoft Edge
How to copy and paste URL on Microsoft Edge
Before changing the browser settings, you want to learn how the new format works, since understanding the new behavior can improve the copy and paste experience with Microsoft Edge.
To use the new copy and paste format with Edge, use these steps:
- Open Microsoft Edge.
- Load the website page you want to embed or sharing.
- Select the link, right-click the selection, and choose the Copy option.
- On another location, use the Ctrl + Shift + V keyboard shortcut to paste the link as plain text.
- (Optional) Use the Ctrl + V keyboard shortcut to paste the link as hyperlink with title.
- (Optional) On another location, right-click to open the browser context menu, select the Paste as the submenu, and choose one of the pasting options, including Plain text or Link.
Once you complete the steps, the page link will paste in the destination according to your selected action.
All the latest news, reviews, and guides for Windows and Xbox diehards.
How to restore default URL copy and paste behavior on Microsoft Edge
If you cannot get used to the new behavior, you revert the settings to the legacy format using the share, copy, and paste settings.
To restore the default plain text for URL pasting behavior, use these steps:
- Open Microsoft Edge.
- Click the Settings and more (three-dotted) menu button.
- Select the Settings option.
- Click on Share, copy, and paste.
- Select the Plain text option.
After you complete the steps, you can once again use the Ctrl + V keyboard shortcut to paste links as plain text on supported apps and websites.

Mauro Huculak has been a Windows How-To Expert contributor for WindowsCentral.com for nearly a decade and has over 22 years of combined experience in IT and technical writing. He holds various professional certifications from Microsoft, Cisco, VMware, and CompTIA and has been recognized as a Microsoft MVP for many years.