How to manage tabs on Microsoft Edge on the Windows 10 Creators Update
Microsoft Edge has new tools to preview and set aside tabs to remove the clutter and stay organized on the web, and in this guide, we'll show you how to use them.
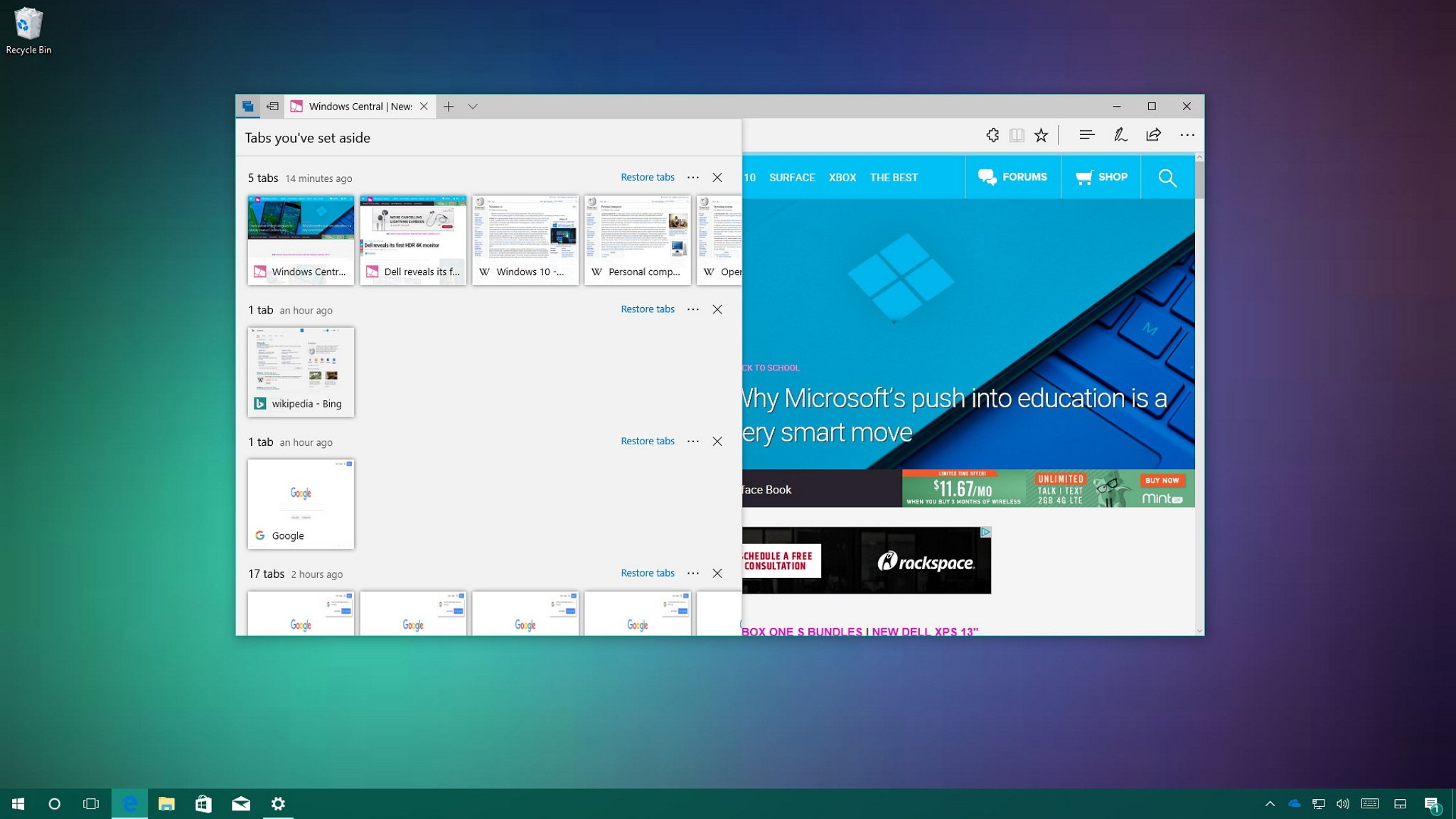
On the Creators Update, Windows 10 ships a faster, safer, and vastly improved version of Microsoft Edge. While you won't be seeing major changes in the look and feel, the browser includes several improvements. You'll find faster page load, quicker checkout process buying goods online, as well as the ability to read e-books you get from the Store, support for 3D on the web, and a lot more.
Among all the new improvements, perhaps one of the best new addition to Microsoft Edge are the new tools to manage tabs, which help you stay organized and reduce clutter when working with multiple web pages.
In this Windows 10 guide, we'll walk you through the steps to preview all your active tabs, set tabs aside for later viewing, and how to use the new experience to share tabs with other people.
How to use new tab preview on Microsoft Edge
Starting with the Anniversary Update, Microsoft Edge introduced the ability to hover over a tab to preview a website without needing to leave the current page. On the Creators Update, Microsoft is now improving this feature by allowing you to preview all tabs at once.
On Microsoft Edge, you'll now notice a Show tab previews button next to the "New tabs" button, which once you click it unveils a thumbnail preview for each tab in a scrollable row.
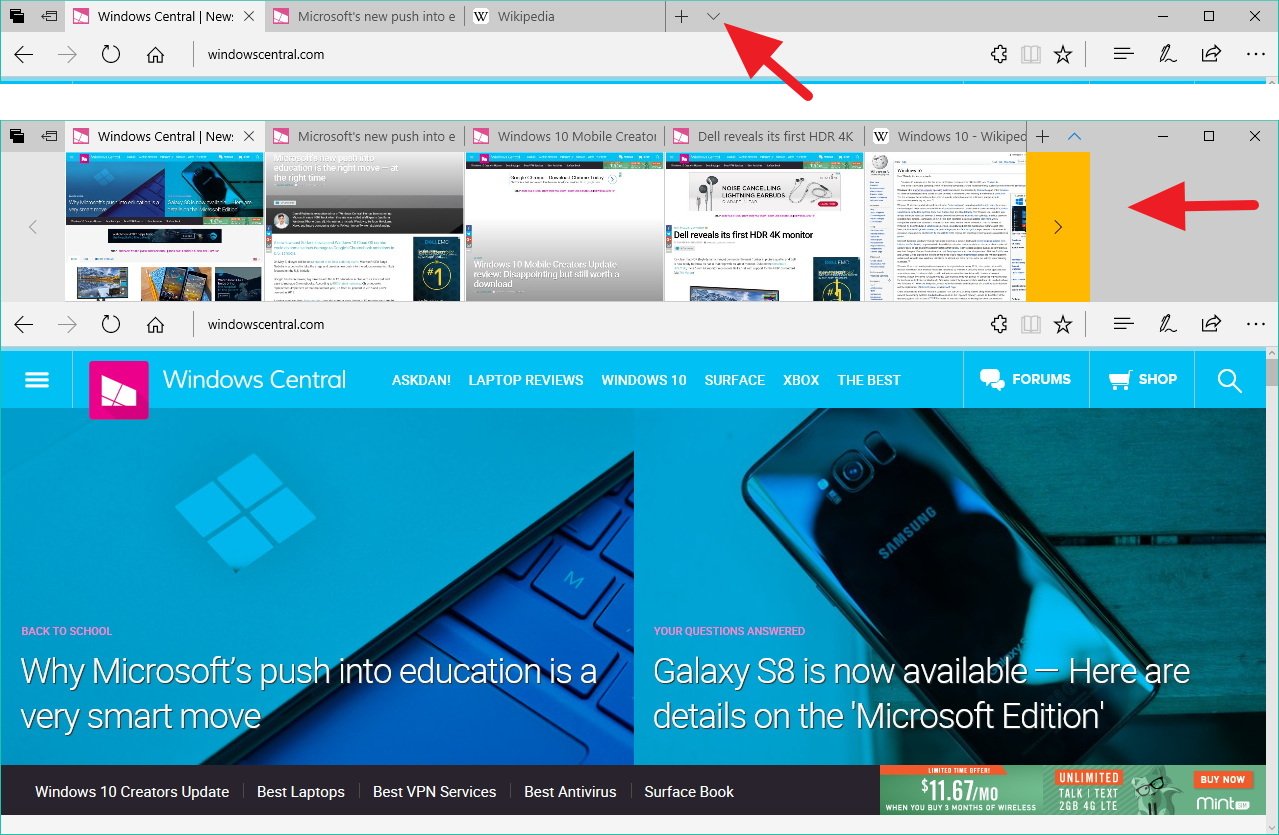
If you have a lot of open tabs, you can click the buttons on the side to navigate your tabs, or you can even click and drag to change their order.
How to set a tab aside on Microsoft Edge
On the Creators Update, Edge introduces the ability to set aside groups of tabs for later viewing.
Get the Windows Central Newsletter
All the latest news, reviews, and guides for Windows and Xbox diehards.
If you're, for example, researching a paper, or planning a trip, you probably have open a number of related web pages, and if you need to jump to another task, you can now quickly save your tabs to start with a clean slate without losing your work.
Setting tabs aside
You can quickly save your tabs by clicking the new Set these tabs aside button that appears on the top-left corner of the browser.
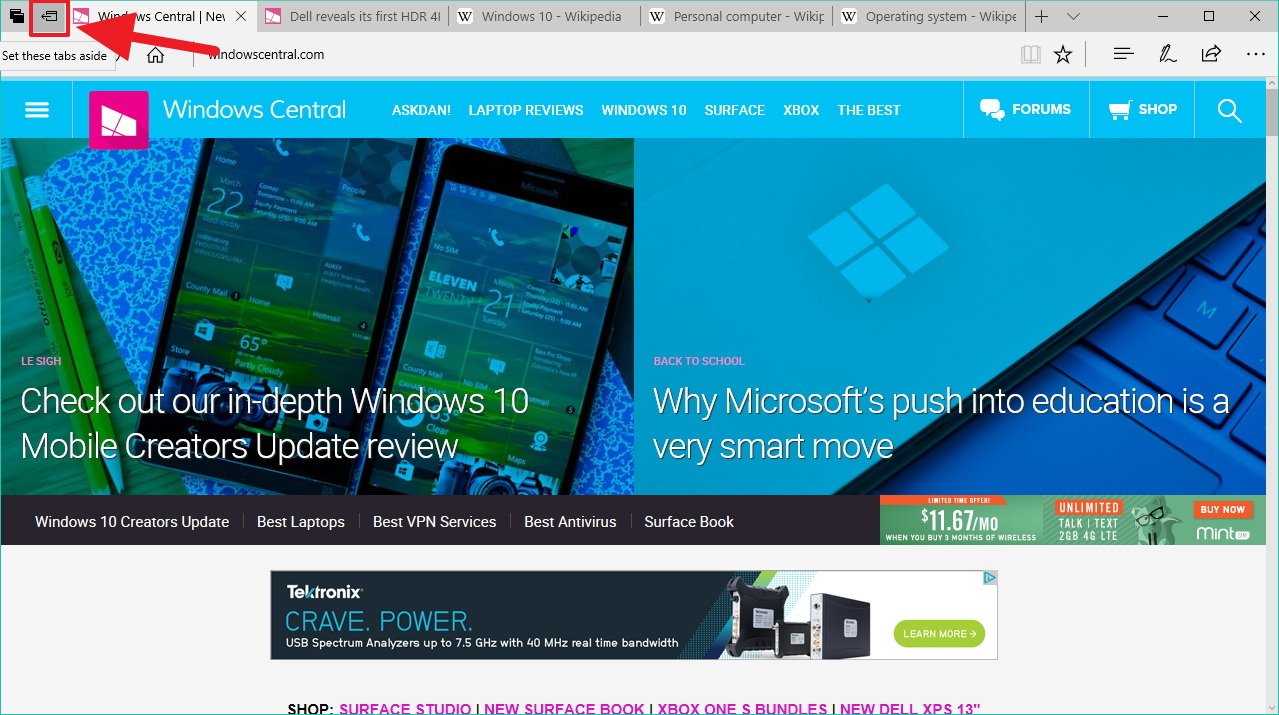
Restoring tabs
When you need to continue working with a group of web pages, click the Tabs you've set aside button on the far top-left corner of the browser.
In the flyout, you'll find all your tabs neatly organized in groups. You can click a thumbnail to restore web pages individually, or you can click the Restore tabs link on the top-right to reopen a group of tabs.
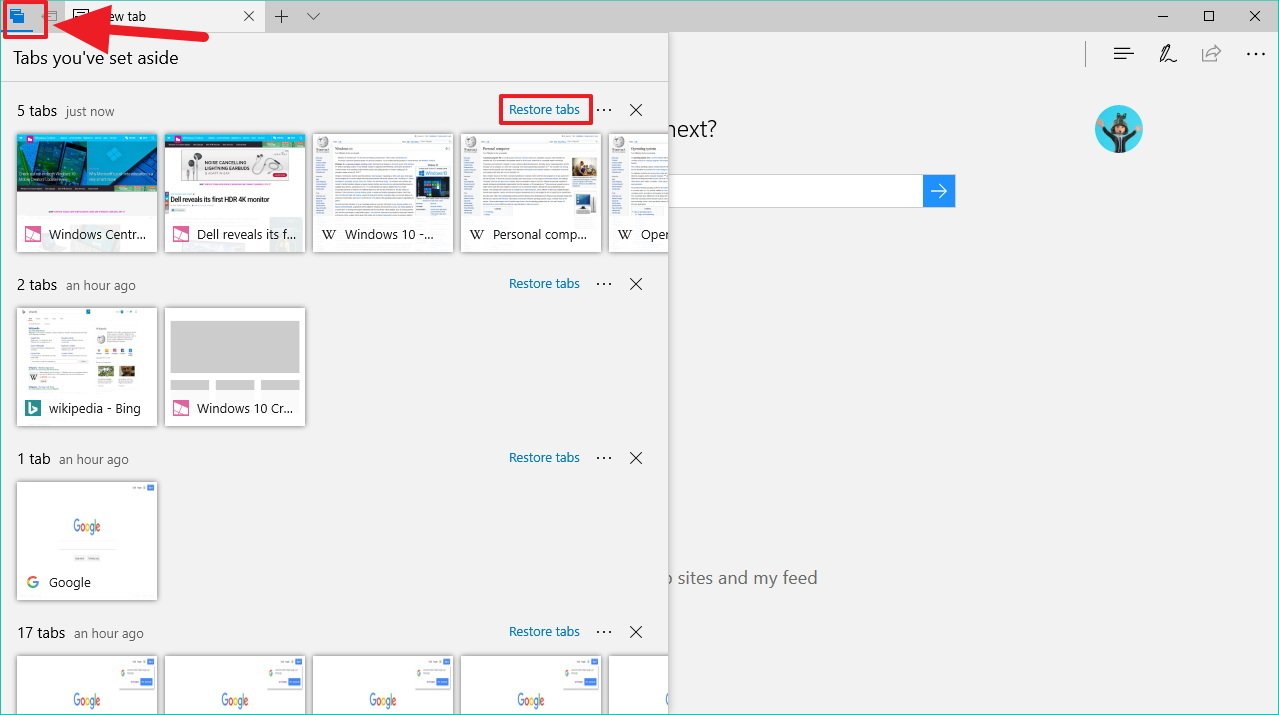
Quick Tip: Tabs you restore will open next to the tabs already open on the browser. It's a good idea to close all the current web pages, before restoring a group of tabs.
Tabs you've set aside will remain, even after closing the browser, until you restore or delete them. However, tabs you set aside won't sync across devices using your Microsoft account.
Removing tabs
In order to remove tabs, inside "Tabs you've set aside," you can click the "X" button on the top-right corner to delete a group. Or you can hover over individual tabs and click the "X" button.

Adding tabs to favorites
If you visit a group of sites regularly, it's also possible to adds tabs you set aside to your favorites. Just click the Tabs you've set aside button on the far top-left corner of the browser, click the More (three-dotted) button on the right of the group of tabs, and click the Add tabs to favorites option.
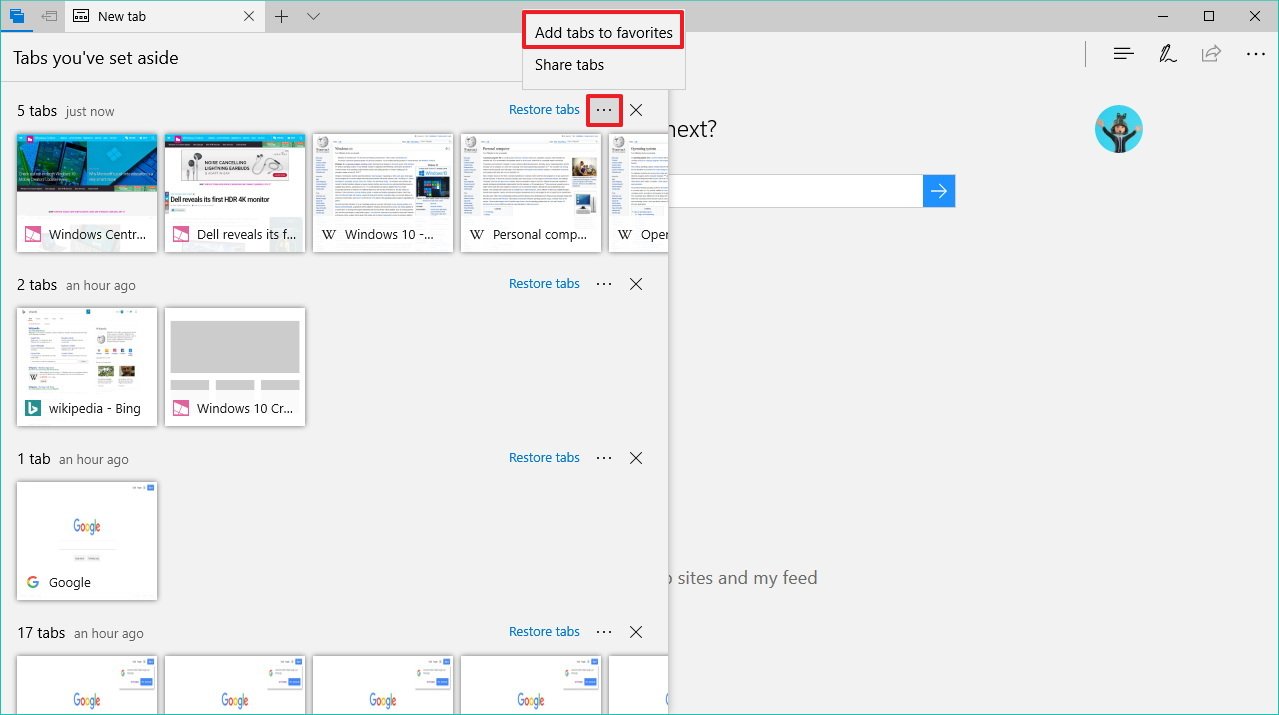
Sharing tabs
While you can quickly share a web link with other people using the share button located in the address bar, you can also share tabs you set aside using the new Share experience on Windows 10.
If you're want to share links you set aside with other people via email or using another service, click the Tabs you've set aside button on the far top-left corner, click the More button on the right, and then select the Share tabs option.

Select the application you want to use and complete the additional steps to share the tabs.
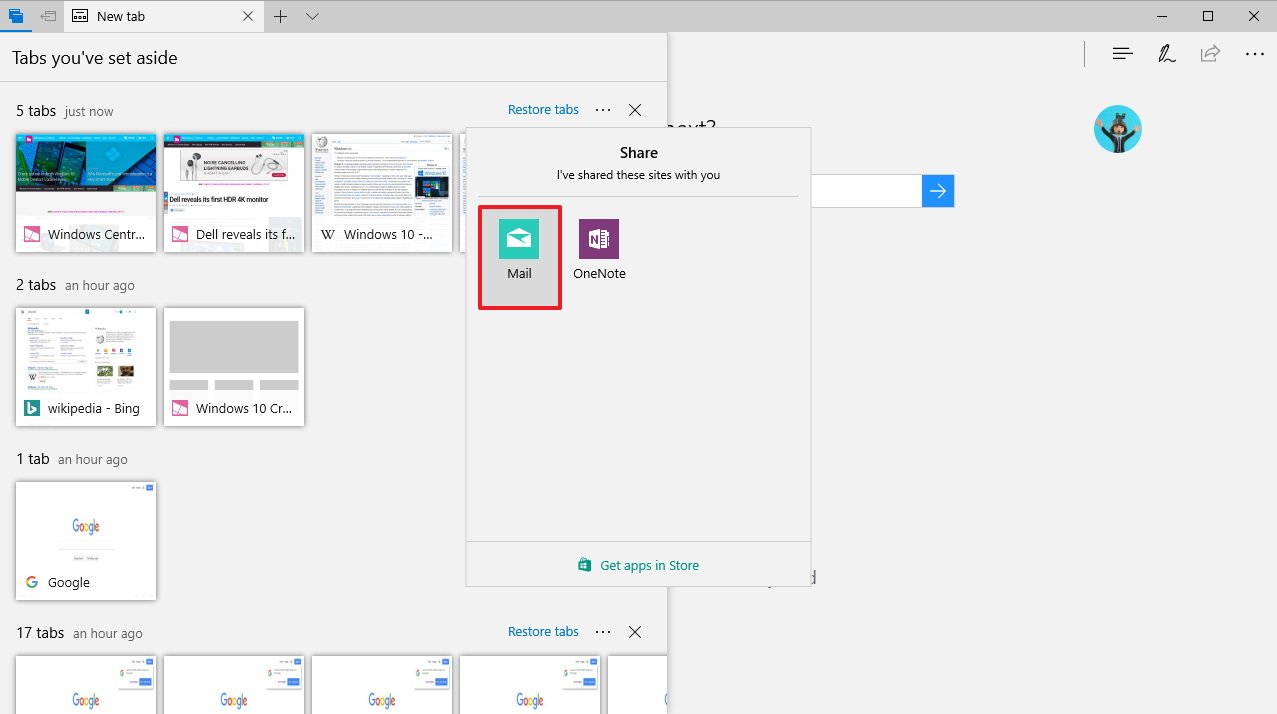
More Windows 10 resources
For more help articles, coverage, and answers to common questions about Windows 10, visit the following resources:
- Windows 10 on Windows Central – All you need to know
- Windows 10 help, tips, and tricks
- Windows 10 forums on Windows Central
Mauro Huculak has been a Windows How-To Expert contributor for WindowsCentral.com for nearly a decade and has over 15 years of experience writing comprehensive guides. He also has an IT background and has achieved different professional certifications from Microsoft, Cisco, VMware, and CompTIA. He has been recognized as a Microsoft MVP for many years.

