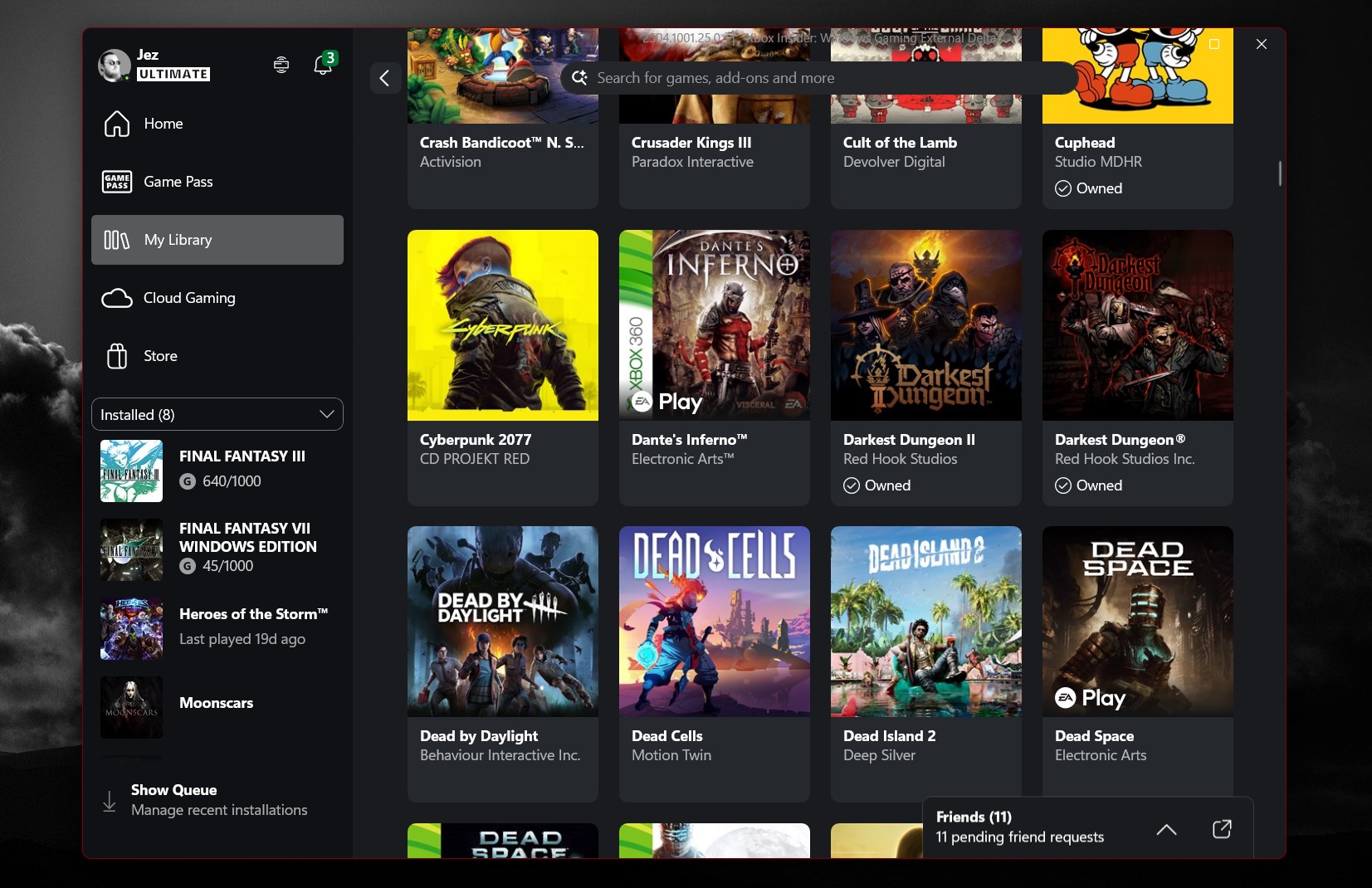How to use Outlook rules to easily organize your inbox
Don't let your inbox become a cluttered mess. Let Outlook help you rule the inbox instead.
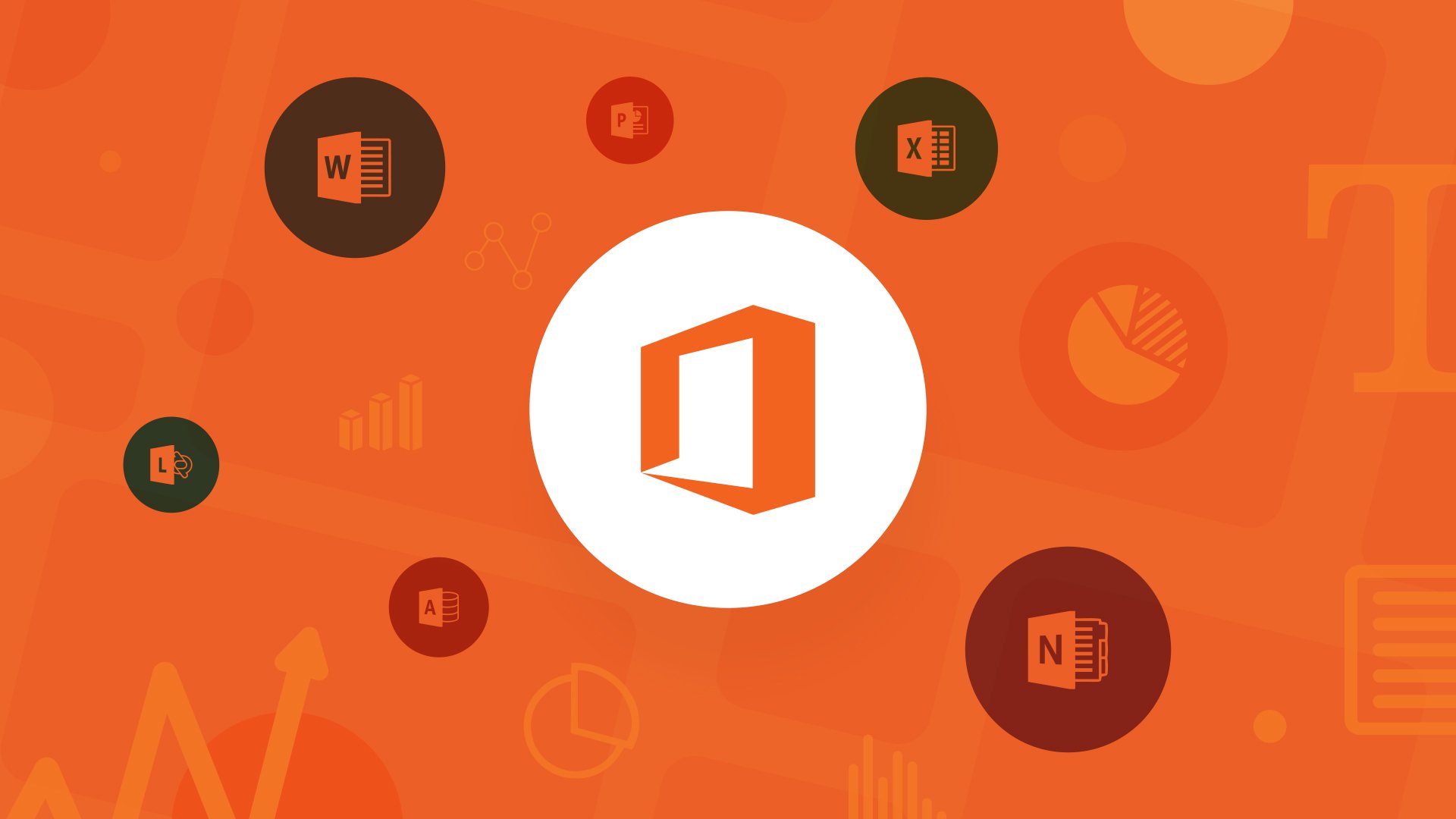
To be an effective communicator, you need to be an effective organizer. The same applies to your Outlook folders. A disorganized inbox inhibits your ability to communicate and collaborate. Here's how to create rules for messages and organize your inbox.
What are Outlook rules?

Rules are a way to automate actions in Outlook that you would normally have to do manually. Rules are actions that are taken if a message meets predetermined criteria. If you receive a lot of invoices from various vendors you could automate the sorting process by creating a rule to automatically send them to their designated folders.
Creating a rule
How to create an Outlook rule using existing templates
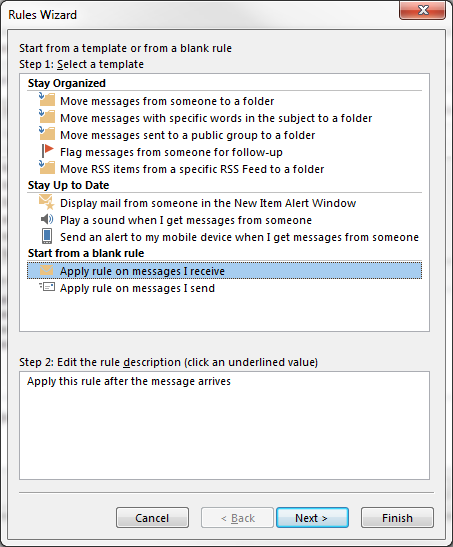
To create a rule in Outlook:
- Click the File tab in the navigation ribbon.
- Click Manage Rules & Alerts.
- Click New Rule on the E-mail Rules tab in the Rules and Alerts dialog box.
- Proceed to Step 1: Select a template.
- Choose a template from either the Stay Organized or Stay Up to Date list of rule templates.
- Proceed to Step 2: Edit a rule description.
- Click on the underlined value.
- Click Next.
- Choose the message conditions you prefer under Step 1: Select conditions.
- Click on presented underlined values from your selected conditions.
- Enter in specifics for the underlined values under Step 2: Edit the rule description.
- Click Next.
- Choose exceptions to the rule under Step 1: Select exception(s).
- Click Next.
- Choose values for underlined text under Step 2: Edit the rule description.
- Click Next.
- Enter a name under Step 1: Specify a name for this rule.
- Select additional actions under Step 2: Setup rule options.
- Click Finish.
When you are setting up additional rule options, you will see that the new rule will be activated by default. All you need to do is deselect the check box for "Turn on this rule" to disable it. Outlook allows you to run the new rule on messages currently in your inbox. You can also choose to have this rule apply to your current account or to all accounts you have setup in Outlook.
How to create a new or custom Outlook rule
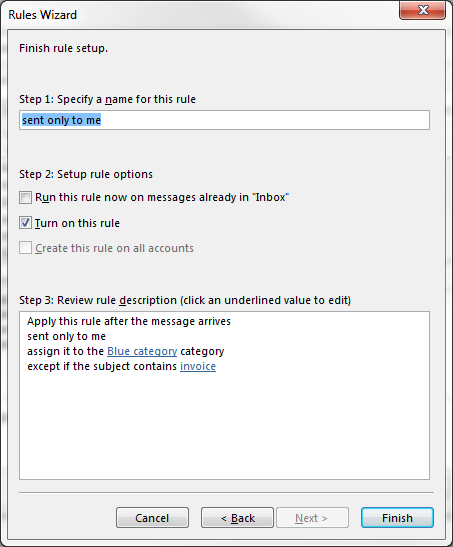
To create a rule:
- Click on the File tab.
- Select Manage Rules & Alerts.
- Click on New Rule in the E-Mail Rules tab found in the Rules and Alerts pop up window.
- Select an option in the Start from a blank rule section, then choose either "Apply rule on messages I receive" or "Apply rule on messages I send."
- Click Next.
- Choose conditions that messages must meet in regards to the rule under Step 1: Select condition(s).
- Specify the value of any underlined condition for the rule under Step 2: Edit the rule description.
- Click Next.
- Choose what you want to do with the message under Step 1: Select Action(s).
- Define the value of underlined actions under Step 2: Edit the rule description.
- Click Next.
- Choose to add exceptions to the drafted rule under Step 1: Select exception(s).
- Fill any underlined values under Step 2: Edit the rule description.
- Click Next.
- Enter a name for the new rule in the Finish Rule Setup section.
- Select or deselect setup rule options to run the rule on existing messages, activate or deactivate the rule, or apply the rule to all accounts.
- Click Finish.
How to create a rule from a message
To create a rule from a message:
- Click on a message from your inbox or sent items.
- Select the Home tab from the navigation ribbon.
- Select Rules from the "Move" group.
- Choose Create Rule from the dropdown list. (You can also choose from the list of suggested rules.)
- Click on presented check boxes under the section When I get e-mail with all of the selected conditions.
- Choose an action to apply when the conditions are met under Do the following.
- Choose OK to create the rule or Advanced options, which takes you through the same Rules Wizard used to create rules.
Managing your rules
How to edit a rule:
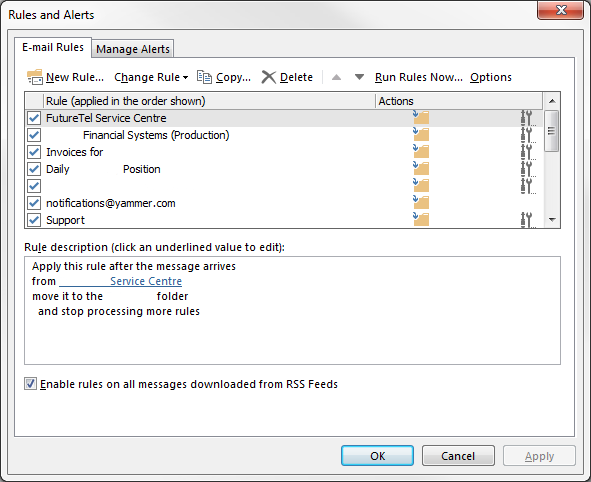
To edit a rule:
Get the Windows Central Newsletter
All the latest news, reviews, and guides for Windows and Xbox diehards.
- Click on the File tab.
- Select Manage Rules and Alerts.
- Select a rule from the list.
- Select Change Rule in the "E-Mail Rule" tab.
- Select Rule Settings to navigate to the Rules Wizard and follow the procedure for creating a new rule.
- Select Rename Rule to give a rule a new name.
- Choose Move Folder to move the rule to another folder and remove it from the current folder.
- Choose Copy to Folder to apply the rule to more than one folder.
- Click Apply.
- Click OK.
How to delete an Outlook rule
To delete a rule:
- Click on the File tab.
- Select Manage Rules & Alerts.
- Click on the rule to delete.
- Select Delete.
- Click Yes to confirm the action.
- Click OK.
How to run an existing rule manually
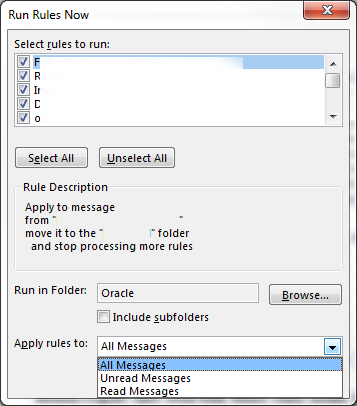
To manually run a rule:
- Select the folder from the left pane to run the rules on.
- Select the Folder tab in the navigation ribbon.
- Select Run Rules Now under the "Clean Up" group.
- Click the checkboxes for the preferred rules under Select rules to run.
- Use the Select All or Deselect All buttons to modify your selections.
- Choose a new folder to apply the rules to instead under Run in Folder.
- Choose to include subfolders as well.
- Choose to apply rules to All Messages, Read Messages or Unread Messages.
- Click Run Now to execute.
- Click Close once actions have been completed.
How to export an Outlook rule
To export a rule:
- Select the File tab in the navigation ribbon.
- Select Manage Rules & Alerts.
- Click on the checkboxes of the rules you wish to export.
- Select Options in the "Rules and Alerts" window.
- Select Export Rules.
- Select a name for your exported rules file.
- Select a location to save the file.
- Click Save.
How to import a rule
To import a rule:
- Select the File tab.
- Select Options.
- Choose Import Rules.
- Navigate to the location of the rules files to be imported.
- Select Open.
- Click OK.
Wrapping Up
By using rules efficiently, you can remove a lot of unnecessary work from inbox management. They're incredibly easy to set up and modify based on presented changes. What's your favorite rule that you have implemented? How many rules do you have running? Let us know in the comments.
Microsoft Office 101: Help, how-tos and tutorials