How to manage Power Throttling on Windows 10
Power Throttling is a feature to improve battery life on Windows 10, but when it doesn't work as expected, you can use this guide to manage its settings.
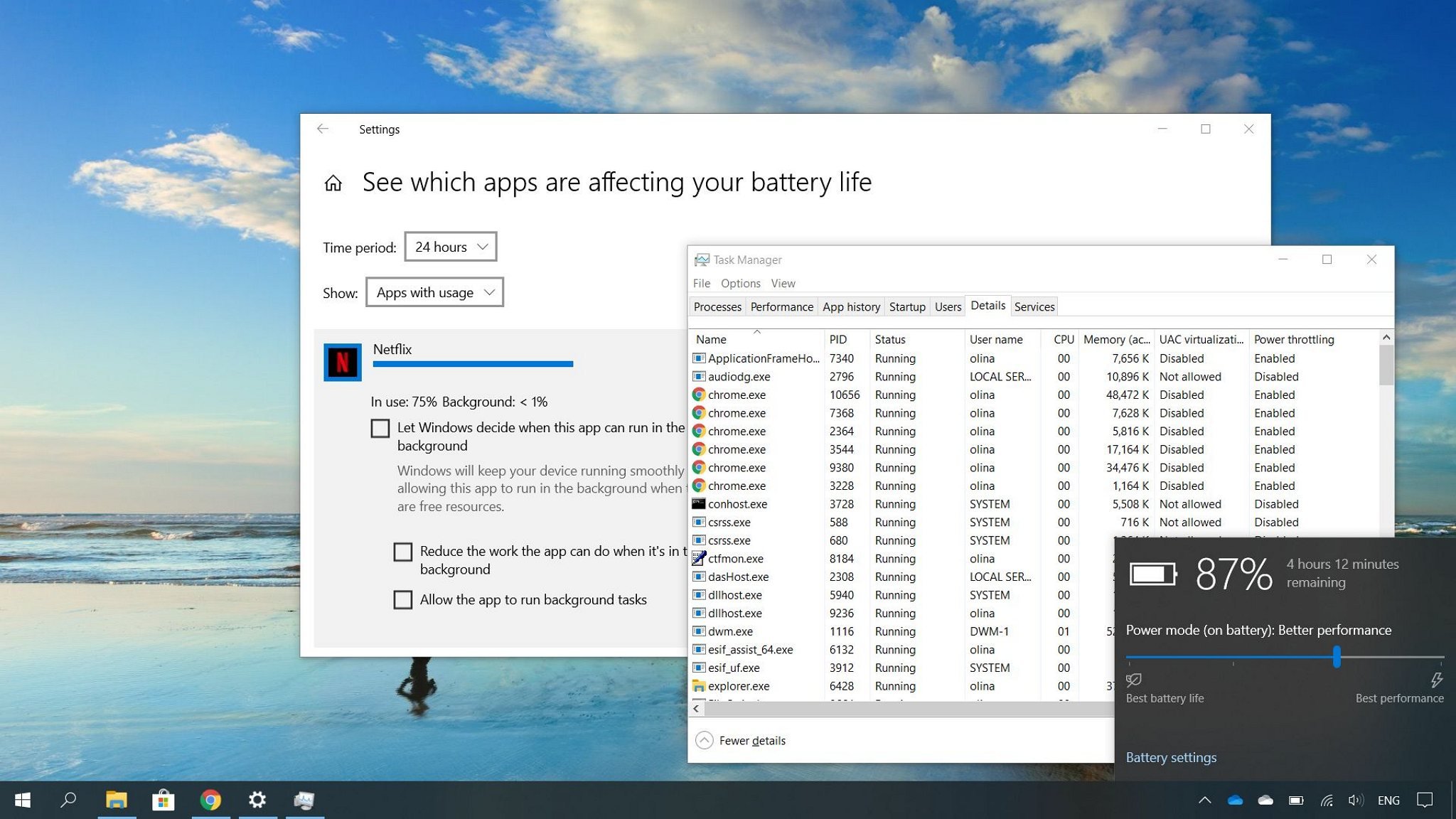
On Windows 10, when you work with multiple apps, even though you may not be actively using them at the same time, their processes will continue to run in the background, wasting a significant amount of power.
To optimize the power usage on devices running on battery, Windows 10 includes "Power Throttling." It's a feature that has been designed to leverage the power-saving capabilities found in many modern processors to limit resources for background processes efficiently while permitting them to continue to run using only a minimal amount of power.
Using the Power Throttling feature, the system can detect apps that you're actively using and reduce the power consumption for any other process that is non-essential, resulting in up to 11 percent increase in battery savings.
The only caveat is that it doesn't always work as expected. If you're noticing performance issues, you can always monitor the apps that are being throttled and configure them manually to prevent them from entering into a low-power state.
In this Windows 10 guide, we'll walk you through the steps to monitor, control, and disable the power throttling feature on your mobile device.
- How to monitor processes being throttled on Windows 10
- How to disable Power Throttling using power settings
- How to disable Power Throttling using Group Policy
- How to disable Power Throttling using Registry
- How to disable Power Throttling for processes individually
How to monitor processes being throttled on Windows 10
You can use Task Manager to check which processes Windows 10 is throttling to conserve battery life on your device.
To see which processes are being throttled, use these steps:
Get the Windows Central Newsletter
All the latest news, reviews, and guides for Windows and Xbox diehards.
- Open Start.
- Search for Task Manager and click the top result to open the app.Quick tip: Alternatively, you can right-click the taskbar and select Task Manager, or use the Ctrl + Shift + ESC keyboard shortcut to open the tool.
- Click the More details button if you're in compact mode.
- Click the Details tab.
- Right-click the header of one of the column, and click Select columns.

- Scroll down and check the Power Throttling option.
- Click the OK button.
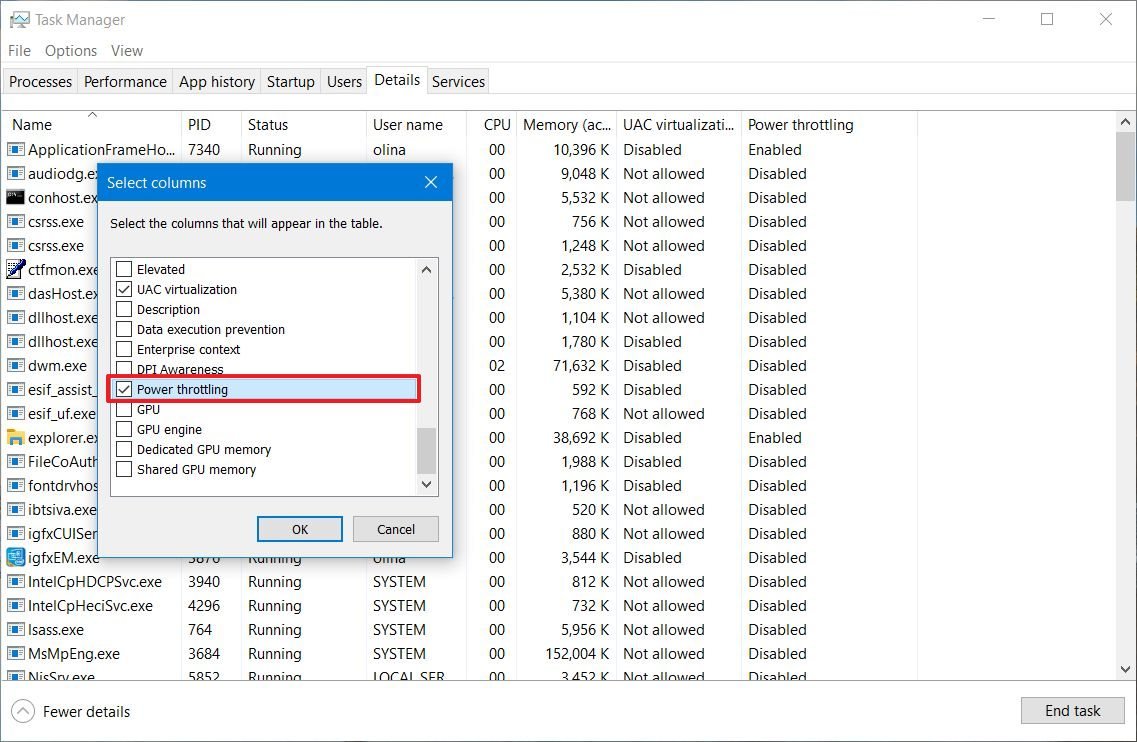
- Confirm the apps that are being throttled.Quick tip: On laptops, tablets, or other form factors running on battery, expect to find some processes with throttling set to "Enabled" and some others set to "Disabled."

Once you complete the steps, a new "Power Throttling" column will show the processes in the throttling state.
You can always confirm that the feature is working by opening and minimizing an app. When you're actively using an app, you'll notice that its processes in Task Manager will appear as "Disabled," but as soon as you minimize the app, the processes will switch to "Enabled."
If you see every process with the "Disabled" state, then your device is probably connected to a power source, using the "Best performance" power mode, or using a processor that doesn't support the technology.
Power Throttling is only available on processors with Intel's Speed Shift, which is a technology present on the 6th Generation of Intel chips and later.
How to disable Power Throttling using power settings
Power Throttling activates automatically when your laptop isn't connected to a power source, which means that the quickest way to disable the feature is to plug it into an outlet.
Alternatively, you can set the power mode to "Best performance" to disable Power Throttling with these steps:
- Click the battery icon in the notification area of the taskbar.
- Use the slider to select the Best performance option.
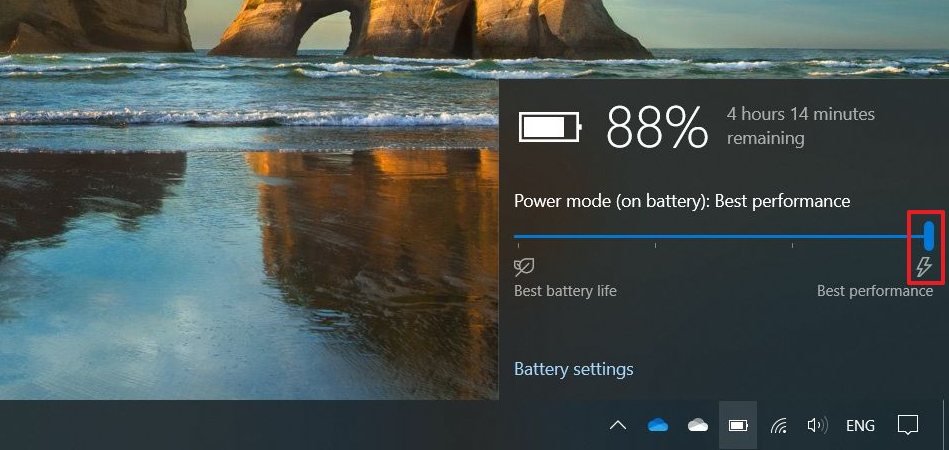
Here's a description for each power mode on Windows 10:
- Battery saver — Enables Power Throttling.
- Better battery — Enables Power Throttling.
- Better performance — Enables Power Throttling, but it's a more relaxed option.
- Best performance — Disables Power Throttling.
How to disable Power Throttling using Group Policy
If you use Windows 10 Pro, it's also possible to disable Power Throttling using the Group Policy Editor.
- Open Start.
- Search for gpedit.msc and select the top result to open the Local Group Policy Editor.
- Browse the following path:
Computer Configuration > Administrative Templates > System > Power Management > Power Throttling Settings - Double-click the Turn off Power Throttling policy.
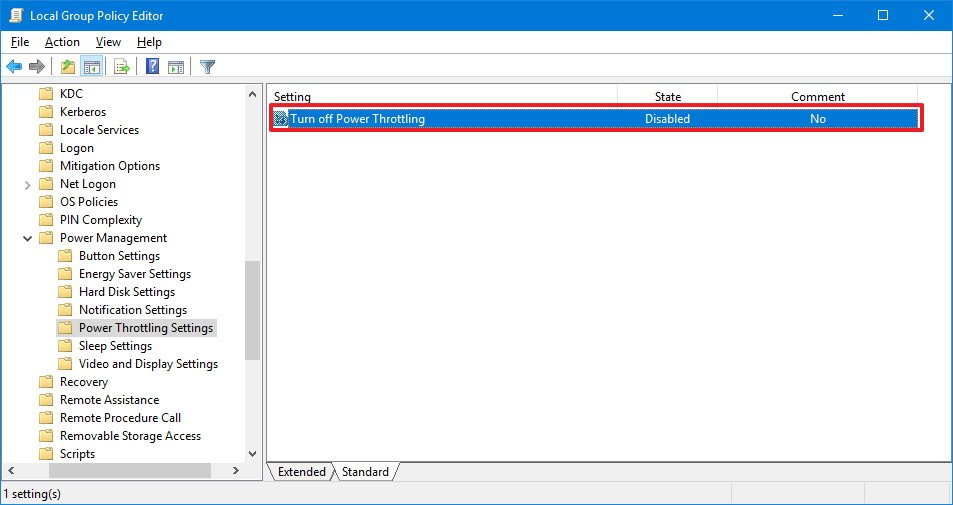
- Select the Enabled option.

- Click the Apply button.
- Click the OK button.
Once you complete the steps, Windows 10 will stop limiting power on all apps, regardless of which power mode configured on your device.
If you want to revert the changes, you can use the same instructions, but on step No.5, make sure to select the Not Configured option.
How to disable Power Throttling using Registry
On Windows 10 Home, you won't have access to the Local Group Policy Editor, but you can still disable Power Throttling for the entire system modifying the Registry.
Warning: This is a friendly reminder that editing the Registry is risky and can cause irreversible damage to your installation if you don't do it correctly. It's recommended to make a full backup of your PC before proceeding.
- Open Start.
- Search for regedit, and select the top result to open the Registry.
- Browse the following path:
HKEY_LOCAL_MACHINE\SYSTEM\CurrentControlSet\Control\Power - Right-click the Power (folder) key, select New, and click on Key.
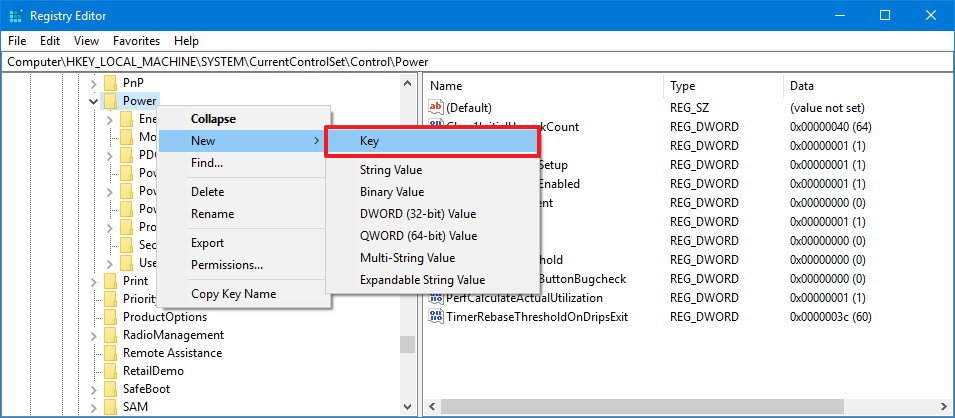
- Name the key PowerThrottling and press Enter.
- Right-click the newly created key, select New, and click on DWORD (32-bit) Value.
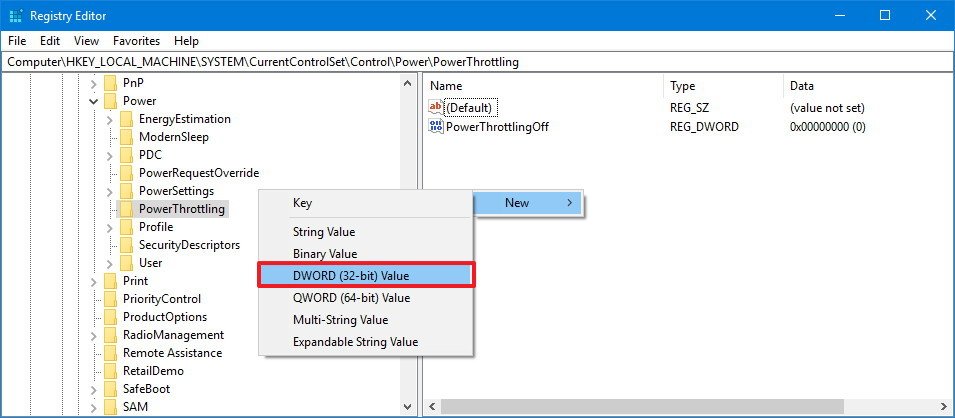
- Name the key PowerThrottlingOff and press Enter.
- Double-click the newly created DWORD and set the value from 0 to 1.

- Click the OK button.
After you complete the steps, Power Throttling will be disabled on the Windows 10 mobile device.
If the want to take advantage of the feature again, you can revert the changes using the same instructions, but on step No. 4, double-click the PowerThrottling key and set the value from 1 to 0.
How to disable Power Throttling for processes individually
Windows 10 can proactively determine which processes need to be throttled to conserve battery life. However, in some particular cases, the app may get throttled by mistake, which can end up causing unwanted performance issues. In these situations, it's possible to disable Power Throttling per application without completely disabling the feature.
To prevent Windows 10 from throttling a specific app, use these steps:
- Open Settings.
- Click on System.
- Click on Battery.
- Under the "Overview" section, and click the See which apps are affecting your battery life option.Quick tip: If you're using the Windows 10 May 2020 Update, you'll likely see the list of apps on the main page for the battery settings, under the "Battery usage per app."
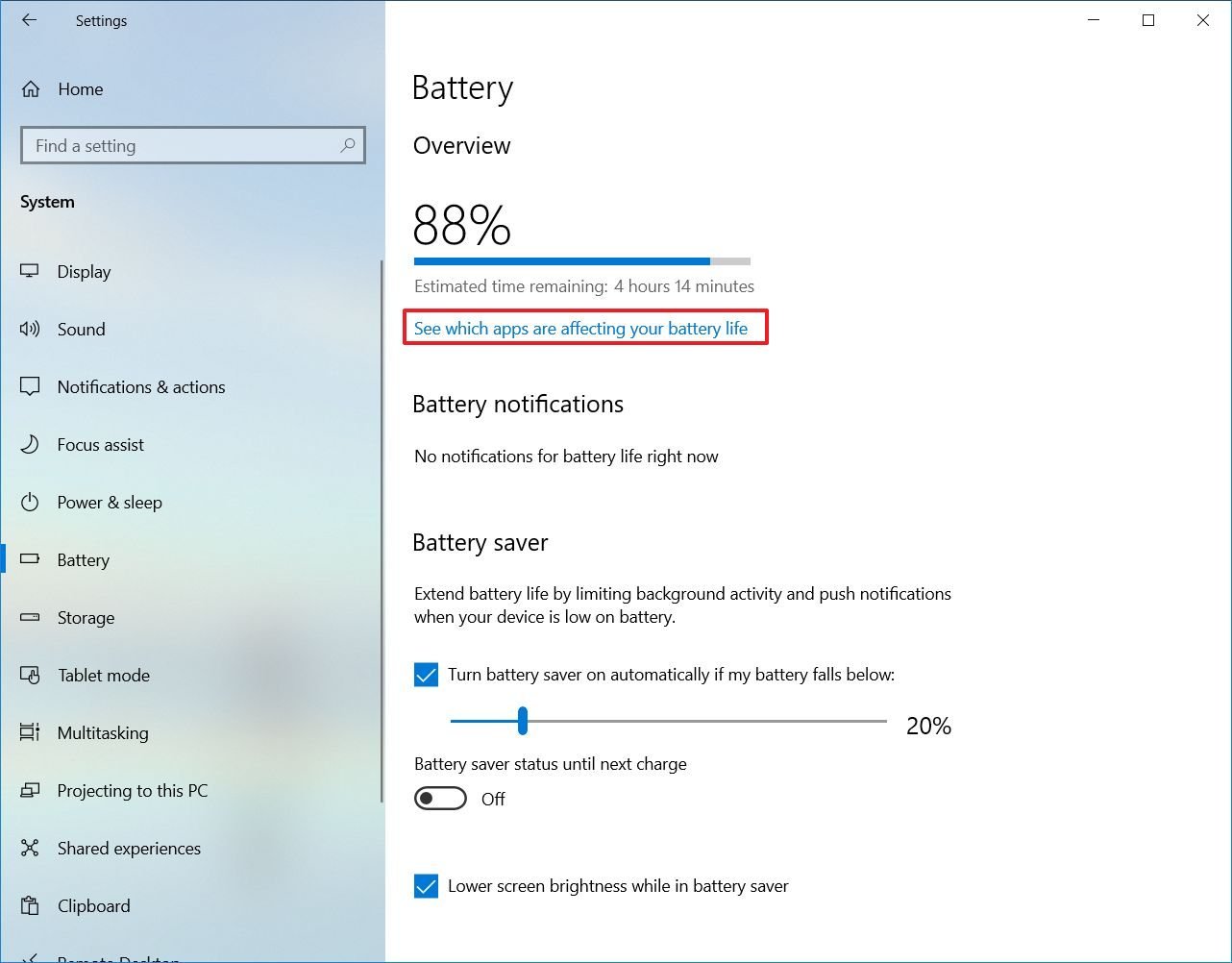
- Clear the "Let Windows decide when this app can run in the background" option.
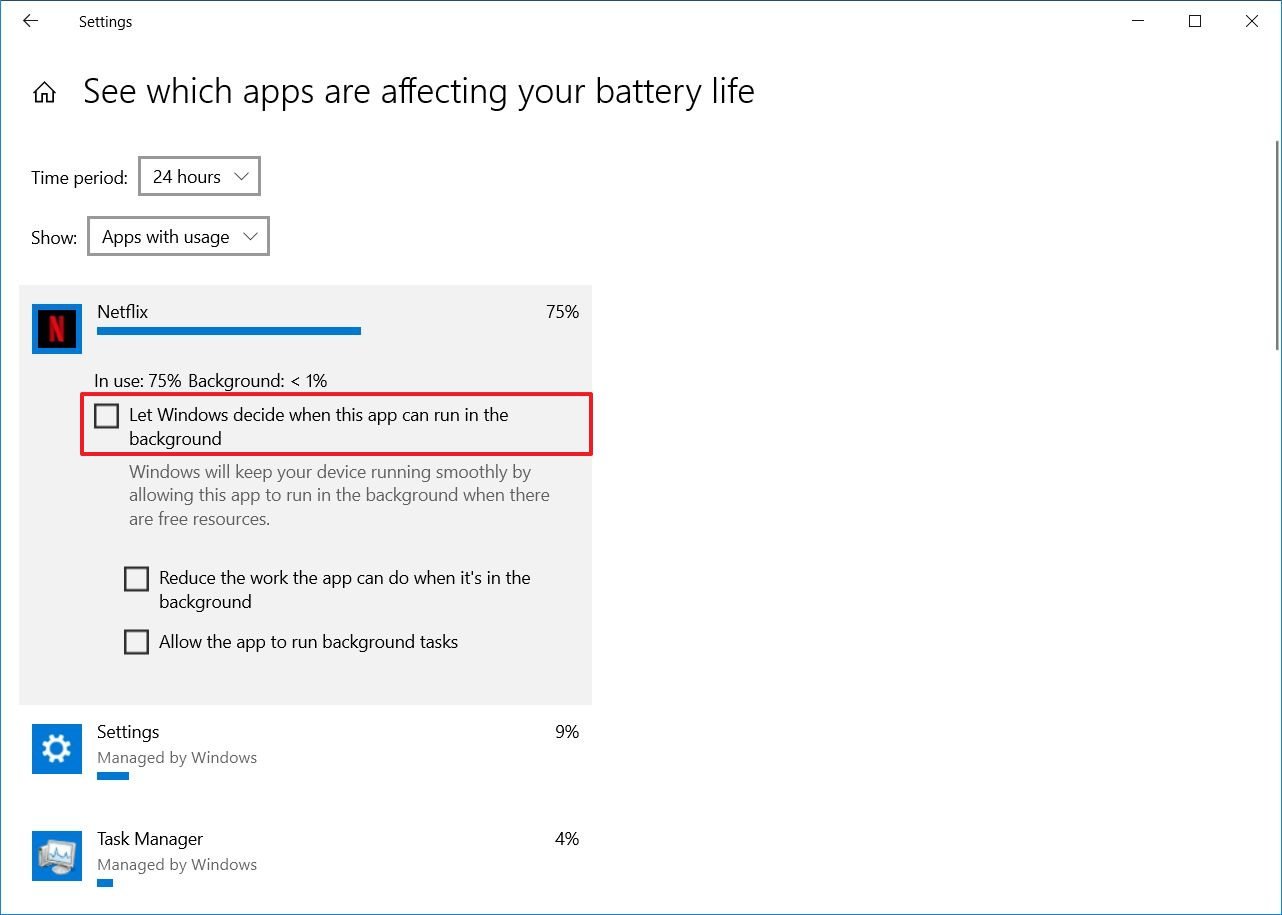
- Clear the Reduce the work they can do when it's in the background option.
- (Optional) Clear the Allow the app to run background tasks option.
Once you complete the steps, Power Throttling for that particular application will be disabled.
On Windows 10, Power Throttling is a feature designed to optimize battery life on mobile devices with virtually no drawbacks. As a result, adjusting these settings is not recommended unless you're troubleshooting performance issues with an application.
Mauro Huculak has been a Windows How-To Expert contributor for WindowsCentral.com for nearly a decade and has over 15 years of experience writing comprehensive guides. He also has an IT background and has achieved different professional certifications from Microsoft, Cisco, VMware, and CompTIA. He has been recognized as a Microsoft MVP for many years.

