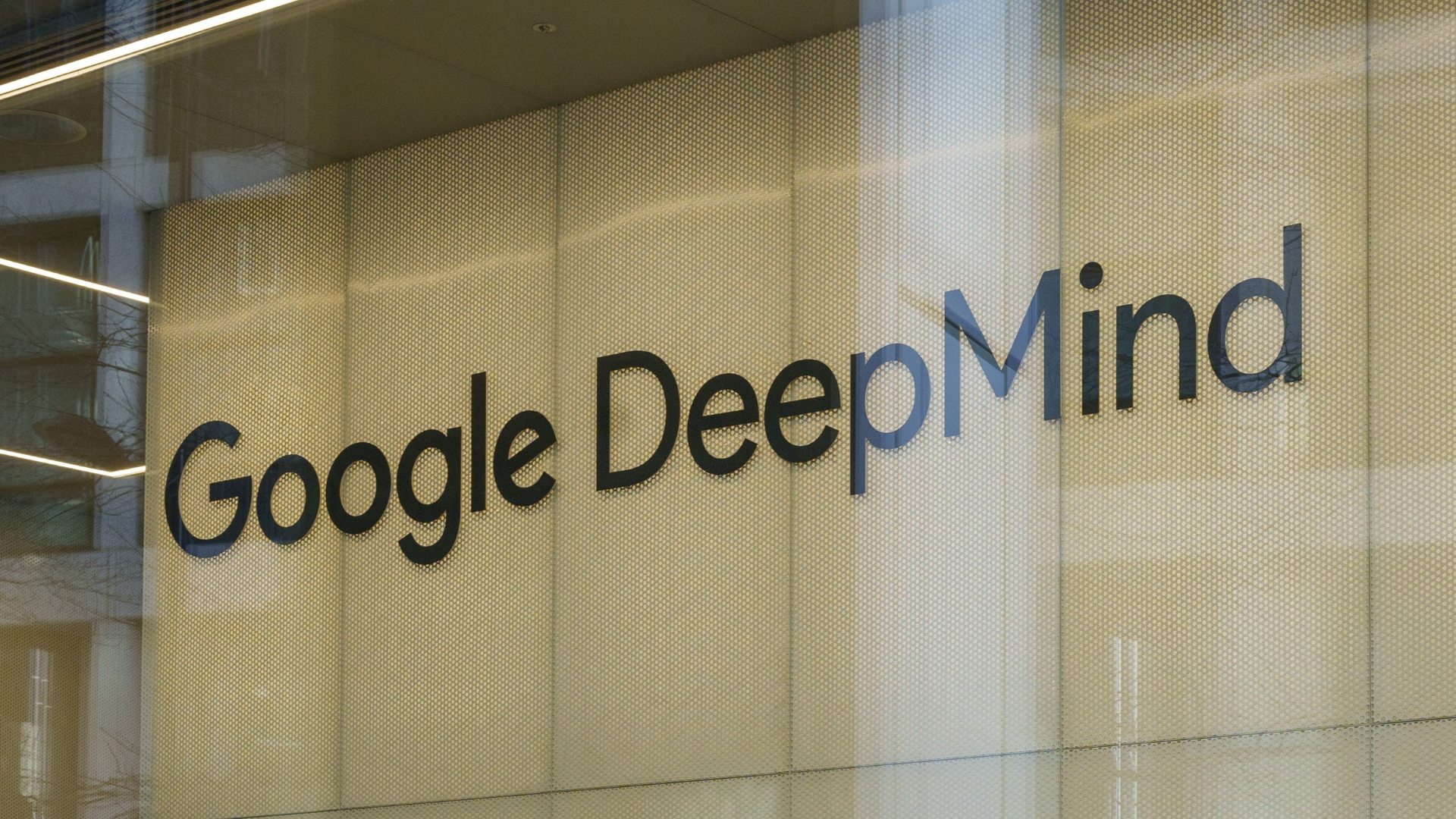How to manage Microsoft Edge settings on the Windows 10 October 2018 Update
Microsoft Edge now has a new settings experience, and in this guide, we'll show you what to expect.
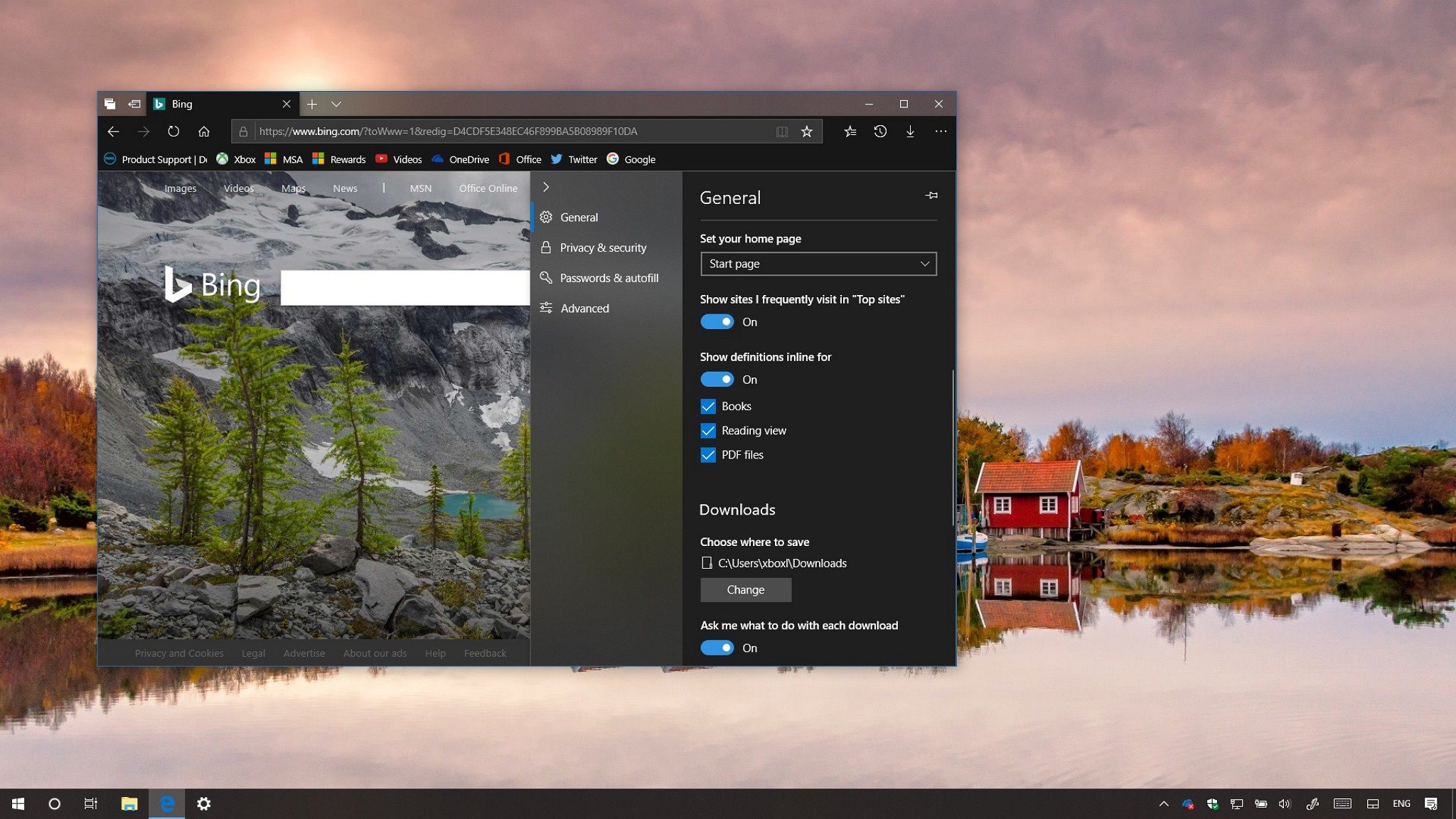
Alongside the new features and enhancements, starting with the Windows 10 October 2018 Update, Microsoft Edge introduces several visual refinements, including a redesigned experience to manage the browser settings.
The new experience copies the design available in the Hub with an extra-wide flyout (which you can expand or collapse) that provides faster access to settings. In addition, the new settings are divided into four groups, including General, Privacy & security, Password & autofill, and Advanced, and the options have been reorganized with better descriptions to make them easier to understand and navigate (in most cases).
In this Windows 10 guide, we'll walk you through the steps to get familiar with the new settings experience on Microsoft Edge starting with the October 2018 Update.
How to navigate and manage settings on Microsoft Edge
Once you install the October 2018 Update, and you need to customize the browser, you'll find a new flyout that includes four pages with these settings.
General
On the General page, you'll find the common settings to customize Microsoft Edge.
Customize
Get the Windows Central Newsletter
All the latest news, reviews, and guides for Windows and Xbox diehards.
Using the Choose a theme drop-down menu, you can quickly change the look and feel of the browser selecting the dark or light theme.
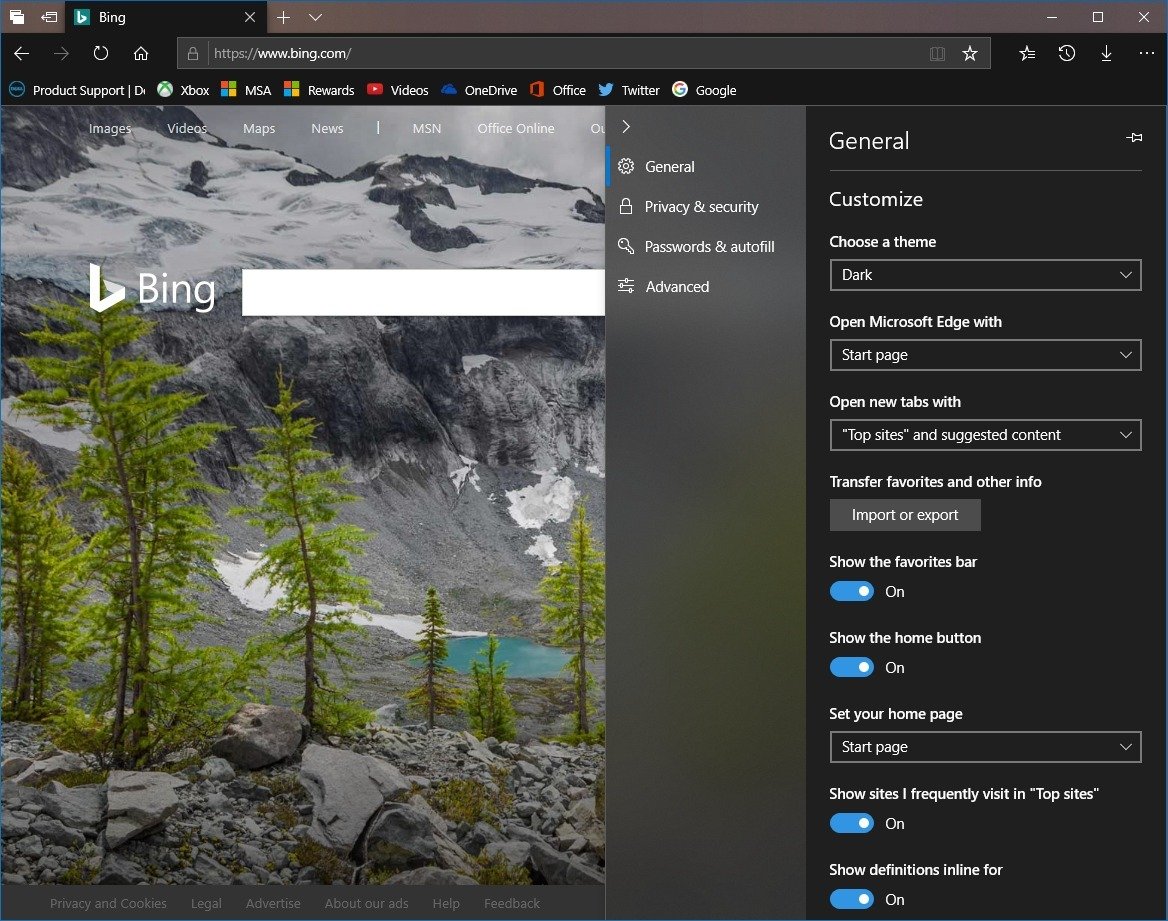
The Open Microsoft Edge with drop-down menu allows you to decide how you want to start the browser, options which include:
- Start page.
- New tab page.
- Previous page.
- A specific page or pages.
The Open new tabs with drop-down similarly let you customize the experience when creating a new tab. The options available include:
- Top sites and suggested content.
- Top sites.
- A blank page.
If you're just making the switch to Microsoft Edge, you can use the Transfer favorites and other info option to import settings from another browser (Internet Explorer, Chrome, and Firefox) automatically or manually importing an HTML file.

If you use the browser to read books, using these settings you can also export your reading progress, notes, bookmarks, and samples.
The General page also includes a number of options to customize several essential features, including an option to show or hide the favorites bar underneath the address bar and the home button next to the navigation controls, which you can customize to access the start page, new tab page, or a specific website.
The Show definitions inline for is a new option starting with the October 2018 Update, and it controls the new built-in dictionary on Microsoft Edge. Using these settings, you can enable or disable the feature altogether, or decide in which content you can look up words.
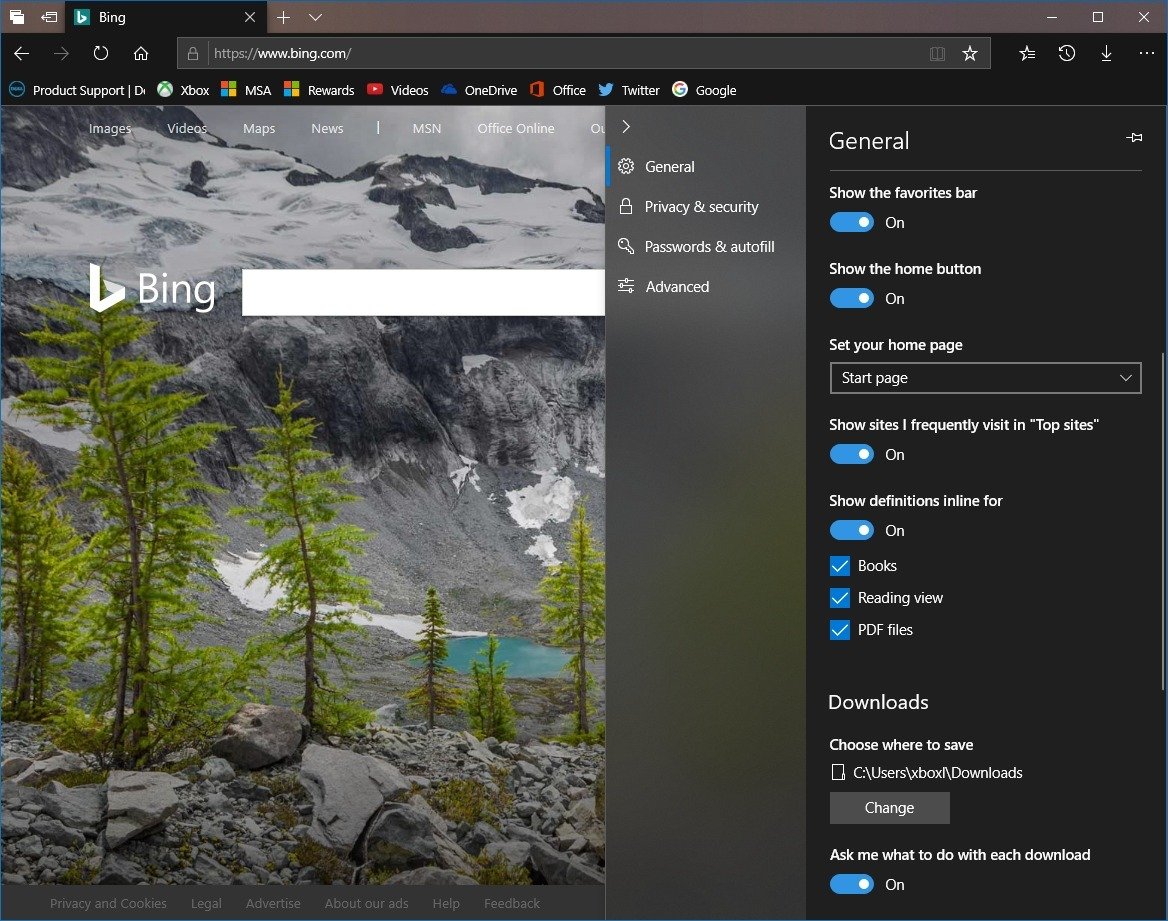
Downloads
By default, Microsoft Edge saves your downloads in the "Downloads" folder, but if you want to use a different location, you now have to change this setting using the Choose where to save option.

Account
At the bottom of the page, you'll find the "Account" section that allows you to enable or disable settings syncing across devices.
Privacy & security
On the Privacy & security page, you can control several browsing options that can affect your privacy.
Browsing data
Under the "Browsing data" section, you can use the Clear browsing data option to delete browsing data.
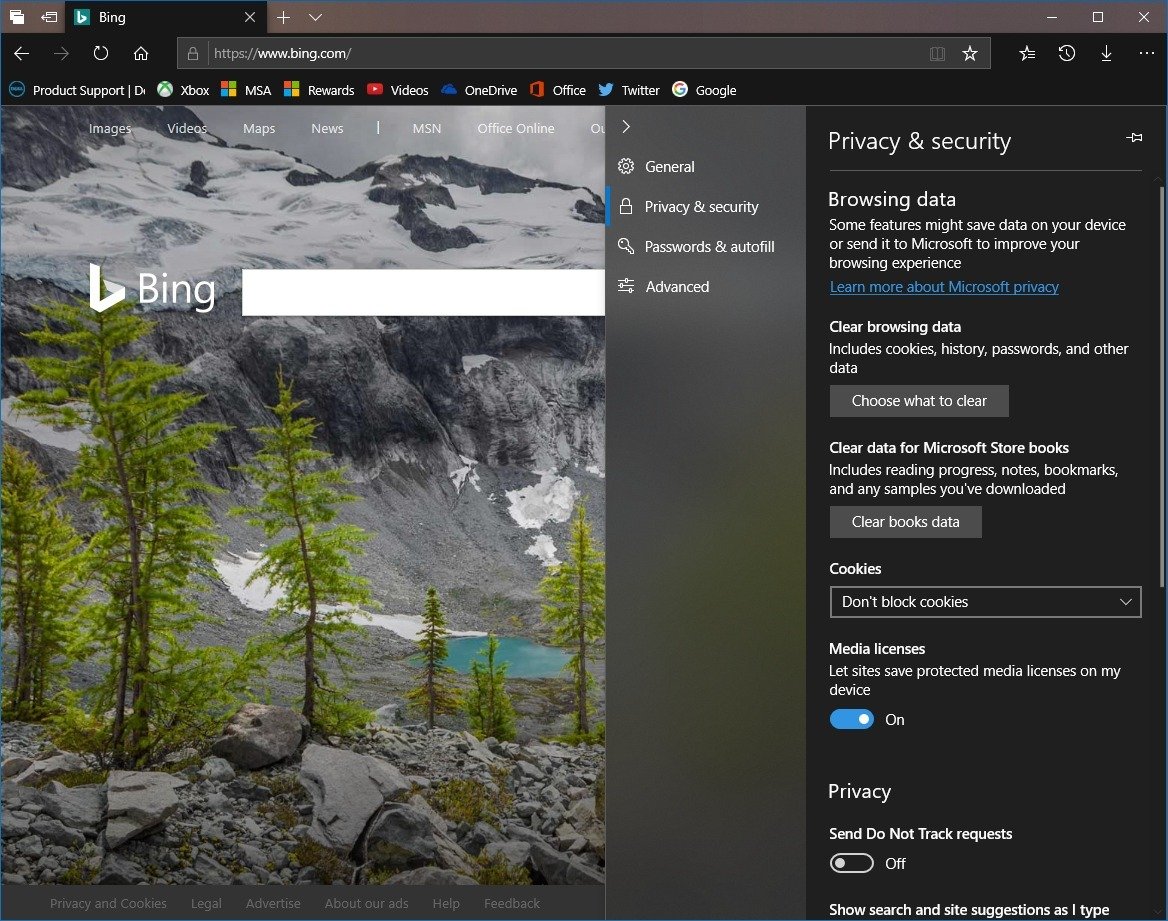
Browsing data you can delete includes:
- Browsing history.
- Cookies and saved website data.
- Cached data and files.
- Tabs.
- Download history.
- Autofill data.
- Passwords.
- Media licenses.
- Website permissions.
You can clear your data manually, or you can turn on the option to delete the browsing history every time you close the browser.
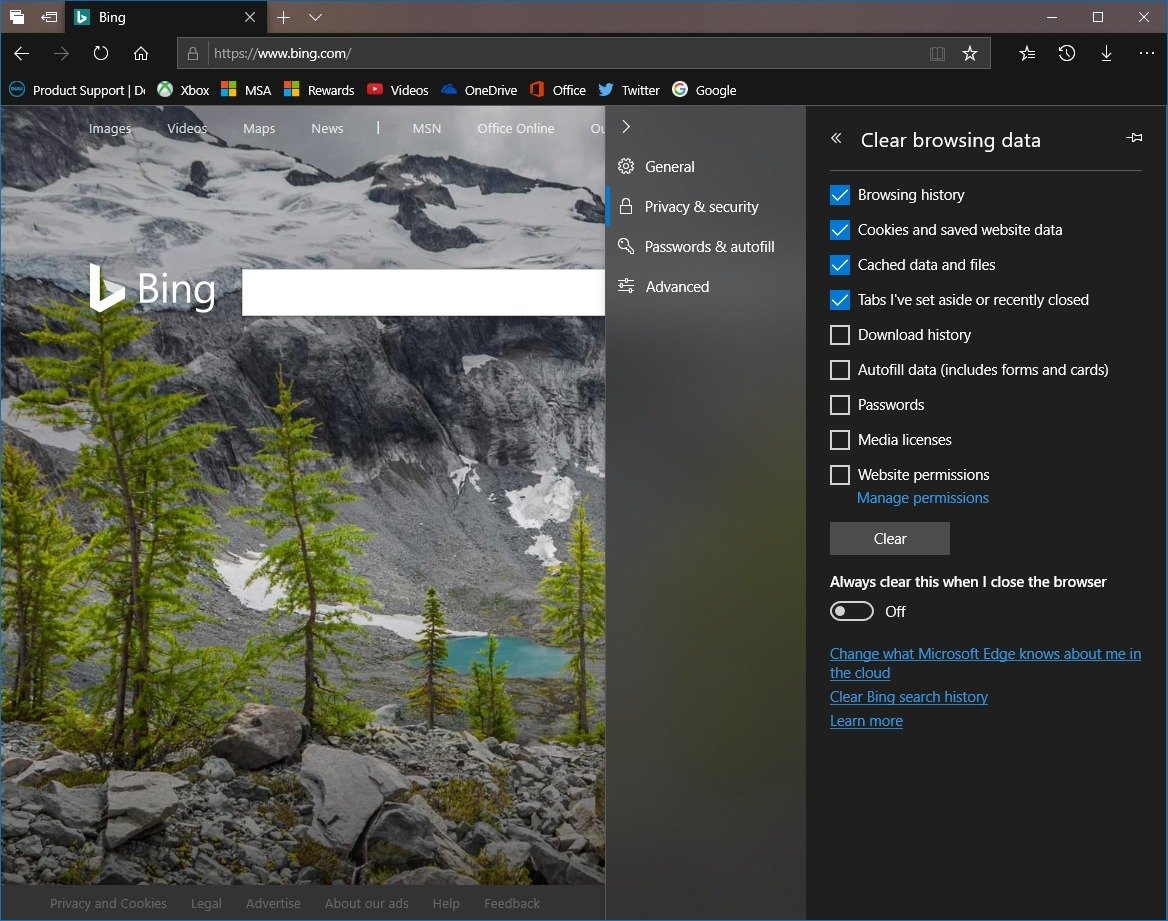
If you read books from the Microsoft Store, you can use the Clear books data to delete information like progress, notes, bookmarks, and samples.
The Cookies drop-down menu allows the control of how websites can store and track information about you. It's usually recommended to allow sites to use cookies, but you can use this option to block all or only third-party cookies.
To access protected content from streaming services, Microsoft Edge includes an option to provide sites an environment to temporarily store protected media along with the corresponding media licenses to make sure that you have the right permission to access the media. If you don't consume protected content, you can turn off the Media licenses option on this page.
Privacy
Under the "Privacy" section, you can now decide whether or not to send Do Not Track requests (off by default).
You can prevent Microsoft Edge from showing search and site suggestions as you type in the address bar as well as search history. (Don't confuse "Show search history" with clearing your browsing data, as this option is only to erase history from your Microsoft account.)
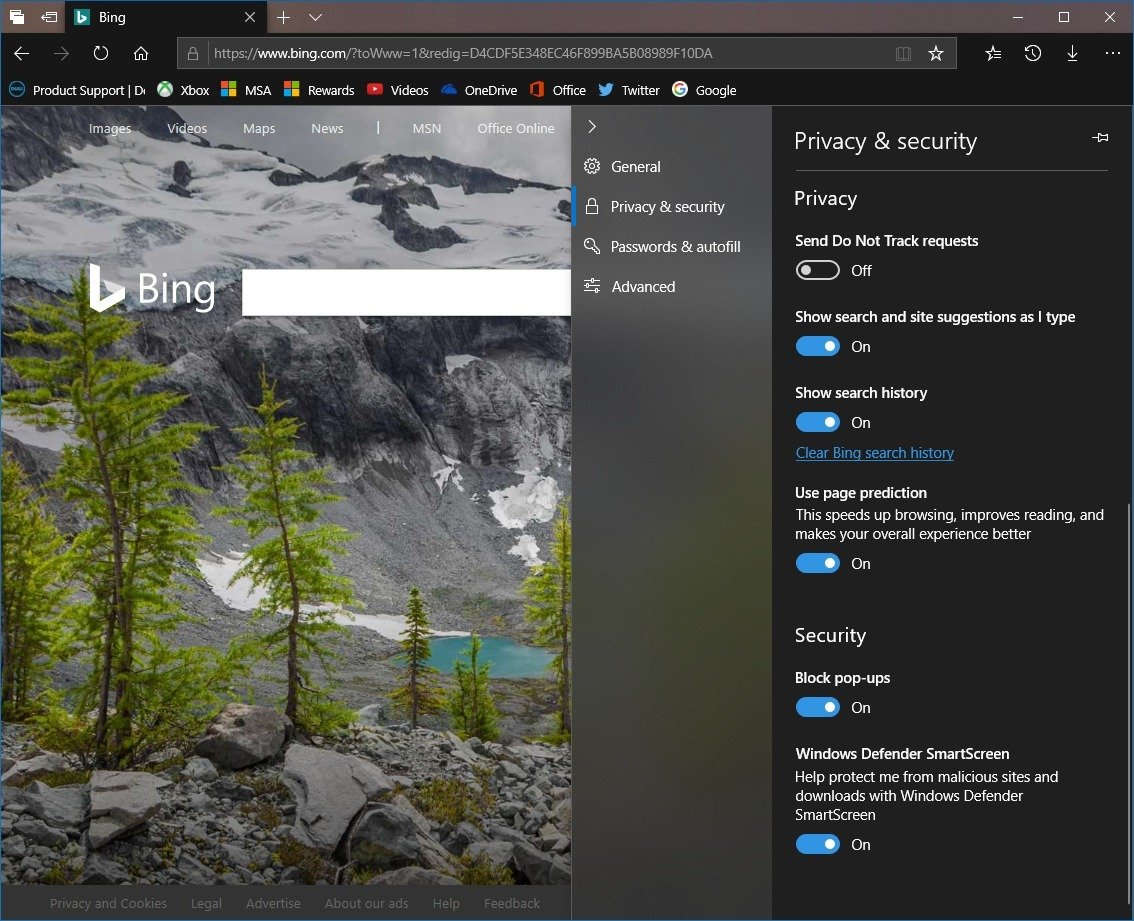
Security
Under the "Security" section, you can now conveniently enable or disable the built-in pop-up blocker and the Windows Defender SmartScreen.
Passwords & autofill
The Passwords & autofill page organizes the settings to control passwords and personal information that is used to fill out online forms automatically.

Using the "Passwords" settings, you can allow or prevent Microsoft Edge from saving passwords for online services. And clicking the Manage passwords button, you can view and edit previously saved passwords.
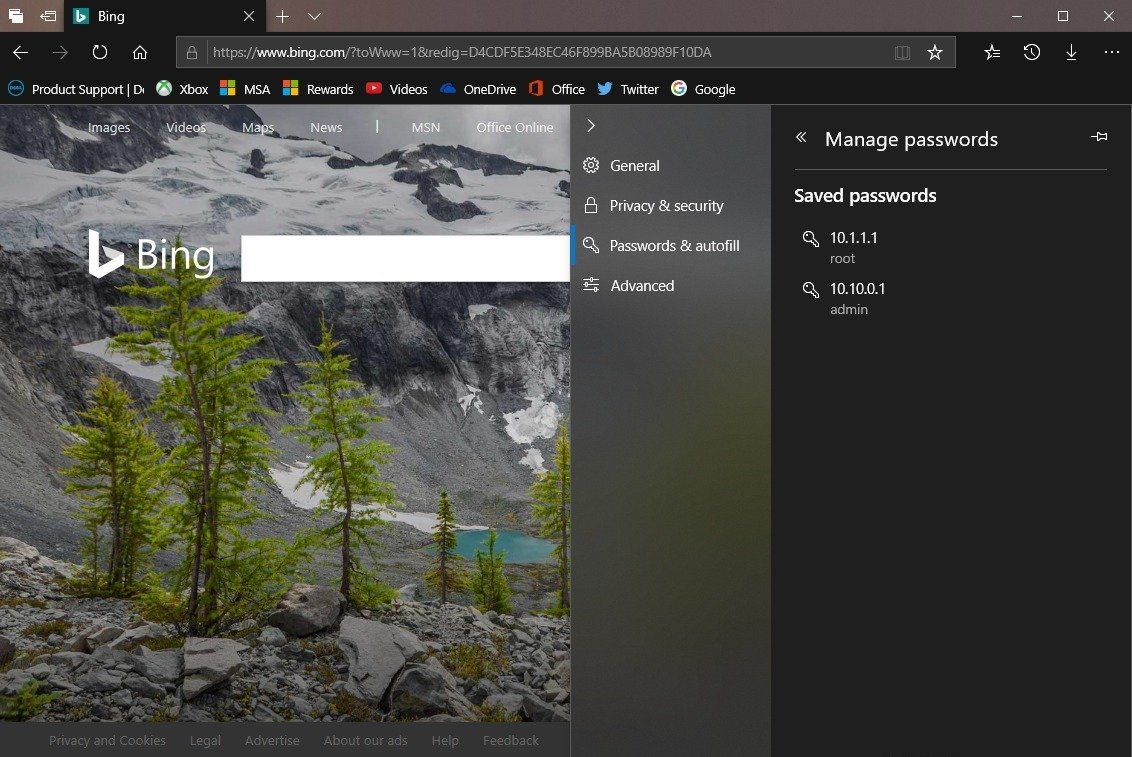
Using the "Autofill" settings, you can allow or prevent the browser from saving credit card and personal information that you input in online forms.
If you click the Manage forms button, you can view, edit, create new entries, or export saved data from forms.
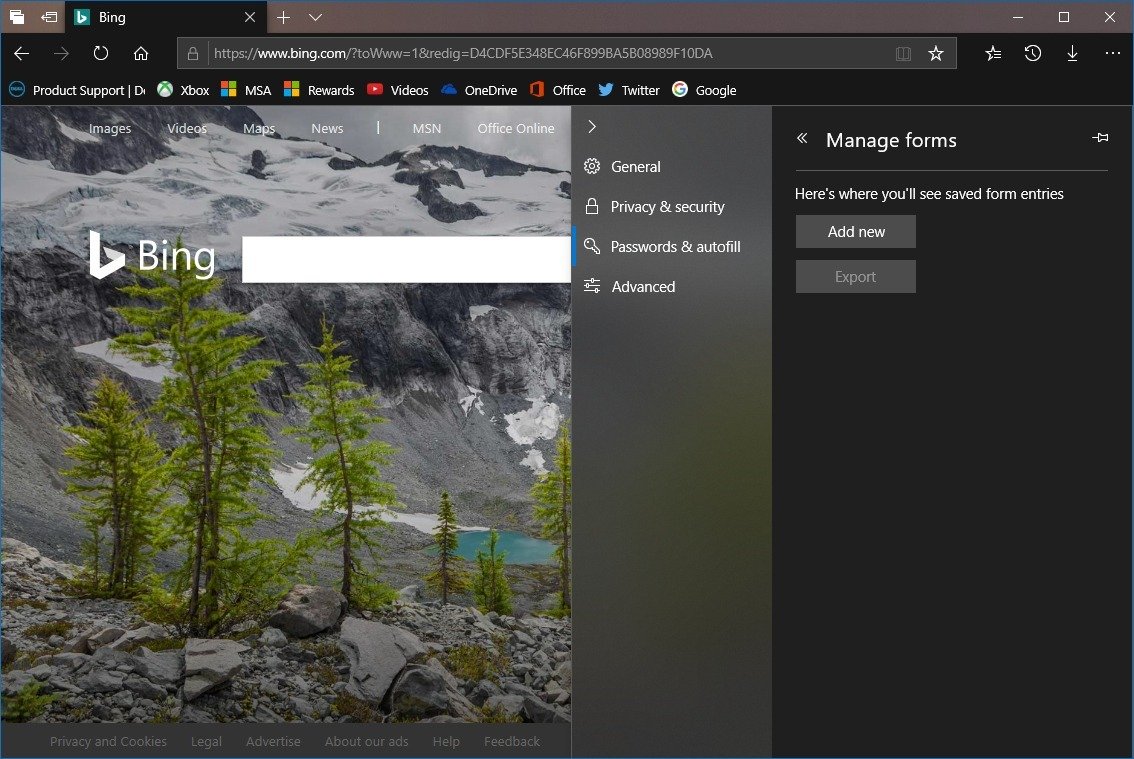
When clicking the Manage cards button, you can view all the credit or debit cards associated with your Microsoft Account.
If you don't want the browser making available cards from your Microsoft account, just turn off the toggle switch under "Microsoft Pay."
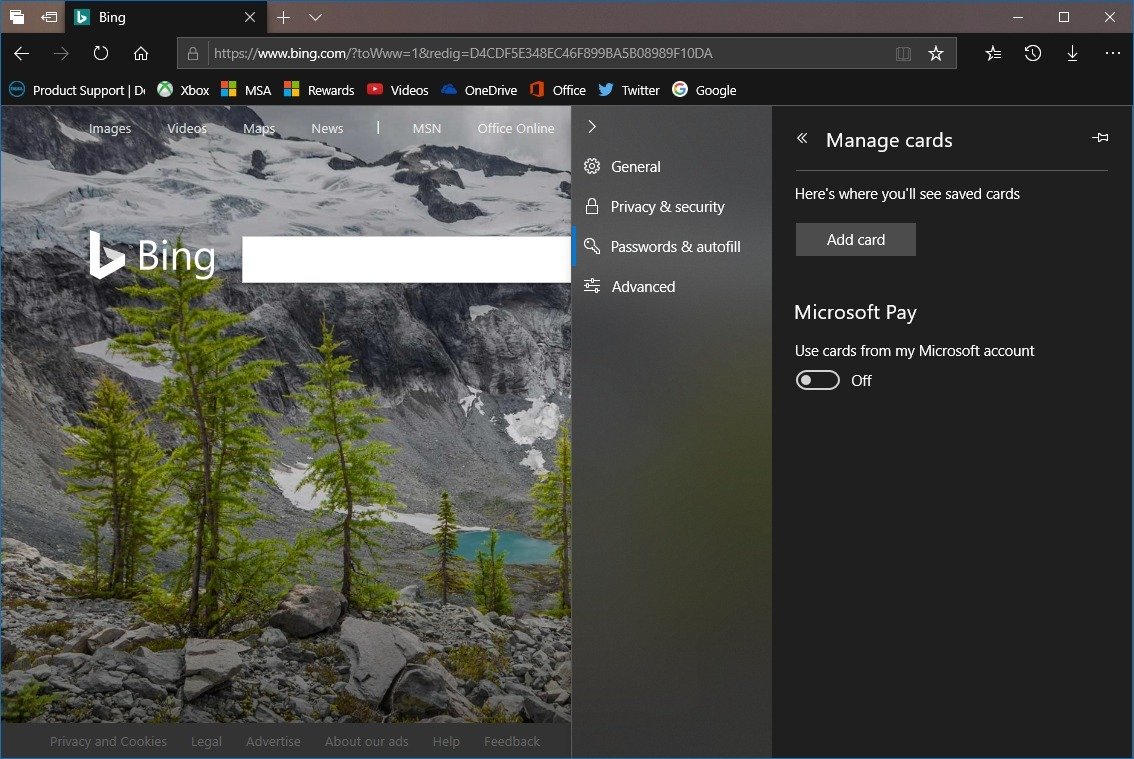
Also, using this page, you can click the Add card button to manually input a new debit or credit card information that you want to use during checkouts.
Advanced
The Advanced page has now been consolidated, and it now includes settings for sites, proxy, apps, and address bar.
Site settings
Under the Site settings section, you can control Adobe Flash settings. However, it's recommended to keep this option disabled as it can turn out to be a security risk.
The Media autoplay is new starting with the October 2018 Update, and it allows you to stop websites from playing media automatically. (You can check out this guide to manage media autoplay on Microsoft Edge.)
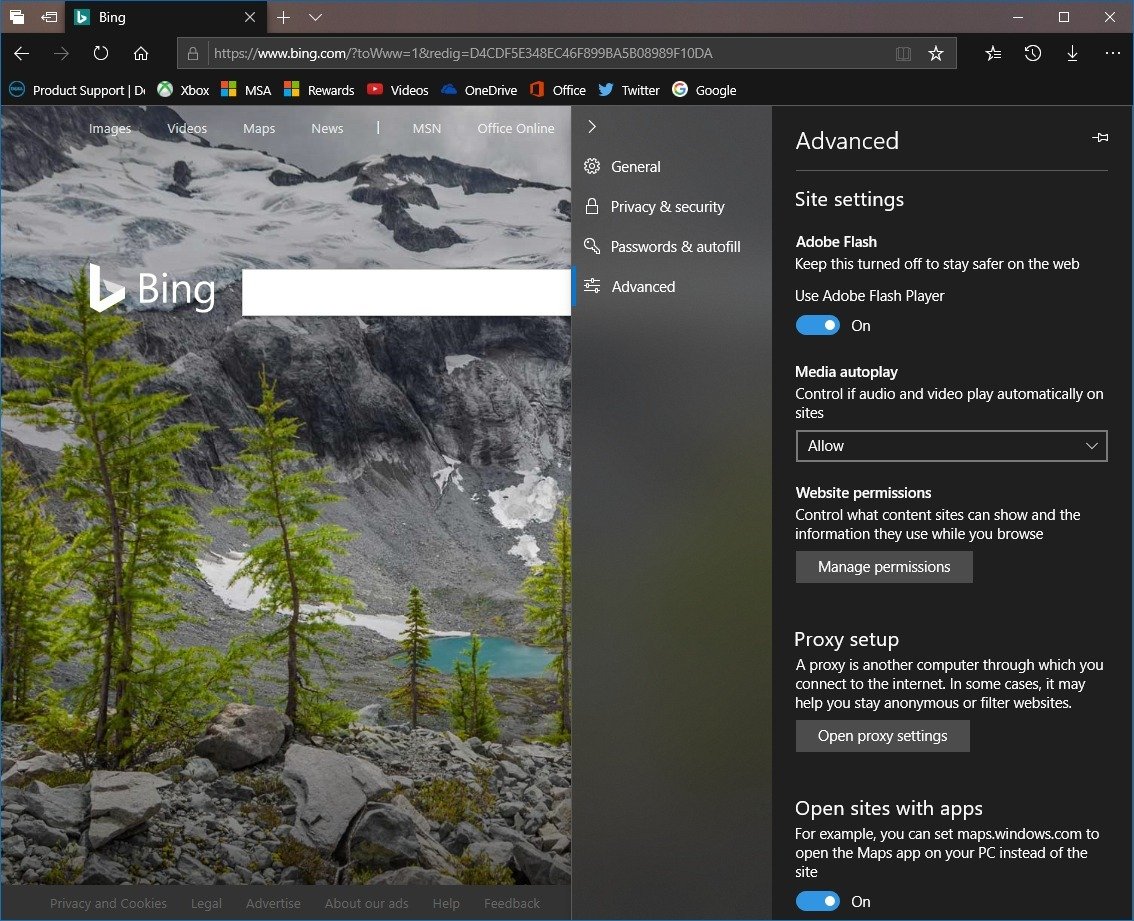
Proxy
Under the Proxy section, only contains a link to access the Windows 10 Settings app to configure your device to connect to the internet using another computer.
Open sites with apps
The Open sites with apps section allows you to control which sites can open using their official Microsoft Store apps instead of loading the page — just like in mobile devices.
If you click the Choose which sites open in apps button, it'll open the Settings app, in the "Apps for websites" page, where you can decide which sites should open with their app.
Cortana
The Cortana section includes an option to stop getting Cortana assistance while using Microsoft Edge. (This option should stop the assistant available in the address bar and in the right-context menu.)
Address bar search
Although it's may not be obvious for everyone, the "Address bar search" section includes the settings to change the default search engine.
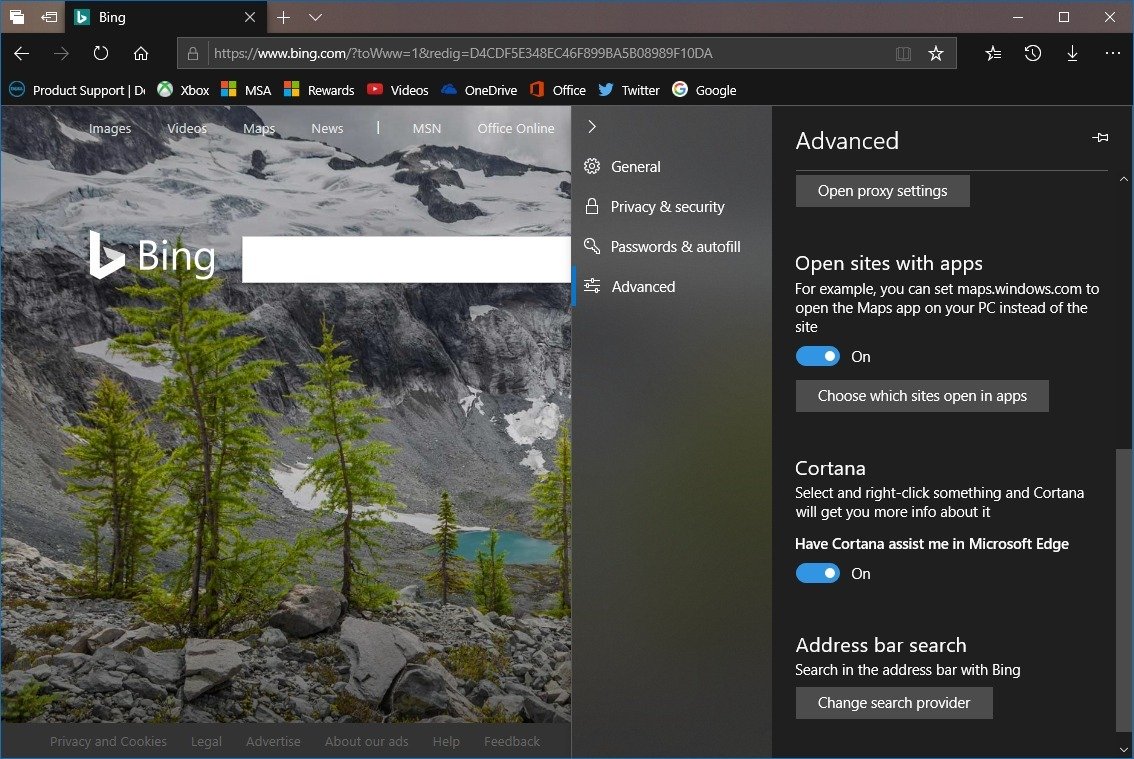
If you're a Microsoft Edge user, but you prefer a different search engine (let say Google), for some odd reason, you now have to drill-down to the very end of the Advanced settings page, and click the Change search provider button. Then select the search engine from the list, and click the Set as default button to apply the changes.
If you don't see the search engine that you like, open the site in the web browser, and then come back to the Change search engine page to adjust the settings.
Do you think that the new changes will make it easier for users to manage the Microsoft Edge settings? Tell us in the comments.
More Windows 10 resources
For more helpful articles, coverage, and answers to common questions about Windows 10, visit the following resources:
- Windows 10 on Windows Central – All you need to know
- Windows 10 help, tips, and tricks
- Windows 10 forums on Windows Central
Mauro Huculak has been a Windows How-To Expert contributor for WindowsCentral.com for nearly a decade and has over 15 years of experience writing comprehensive guides. He also has an IT background and has achieved different professional certifications from Microsoft, Cisco, VMware, and CompTIA. He has been recognized as a Microsoft MVP for many years.