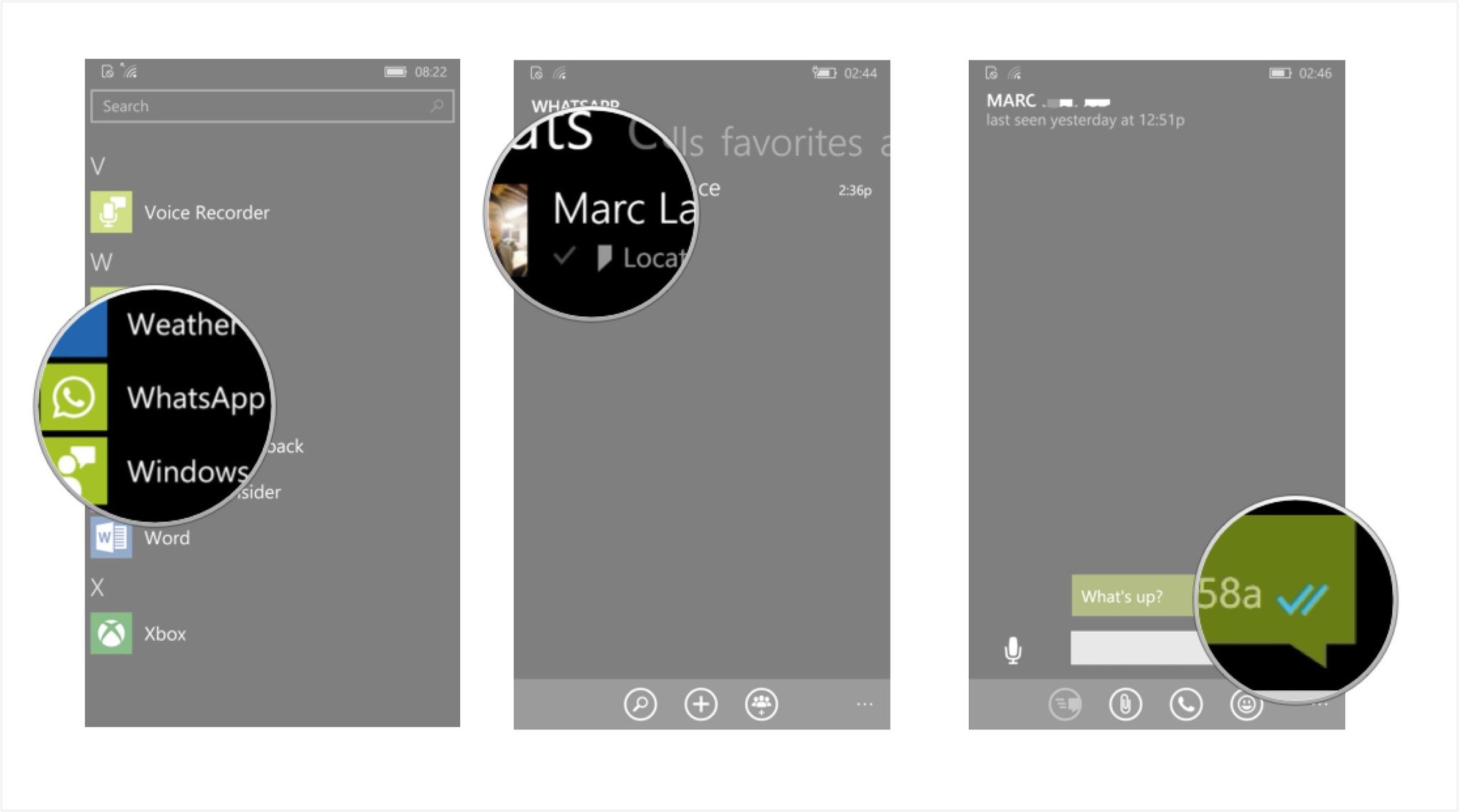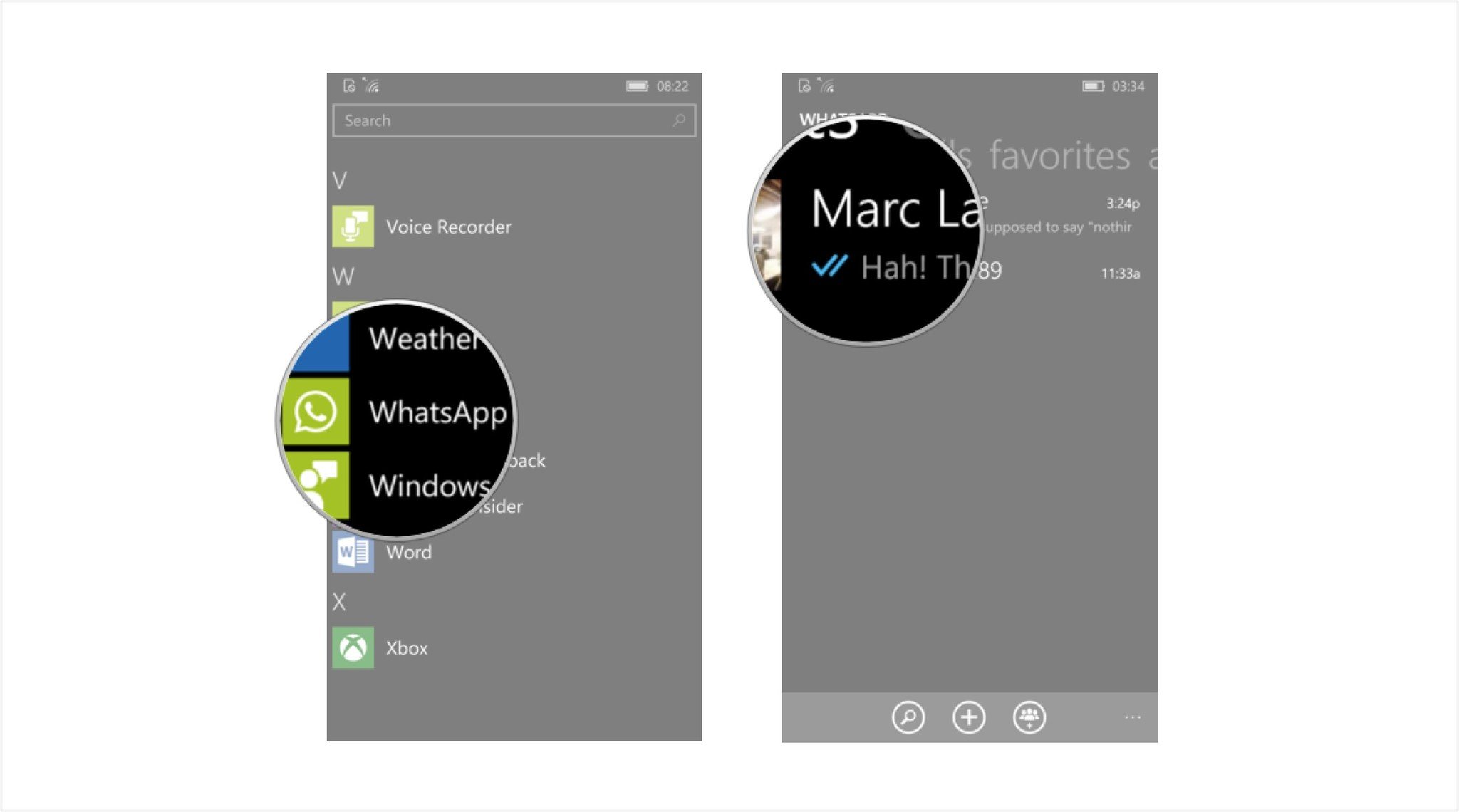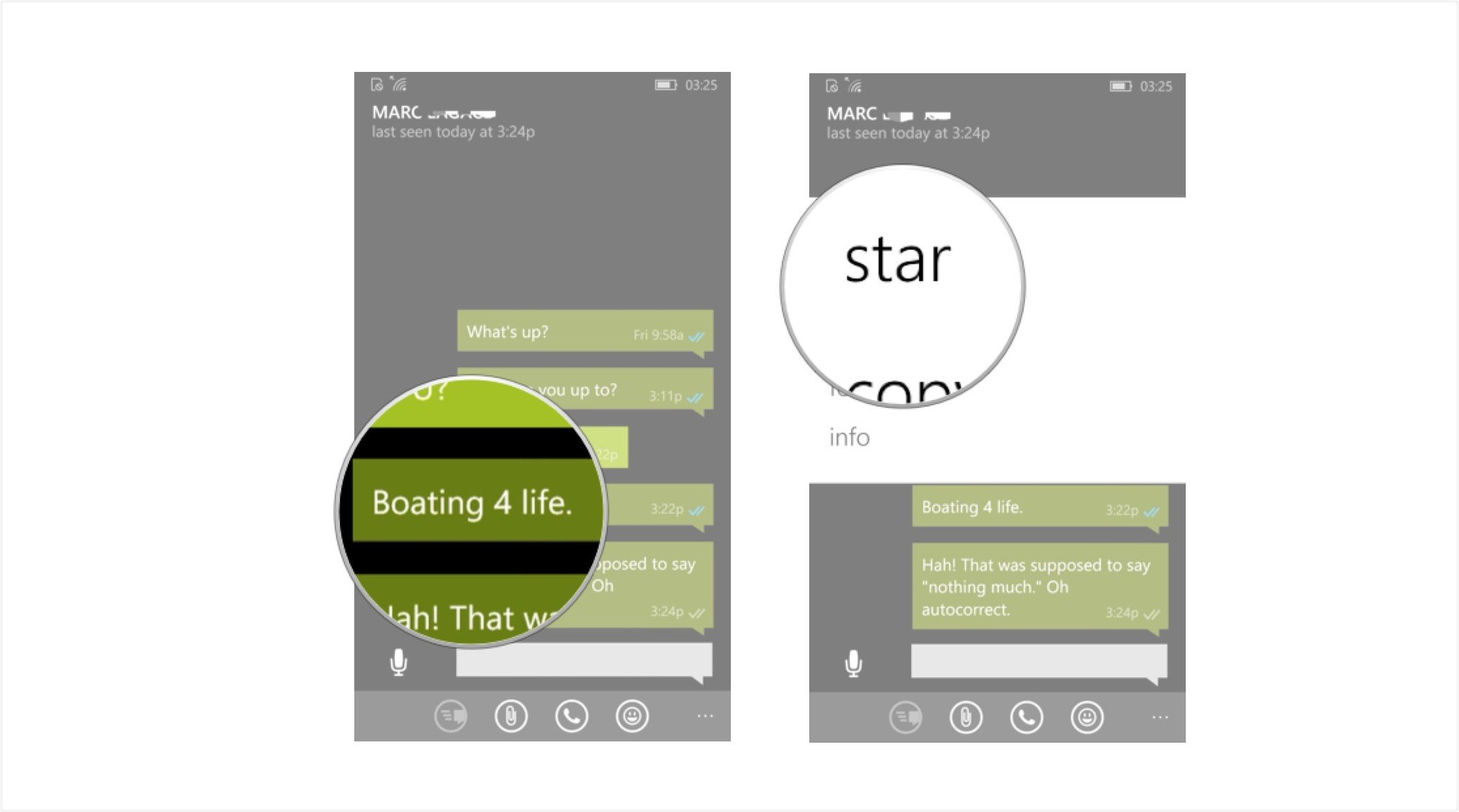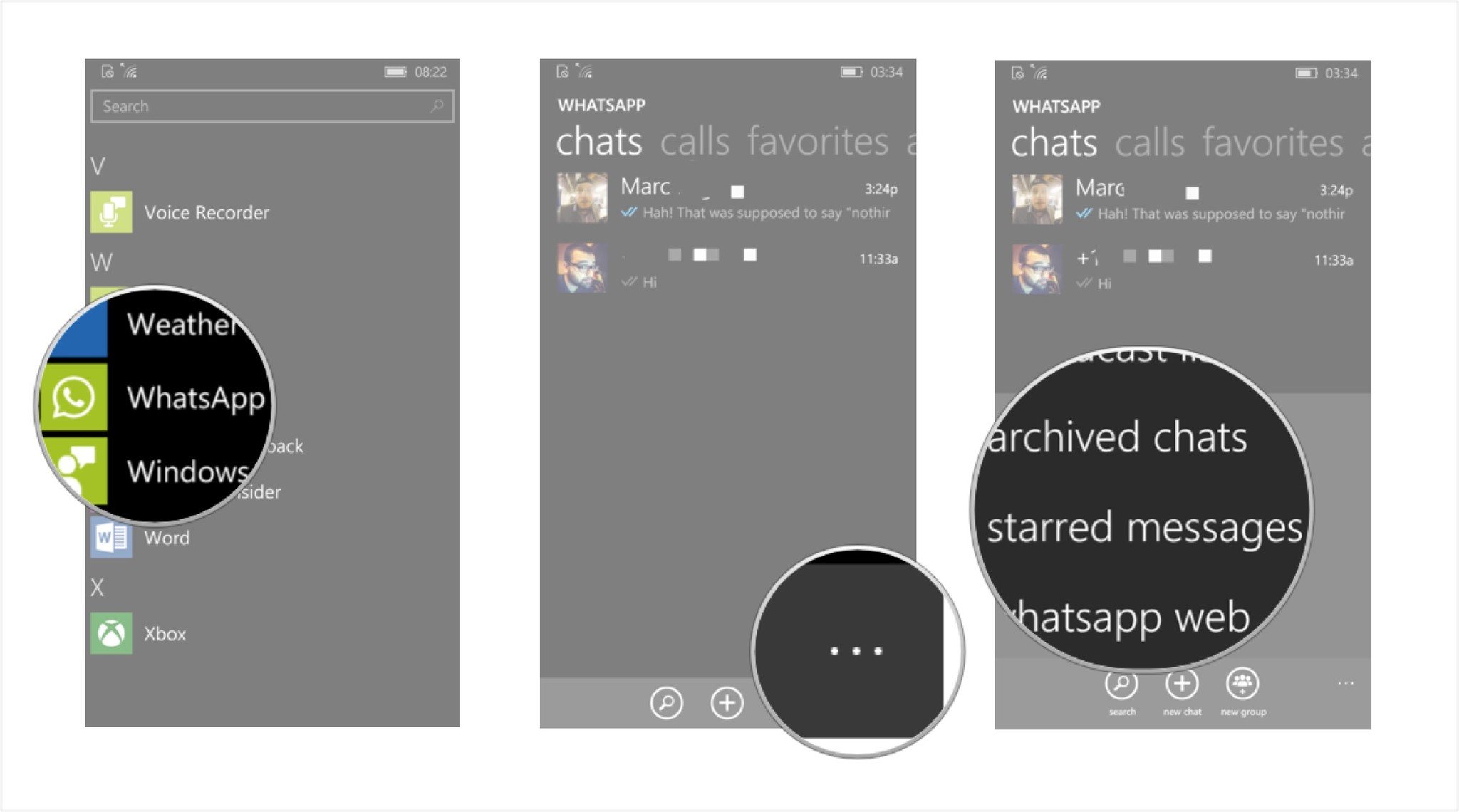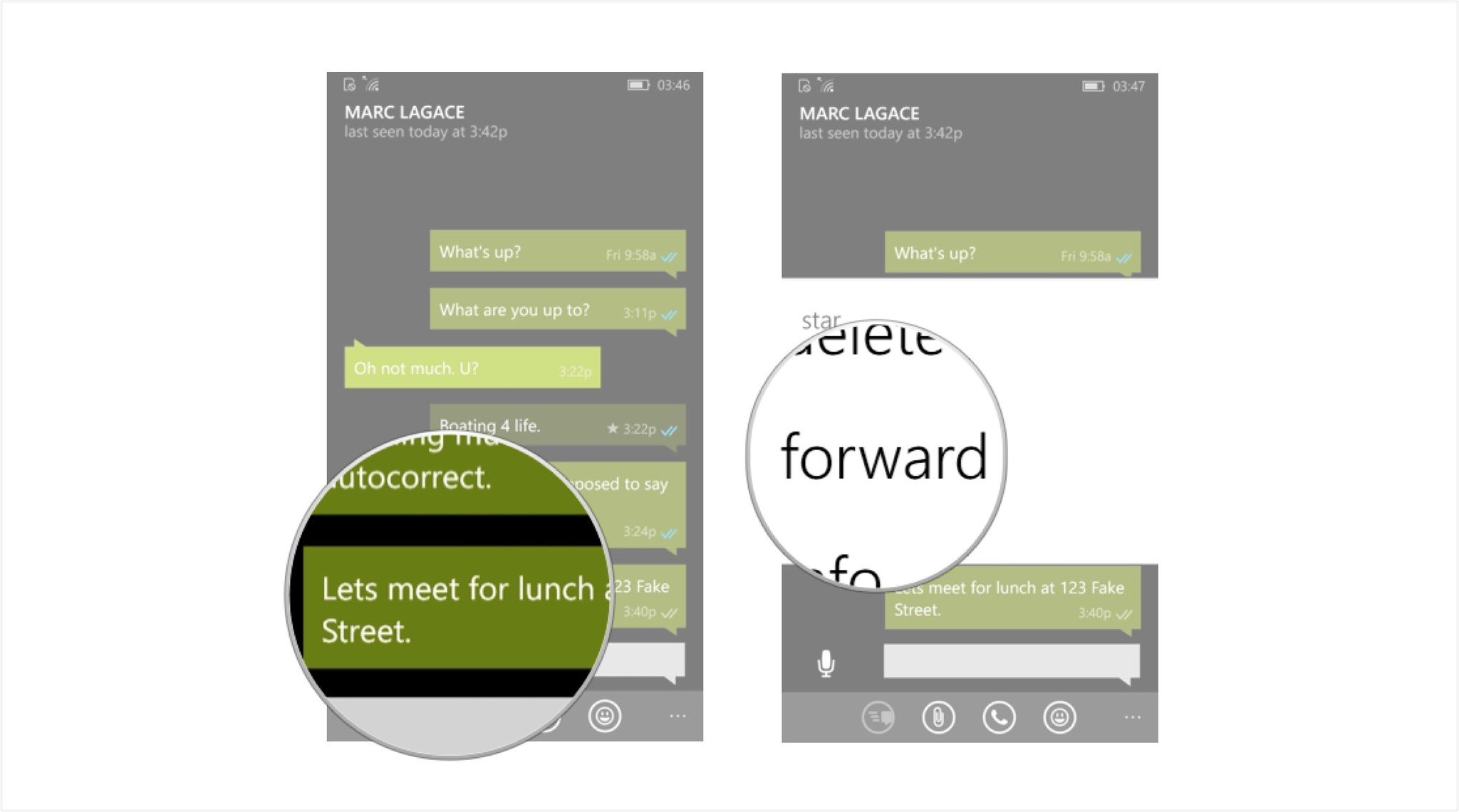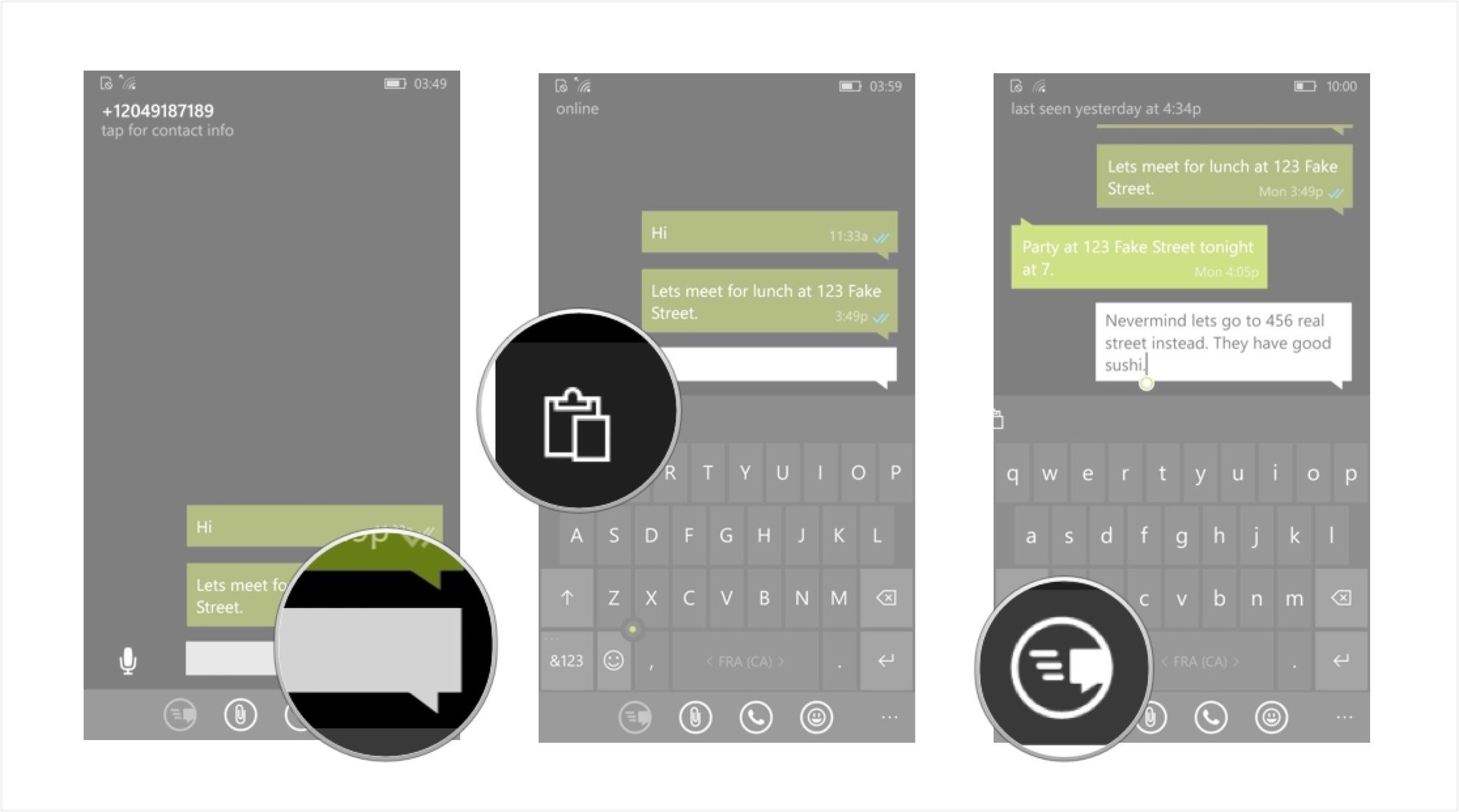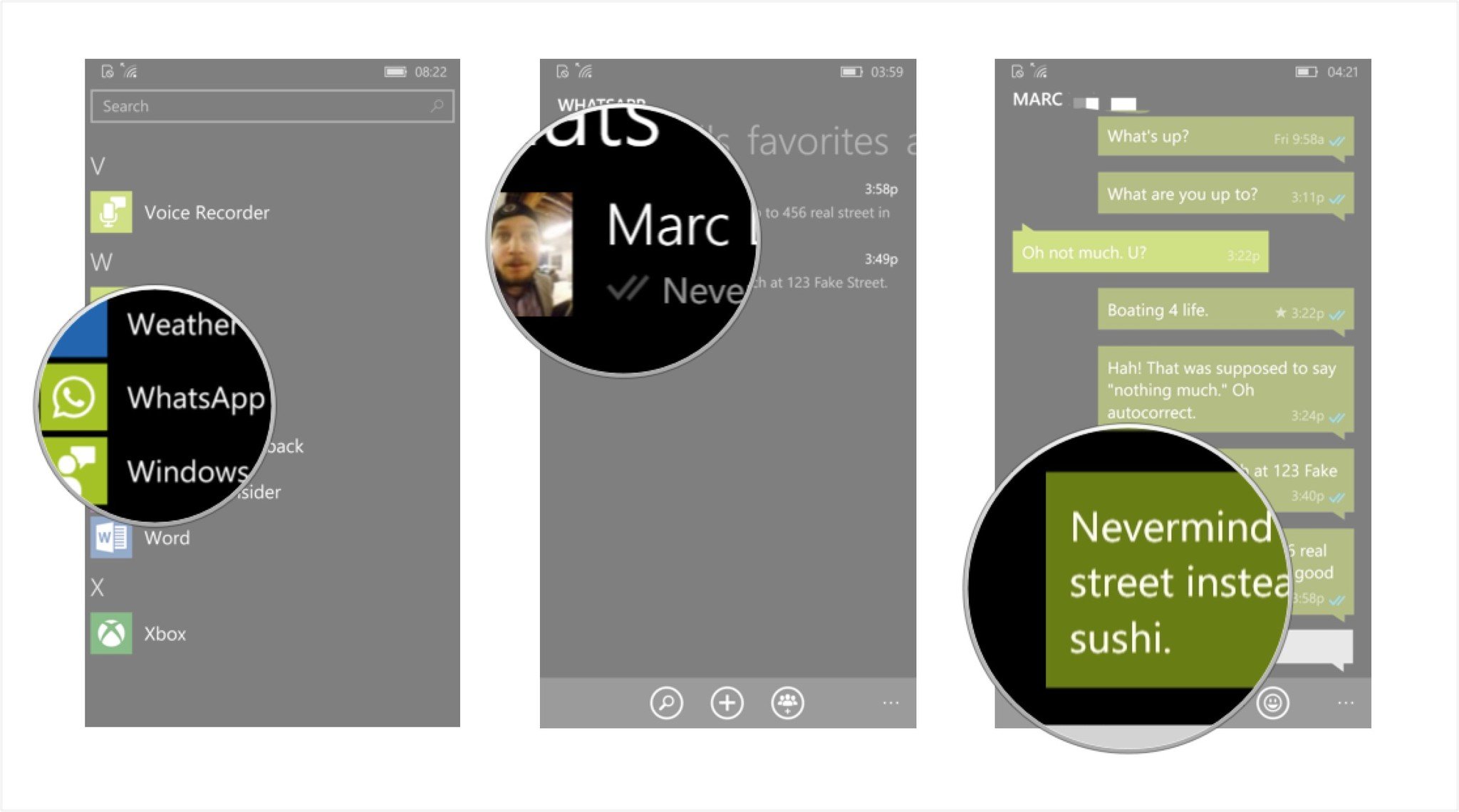How to track, favorite, and forward messages in WhatsApp on Windows 10 Mobile
Track the status of your message, mark your favorites, forward your witty remarks, start a group chat, and more with WhatsApp on Windows 10 Mobile phones.

Time seems to grind to a halt when you're waiting for someone to reply back to an important text message. Did it actually send? Did they read it? Are they ignoring me? Oh no...nobody likes me! This is the worst!
Jump off the emotional rollercoaster of messaging doubt by learning WhatsApp's handy way of showing you the status of your messages.
Once you've got that down it's time to learn other ways to handle WhatsApp messages, including your favorites, forwarding a message, starting a group chat, and eventually deleting messages you don't want anymore (especially incriminating ones).
- How to check the status of your sent message
- How to favorite messages
- How to view favorite messages
- How to forward messages, photos, and videos
- How to copy and paste a message or media into a new chat
- How to delete messages in WhatsApp
How to check the status of your sent message
A read receipt lets you know whether or not your message is delivered and/or read. WhatsApp displays read receipts in your chats with little check marks. They're easy to miss if you don't know what you're looking for and they change colour depending on whether a message has been delivered or read.
- Launch WhatsApp from the App List on your Windows 10 phone.
- Tap on an existing chat you'd like to view (I chose one between my friend Marc and I).
- Look for the check marks on the right side of your message (your messages appear on the right side of the screen, your friend's will be on the left).
- One gray check mark means your message has been sent.
- Two gray check marks mean your message has been delivered.
- When the check marks turn blue it means your message has been read.
Note: If any of your WhatsApp contacts have disabled read receipts on their device, then your checkmarks in their chat will never turn blue. You'll still get the double gray checks confirmation that the message was delivered, but a has-been-read confirmation will never come.
With this new knowledge you can now message friends and family with confidence in WhatsApp. Well maybe not, confidence, but at least you'll know for sure whether or not people care enough to reply back to you right away.
How to favorite messages
Sometimes your messages will be really funny. Whether it's from an autocorrect fail or just pure brilliant hilarity that spews out of you like a comedy volcano, you may want to find these one-liners quickly. Using a star in WhatsApp will allow you to favorite any messages you like.
All the latest news, reviews, and guides for Windows and Xbox diehards.
- Launch WhatsApp from the App List on your Windows 10 phone.
- Tap on an existing chat you'd like to view (I chose one between my friend Marc and I).
- Tap and hold the message you want starred. This will open a pop-up menu.
- Tap star from the pop-up menu.
Your message will now have a little star in the message bubble.
To unstar a message, follow the same steps.
How to view favorited messages in WhatsAppp on Windows 10 Mobile phones
Once you've put a star on a few messages to mark them as your favorites, it's easy to find all of these important messages.
- Launch WhatsApp from the App List on your Windows 10 phone.
- Tap on the menu icon on the bottom right of your screen (it looks like three dots in a line).
- Tap starred messages from the pop-up menu.
This will open a window containing all of your starred messages. You can now scroll through all of your favorite messages. Tapping on any of these messages will take you to the chat to which that message belongs, scrolled to the point in time at which that message was sent.
How to forward messages, photos, and videos using WhatsApp for Windows 10 Mobile phones
Why retype something when you can just forward it? WhatsApp allows you to forward messages, pictures, and more from one chat to another. If you're already in a chat with someone, it's easy to forward a message to someone else.
- Tap and hold the message or media you want to forward (this will open a pop-up menu).
- Tap forward from the pop-up menu.
- Choose the recipient you would like to forward the message to (by default WhatsApp will offer you a list of recent chats, but you can also swipe left or right to find more contacts).
- You will be asked for confirmation that you want to forward the message. Tap yes if you want to forward the message.
The message will show up in your most recent chat with whichever contact you selected.
How to copy and paste a message or media into a new chat
Instead of forwarding, you may want to copy and paste something from one chat to another in WhatsApp. No problem!
- Tap and hold the message or media you want to forward (this will open a pop-up menu).
- Tap copy from the pop-up menu.
- Go to an existing chat or create a new chat (I chose an existing chat).
- Tap and hold in the message field.
- Tap the paste icon above the virtual keyboard (it looks like a clipboard and a piece of paper).
- Tap the send icon to share the message or media (it looks like a message bubble with three horizontal lines).
How to delete messages in WhatsApp
You can delete individual messages from your chat if you need to make the chat shorter, or are just tired of looking at a certain message in a conversation. Deleting messages in WhatsApp is easy; however, you need to know that when you delete a message from a WhatsApp chat, it only deletes on your phone, and it will remain visible to whoever you sent it to. So always think twice before hitting send!
- Launch WhatsApp from the App List on your Windows 10 Mobile phone.
- Tap the chat you'd like to view.
- Tap and hold the message you'd like to delete (this will open a pop-up menu).
- Tap delete from the pop-up menu.
- You will receive a confirmation request asking if you want to delete this message. Tap delete.
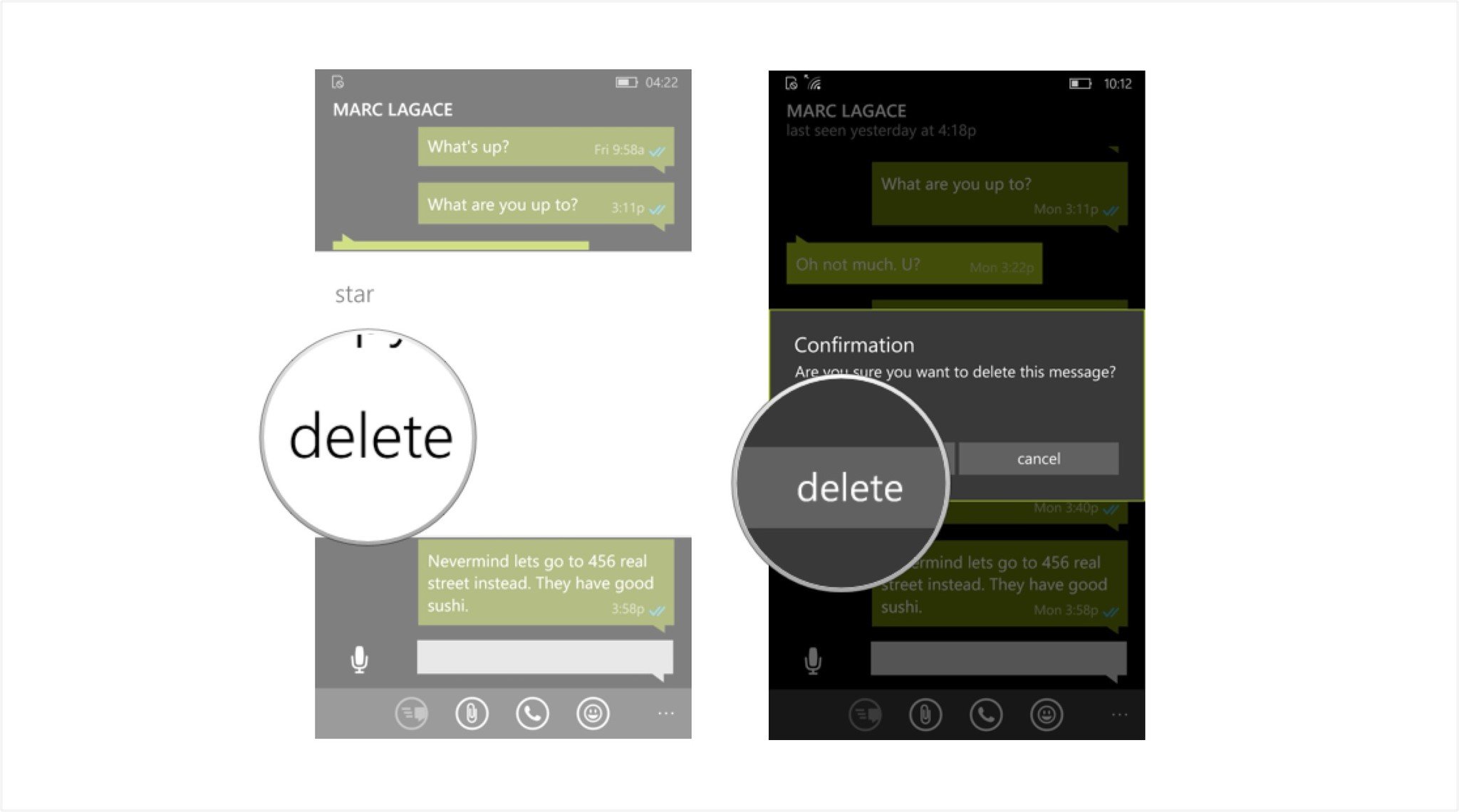
One more time: deleting a message from a WhatsApp chat doesn't "unsend" it. Whoever you sent the message to will still see it, even if you delete it off of your phone.

Drew is a Former Contributor for Windows Central.