How to manage Fonts settings on the Windows 10 April 2018 Update
The April 2018 Update brings a new experience to manage fonts on Windows 10, and here's how to use it.
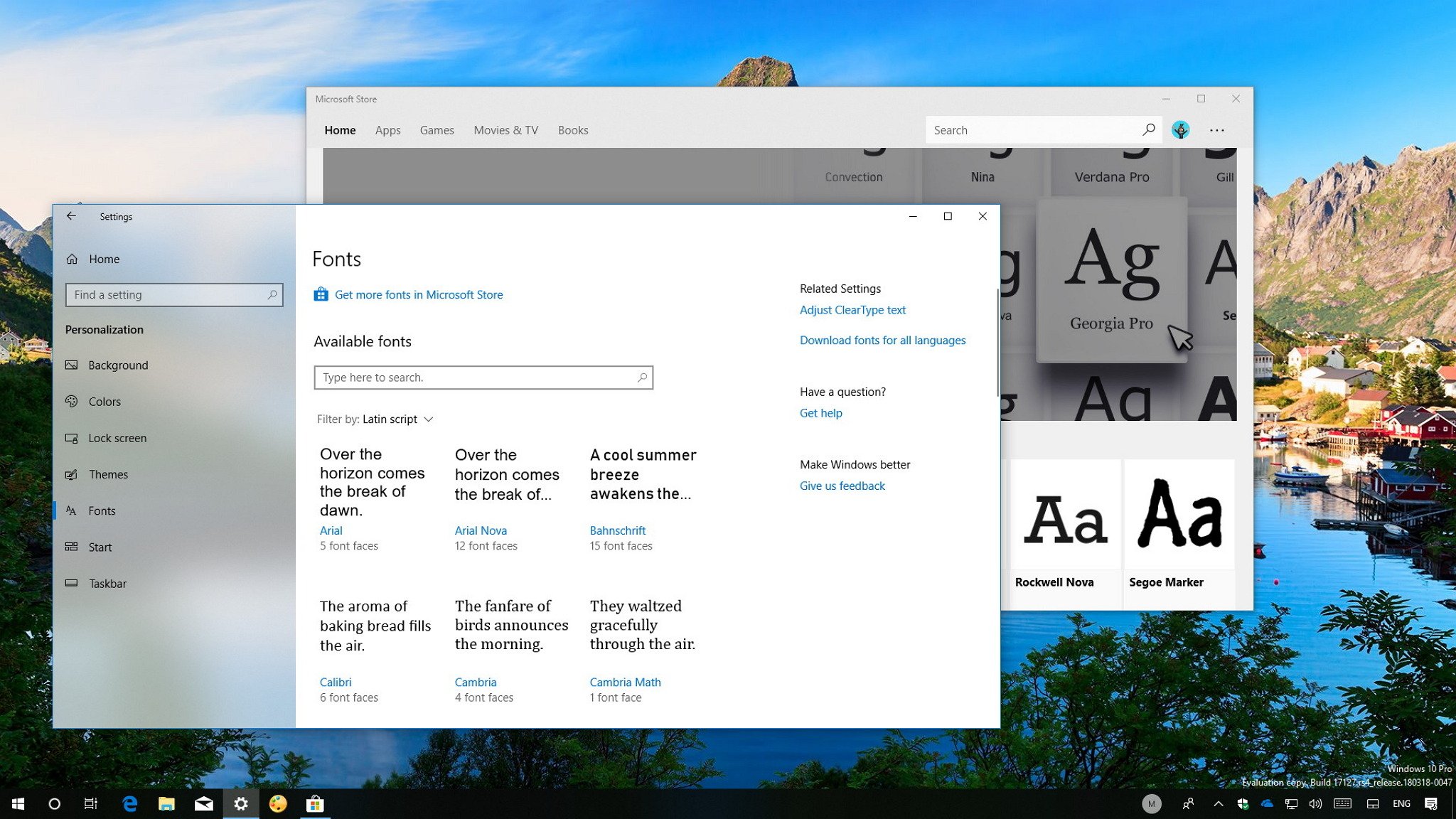
Windows 10 comes with a large selection of fonts to add more style to your work, but if you want to add your own fonts the process has changed with the Windows 10 April 2018 Update (version 1803). Instead of being managed through the old Control Panel, the Settings app is the new home for fonts management, now found under the Personalization section. It still allows you to add and remove font families, and now you can preview fonts in different colors and use OpenType Variable fonts.
In this Windows 10 guide, we'll walk you through the steps to download and install fonts from the Microsoft Store, and you'll learn the steps to remove fonts using the Settings app available starting with the April 2018 Update.
- How to add a new font family on Windows 10
- How to remove a font family on Windows 10
- How to download all supported fonts on Windows 10
- How to preview font family on Windows 10
How to add a new font family on Windows 10
The installation process of a new font family using the Microsoft Store is a straightforward process, just follow these steps:
- Open Settings.
- Click on Personalization.
- Click on Fonts.
- Click the Get more fonts in the Microsoft Store link.
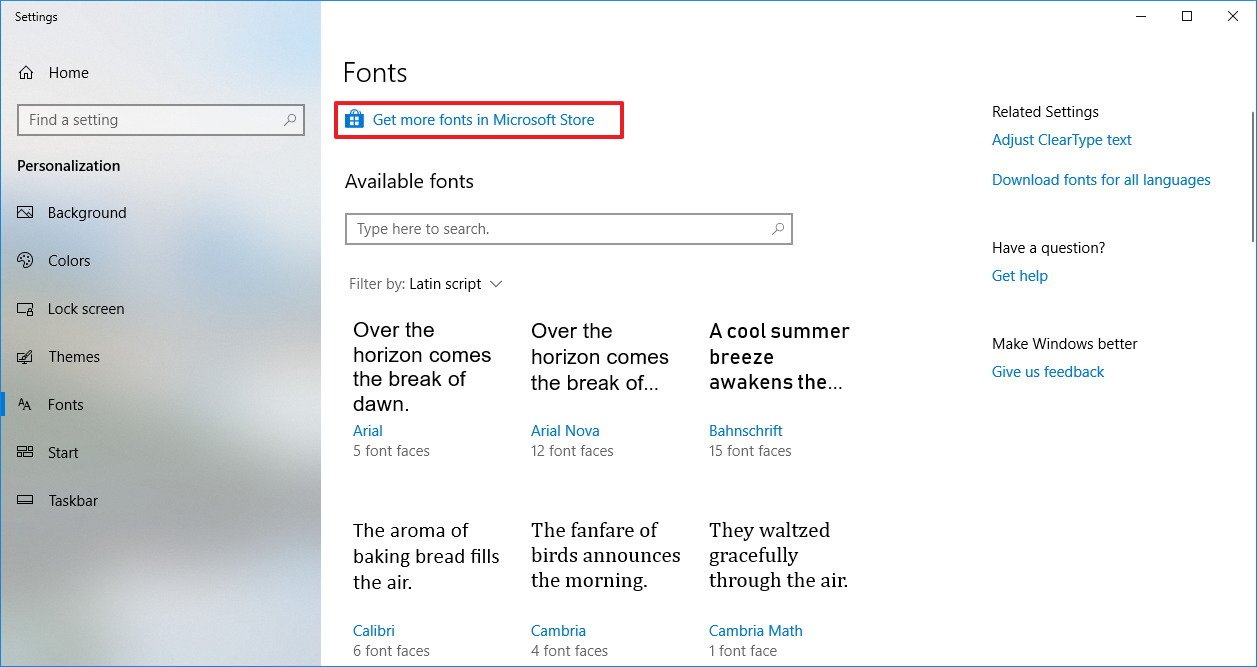
- Select the font you want.
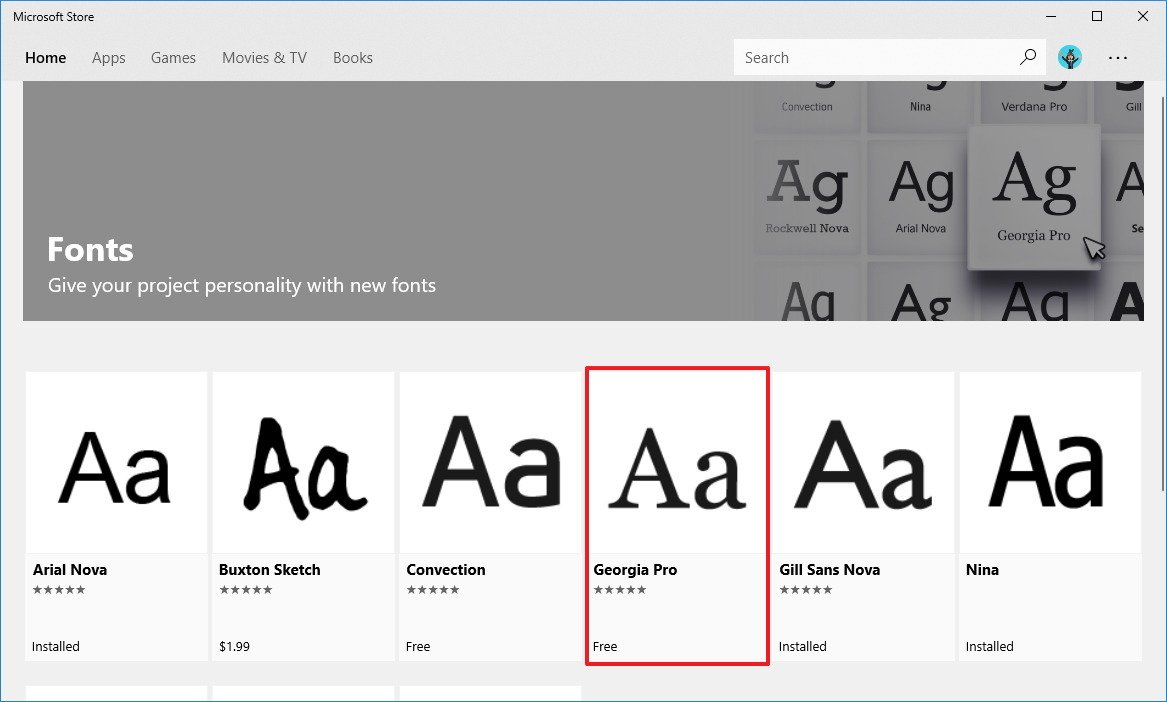
- Click the Get button.Quick Tip: You can always read the description and view the screenshots to learn more about the font family before installation.
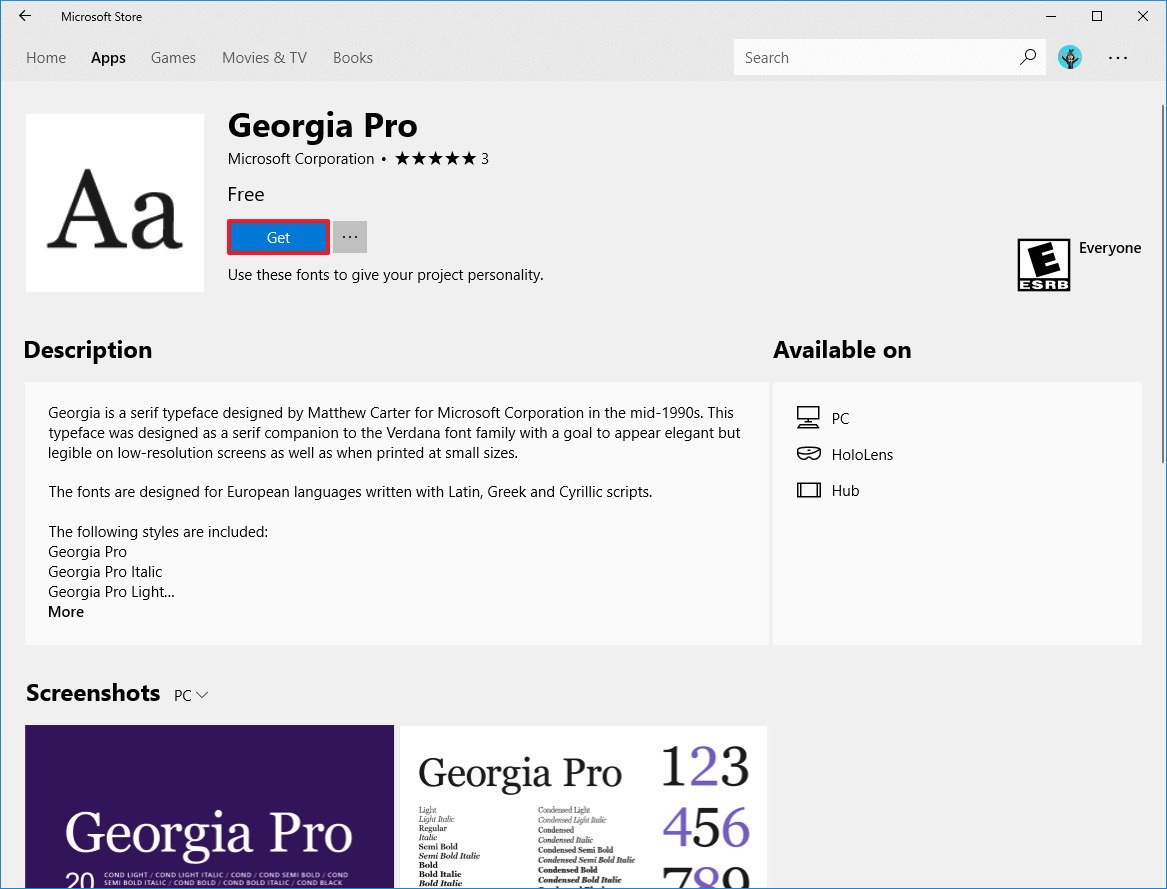
After completing the steps, the font family will install and appear in the Fonts settings page. If you can't find the font, you can use the search box or filter menu to sort the list.
How to remove a font family on Windows 10
If you no longer need or you installed to wrong font family, the settings page also includes an option to quickly uninstall fonts.
To uninstall a font family with the April 2018 Update, do the following:
- Open Settings.
- Click on Personalization.
- Click on Fonts.
- Select the font you want to remove.

- Under "Metadata, click the Uninstall button.
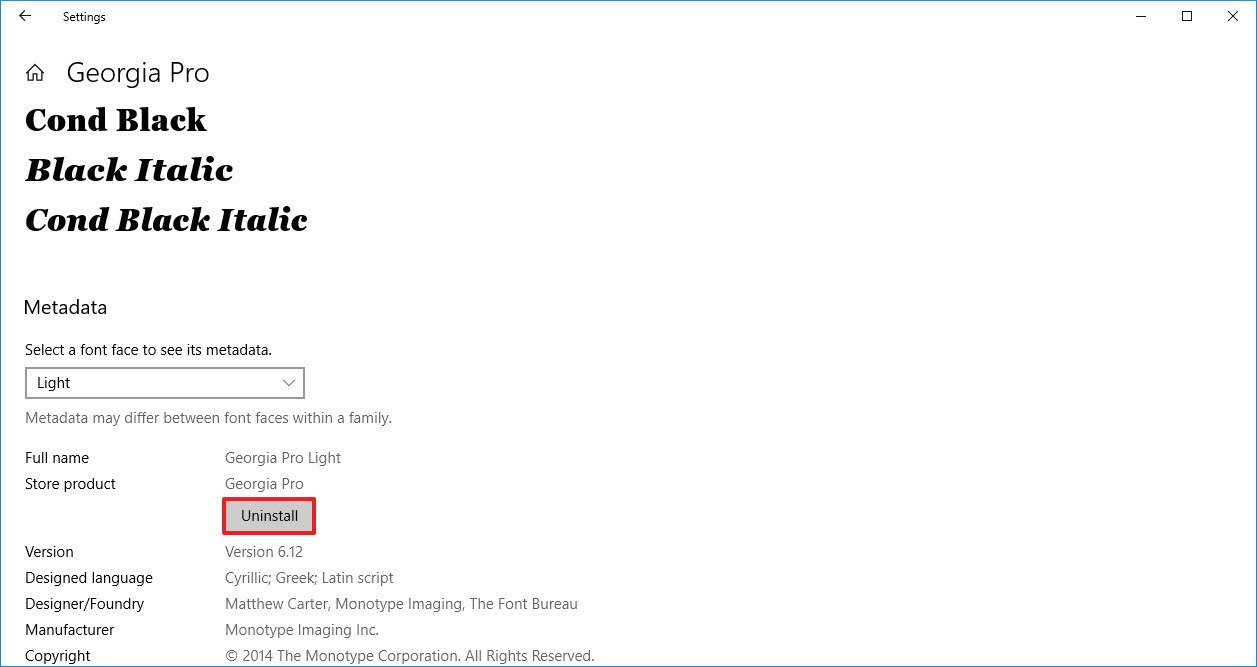
- Click the Uninstall button again to confirm.
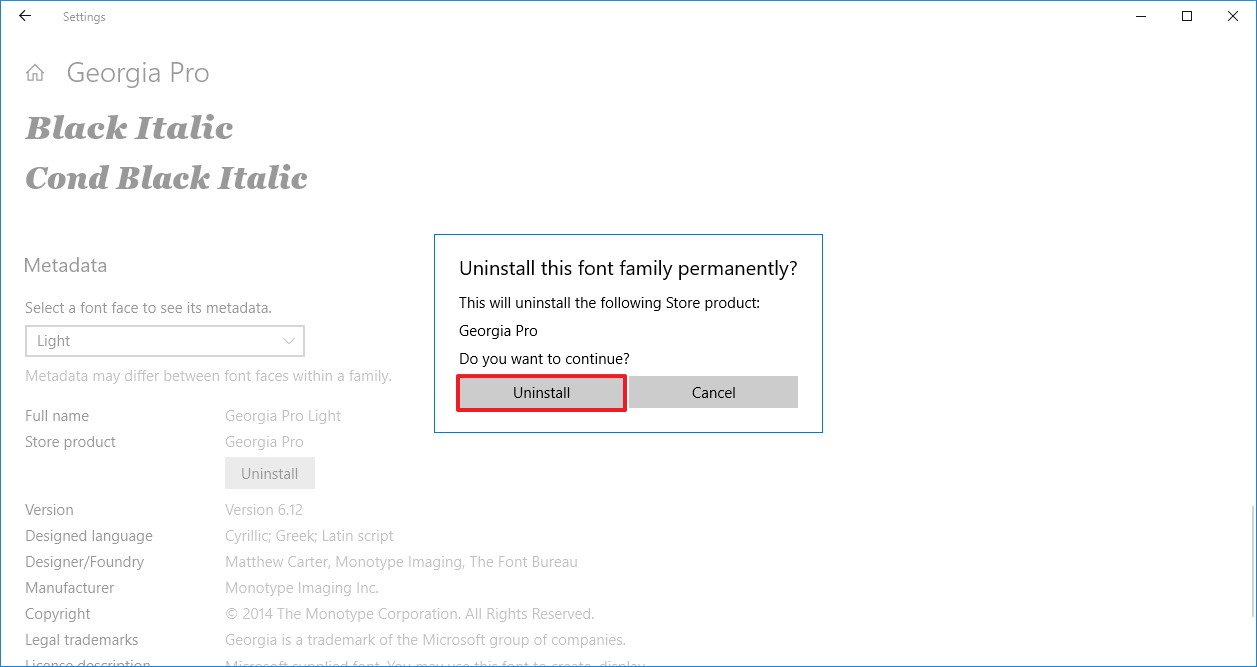
It's worth noting that while you have control over which fonts you can have on Windows 10, some font families are system-protected, and you won't be able to delete them.
Get the Windows Central Newsletter
All the latest news, reviews, and guides for Windows and Xbox diehards.
How to download all supported fonts on Windows 10
It's also possible to download fonts for all the supported languages at once using these steps:
- Open Settings.
- Click on Personalization.
- Click on Fonts.
- In the right-pane, under "Related Settings," click the Download fonts for all languages link.
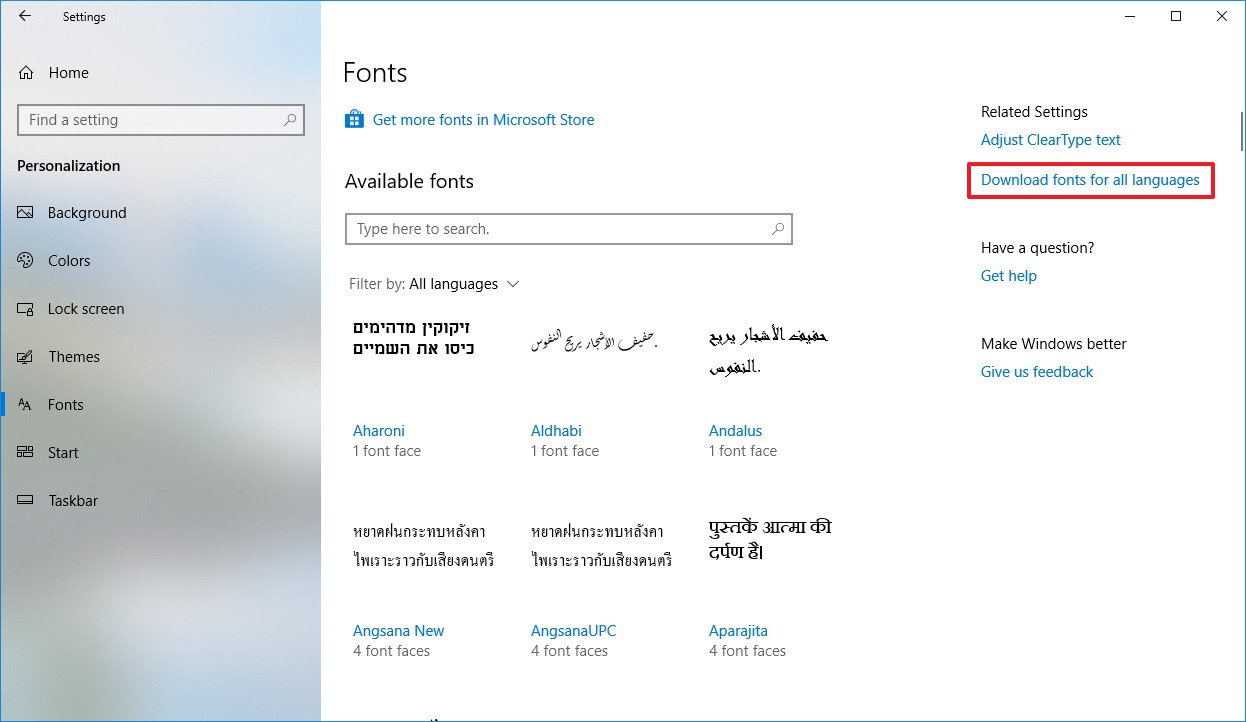
- Click the OK button to confirm the download.
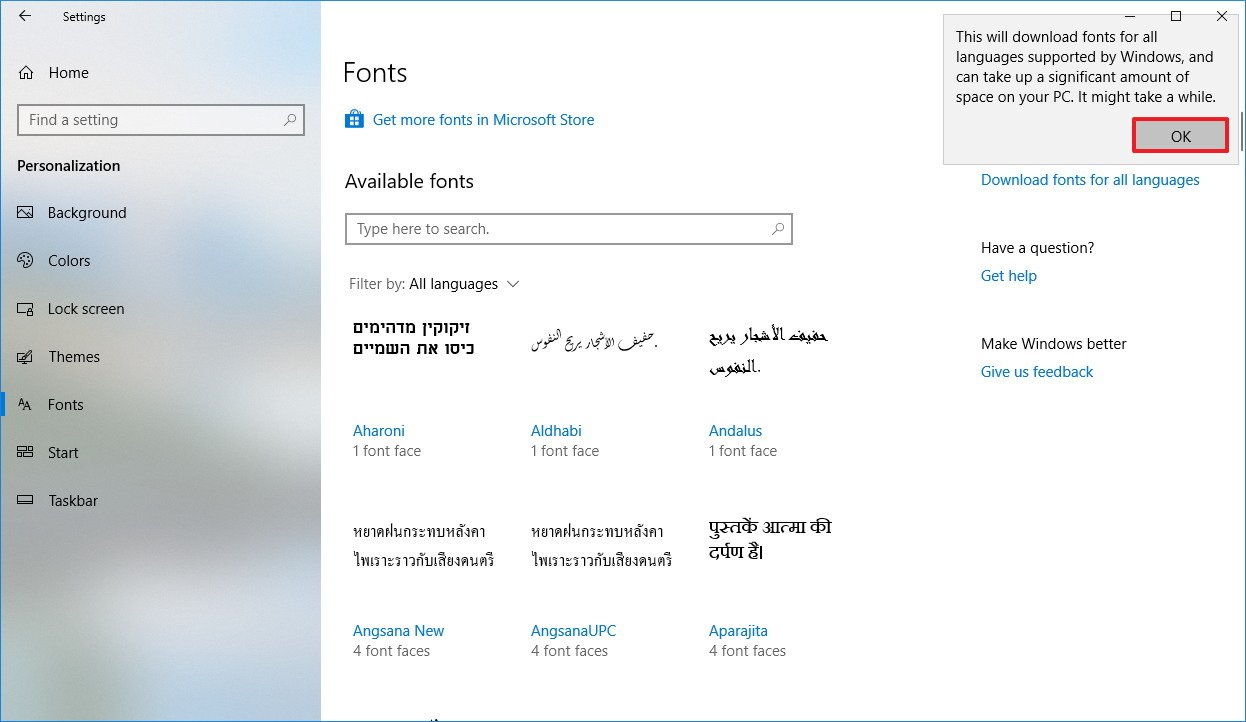
After completing the steps, you're not going to see any download progress, but after a few moments, you'll start noticing additional fonts on this page.
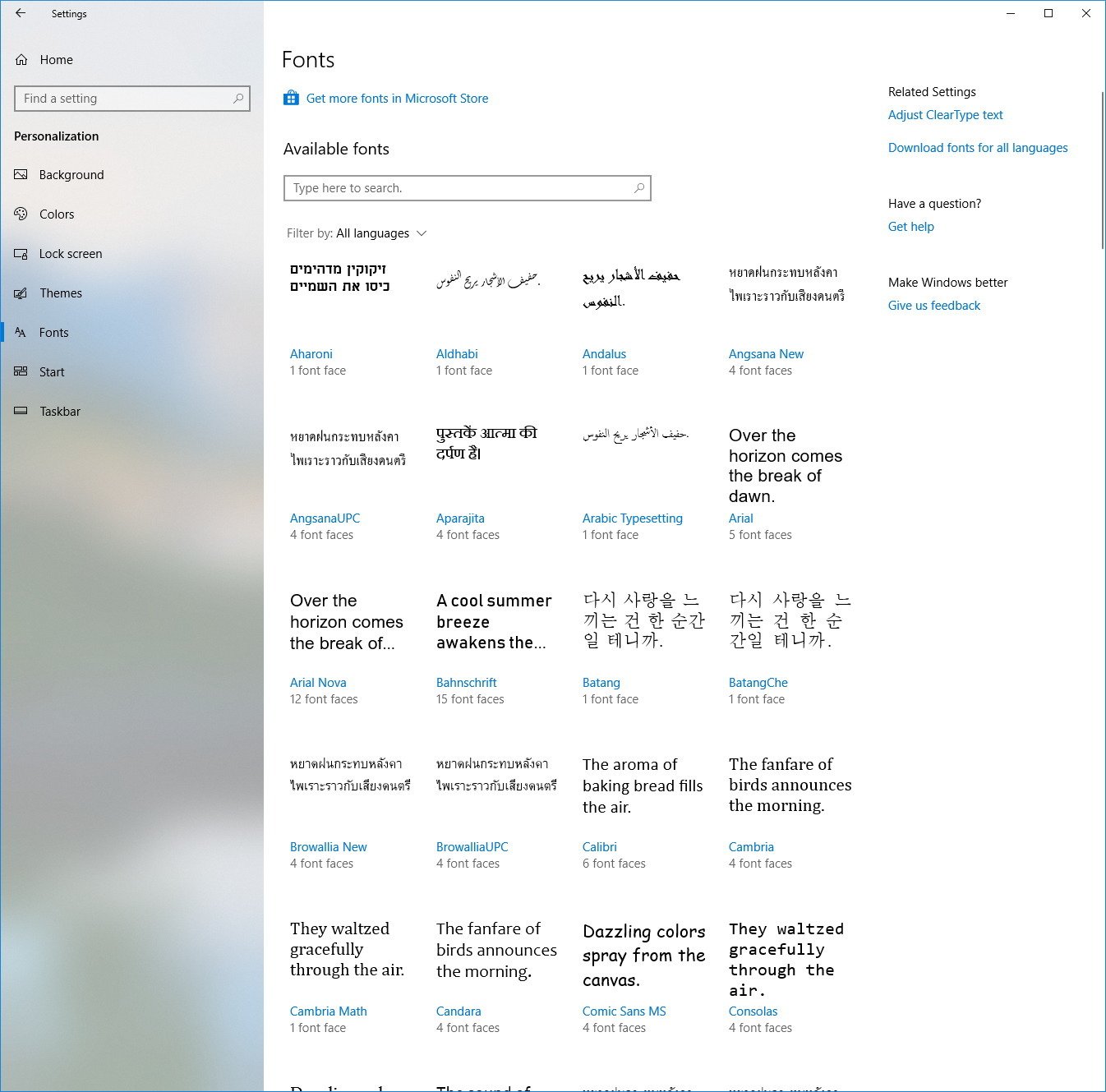
Only use this option if it's really necessary, as downloading more fonts will take some space in the hard drive, and you may not be able to remove them later.
How to preview fonts on Windows 10
In addition to the initial settings page, the experience also provides a details page with additional information and preview tool.
To get to a font preview, do the following:
- Open Settings.
- Click on Personalization.
- Click on Fonts.
- Click the preview of the font family you want to see more details.

The preview page for fonts is divided into two sections. The one in the top, includes a box to input some text to view how letters look on every available font face (regular, bold, italic, etc.). Also, you'll find a slider to preview the text size as necessary.
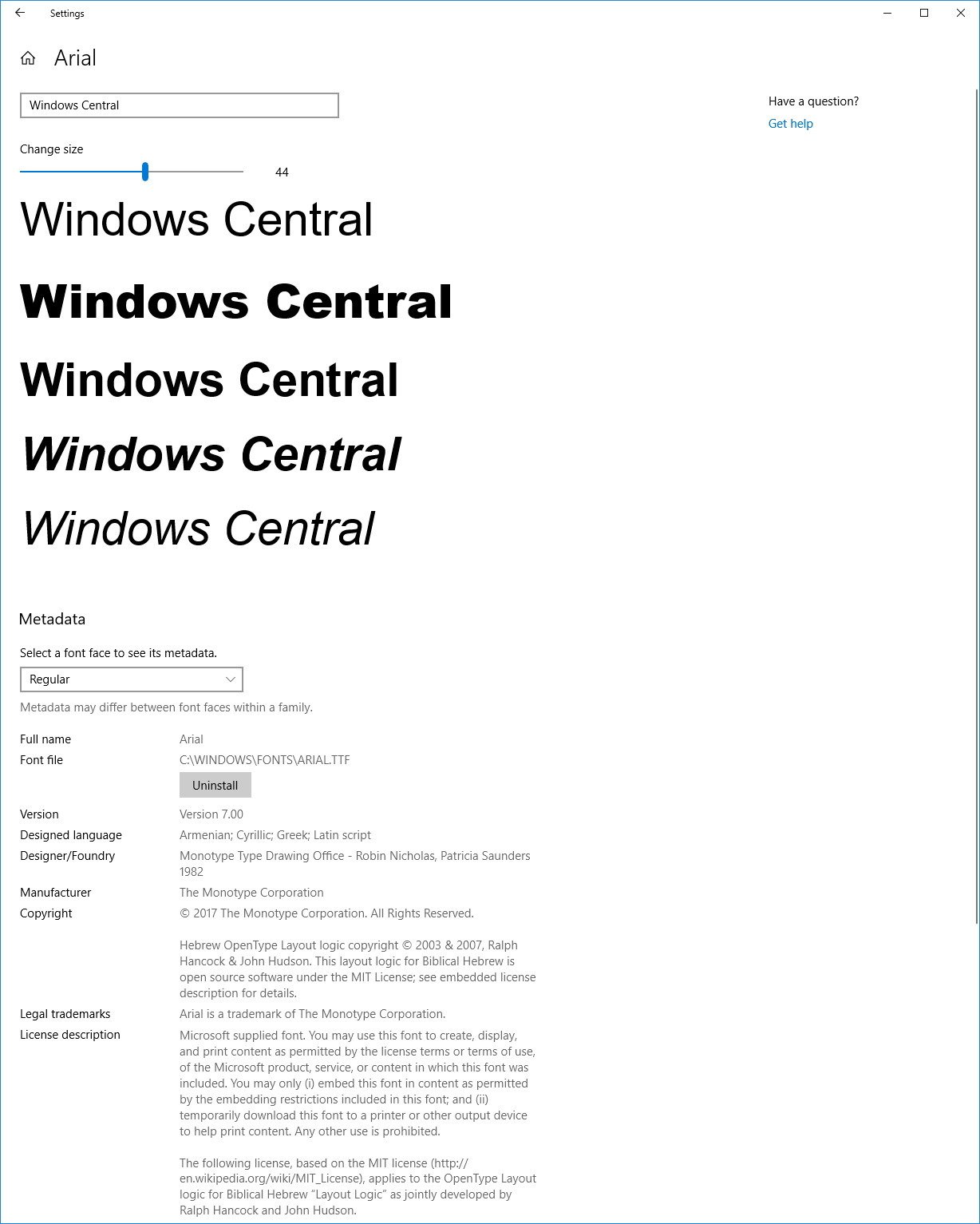
Then there's the "Metadata" section at the bottom of the page that displays important details about the font face, such as its full name, the path to the file, version, supported languages, licensing, and more. (You can use the drop-down menu to view details about the other font faces as well.) As mentioned in the instructions above, from this section, you can also uninstall the font family as required.
If you're a web developer or typographer previewing an OpenType Variable font family, such as Microsoft's Bahnschrift, inside of the page, you'll also find a link, under "Metadata," to access additional properties.
In the Variable font properties page, you have a number of tools to view axis details and preview other font variations only available on OpenType Variable fonts.
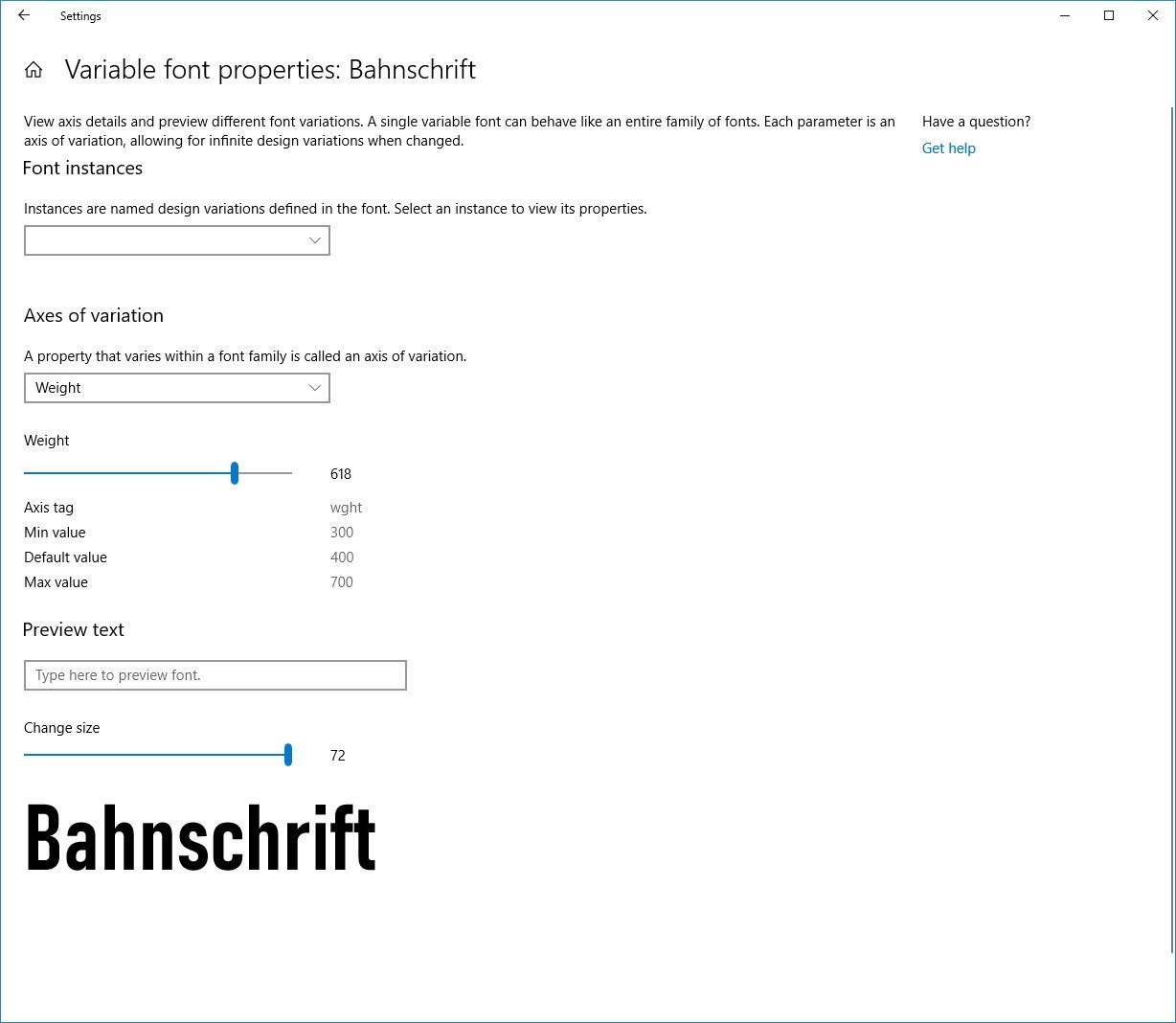
Wrapping things up
Alongside the new fonts page in the Settings app, just like before, it's still possible to manage fonts using Control Panel. However, these are now the recommended steps as Microsoft will eventually fade out Control Panel from Windows 10.
Finally, while it's not recommended to install fonts from other sources, if you already have the font family (such as those available from Adobe), you can simply double-click the file to install it.
More Windows 10 resources
For more helpful articles, coverage, and answers to common questions about Windows 10, visit the following resources:
- Windows 10 on Windows Central – All you need to know
- Windows 10 help, tips, and tricks
- Windows 10 forums on Windows Central
Mauro Huculak has been a Windows How-To Expert contributor for WindowsCentral.com for nearly a decade and has over 15 years of experience writing comprehensive guides. He also has an IT background and has achieved different professional certifications from Microsoft, Cisco, VMware, and CompTIA. He has been recognized as a Microsoft MVP for many years.

