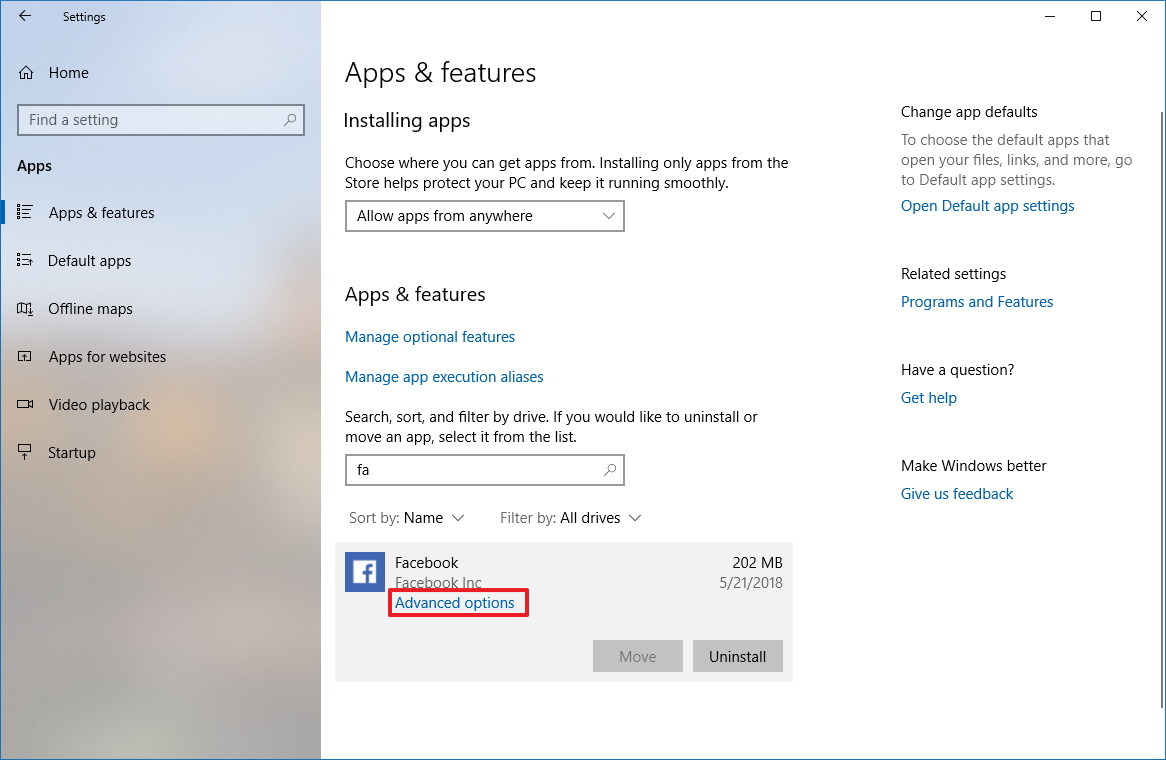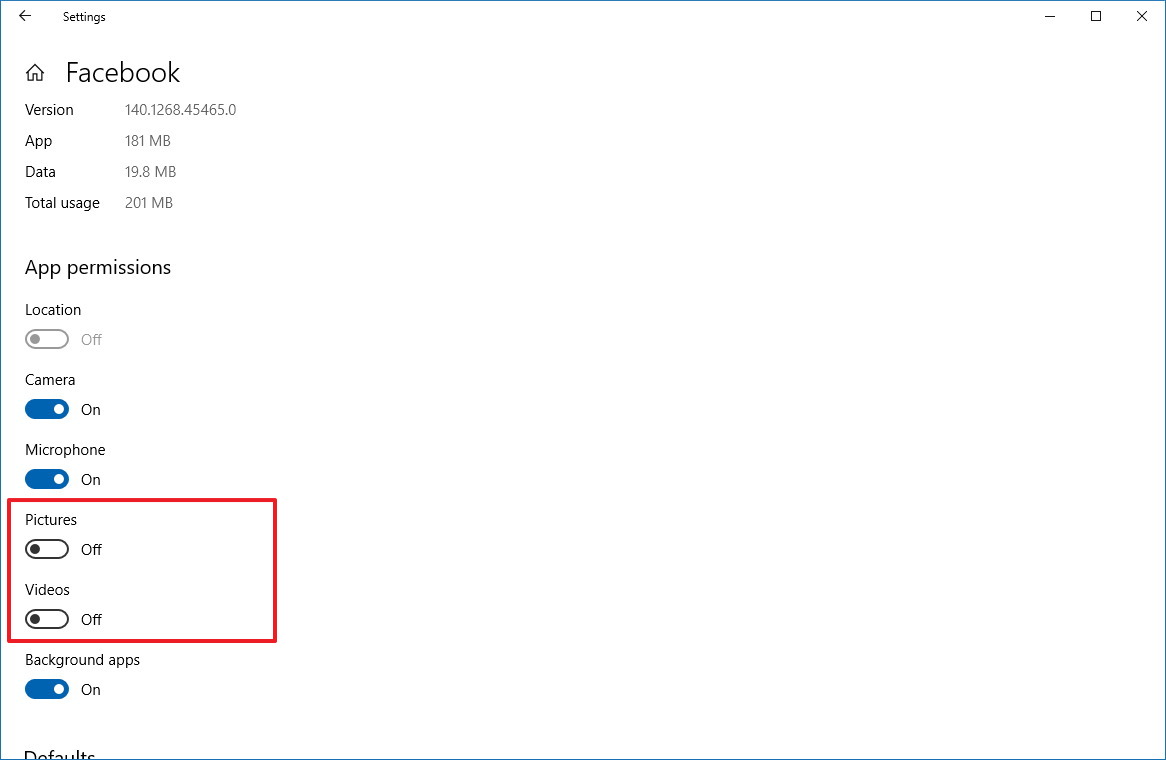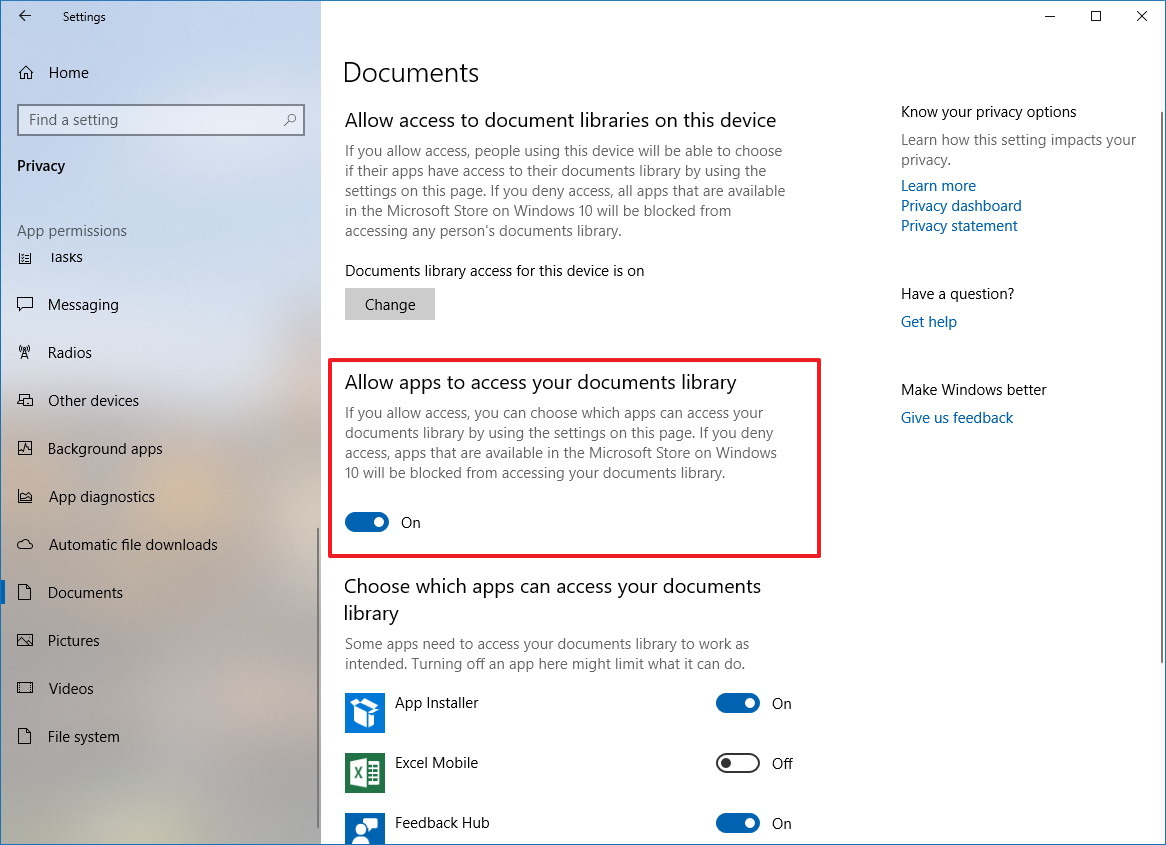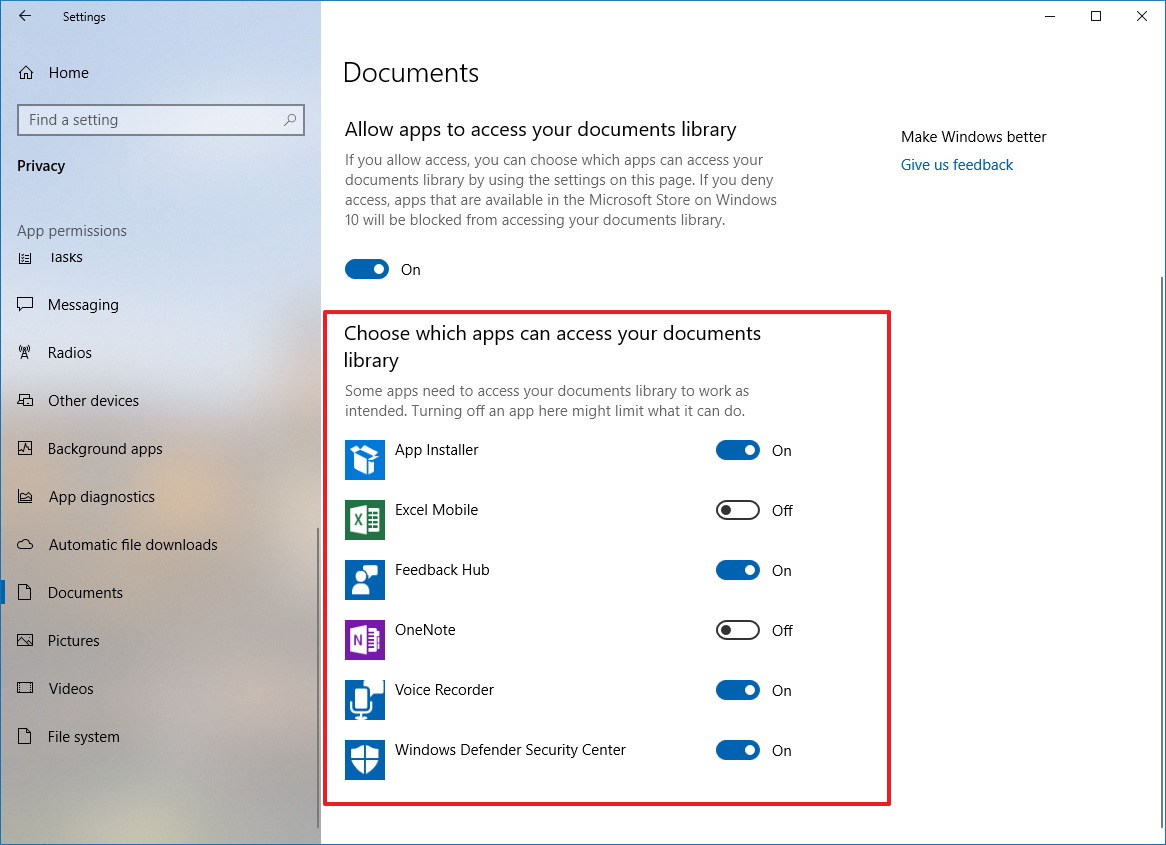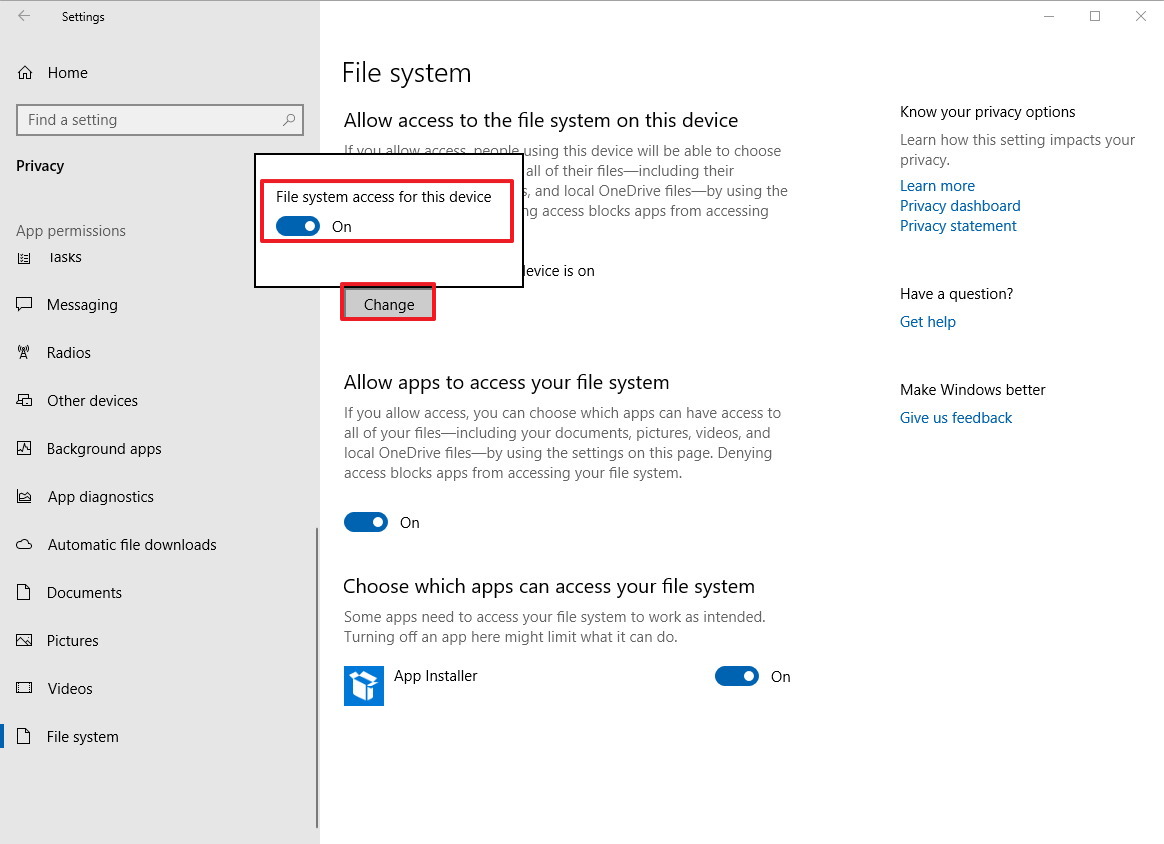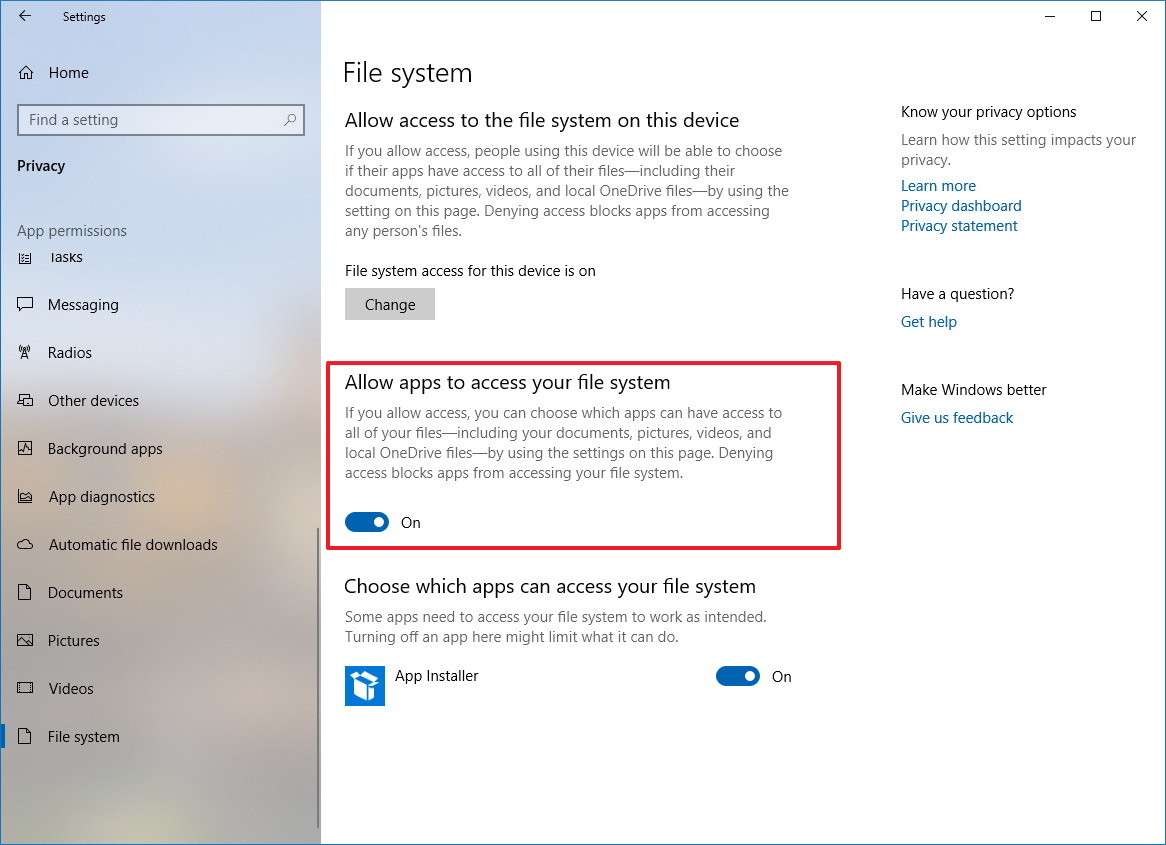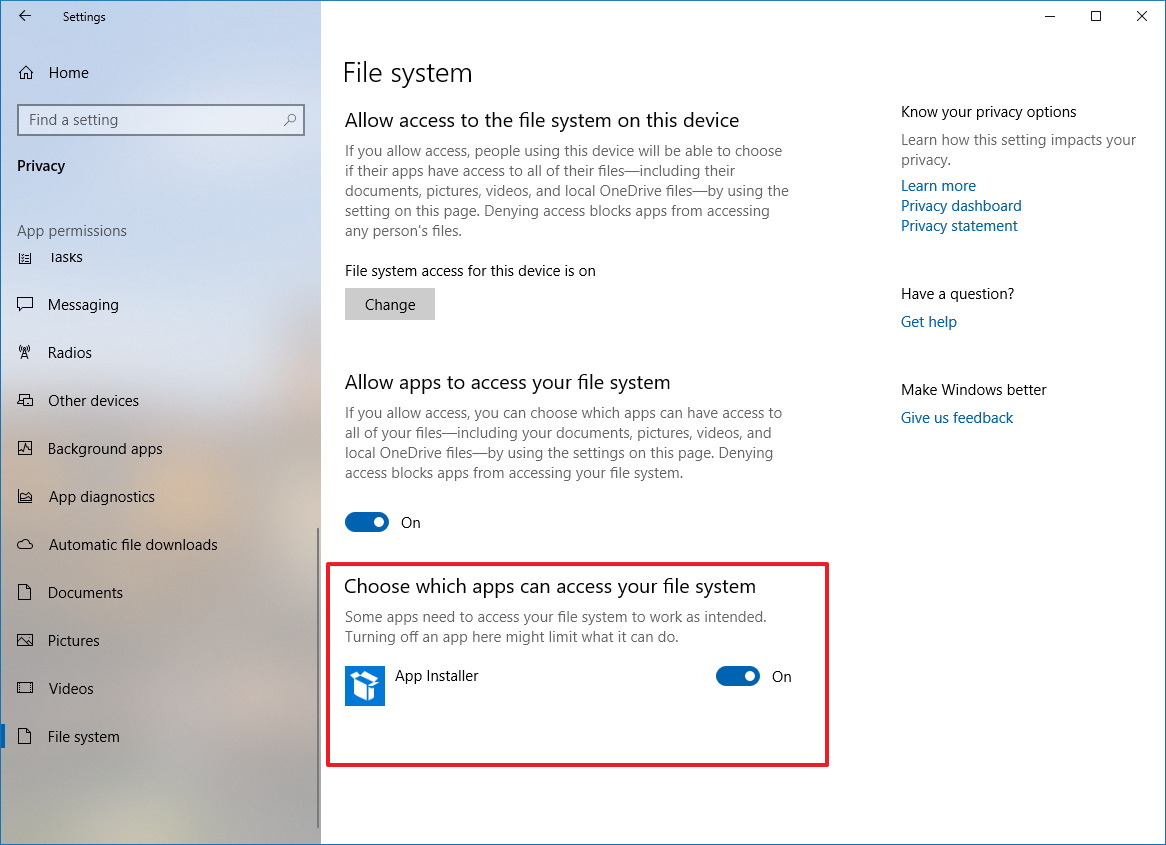How to manage file access permissions for apps on Windows 10 April 2018 Update
If you need to allow or block apps to access your files, in this guide, we'll show you how to do it.
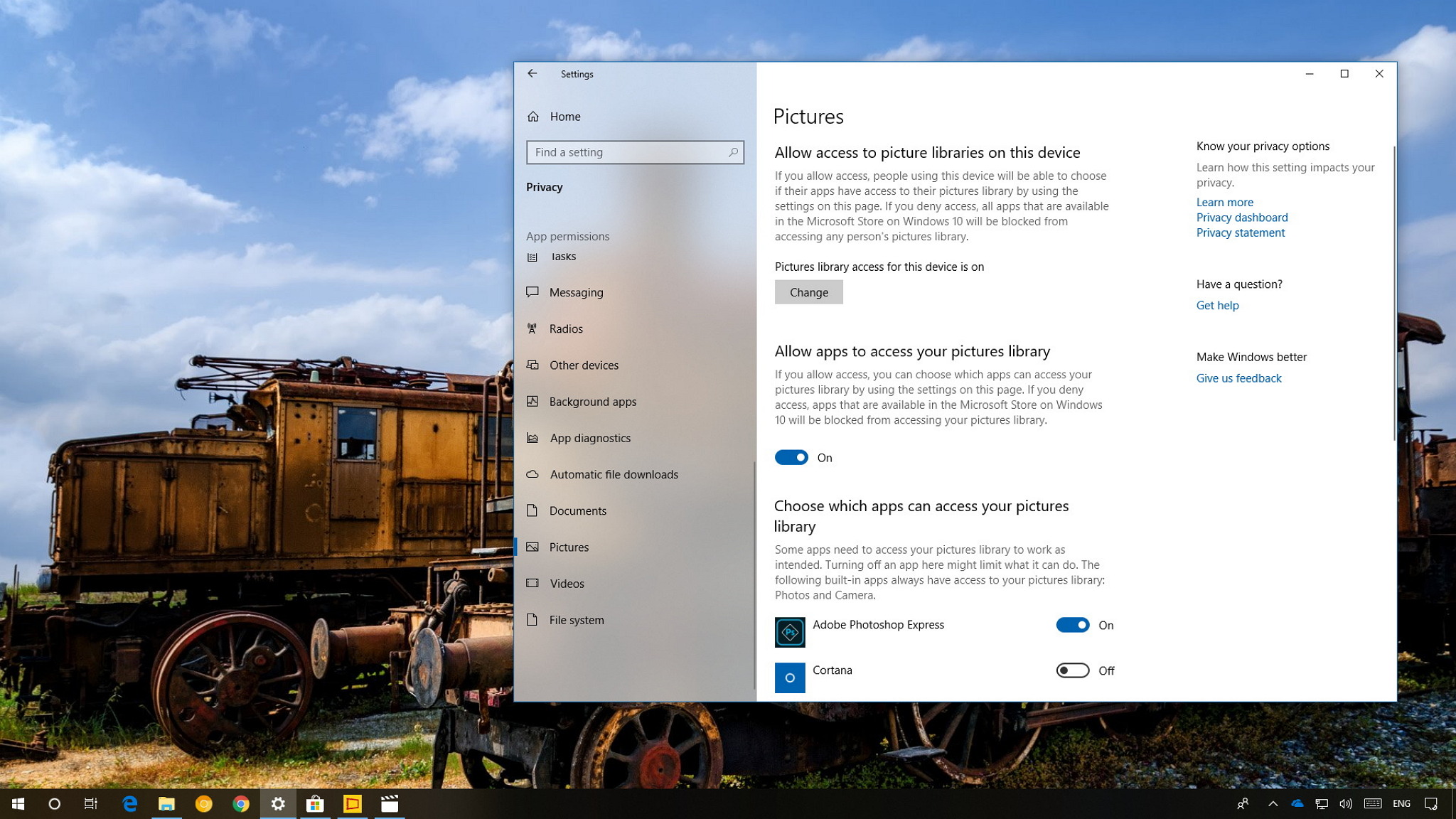
Alongside the numerous improvements included in the Settings app, the Windows 10 April 2018 Update introduces new privacy settings to give you more control over which Microsoft Store apps have access to your personal files.
Microsoft will be proactively granting and denying apps access to your files on a per-app basis. If a particular app has restricted access permissions by default, you'll receive a dialog prompting to accept or deny the request. However, if you need to change these settings manually, you can now use the Settings app.
In this new version, there are two ways to control file access. You can either decide which apps can access your files stored in the Documents, Pictures, or Videos libraries. Or you can choose which apps have full system access to all of your files, including the ones in the Documents, Pictures, Videos, and local OneDrive folders.
In this Windows 10 guide, we'll walk you through the steps to manage settings to prevent apps from accessing your files.
- How to change file access permissions per app on Windows 10
- How to change file access permissions for all apps on Windows 10
- How to change file system permissions for all apps on Windows 10
How to change file access permissions per app on Windows 10
If you're trying to allow or deny file access to a specific application, the quickest way to do this is to update the app settings using these steps:
- Open Settings.
- Click on Apps.
- Click on Apps & features.
- Select the app you want to change permissions, and click the Advanced options link.
- Under "App permissions," depending on the app, turn on or off the toggle switches for the permissions you want to allow or deny. Options available can include:
- Documents.
- Pictures.
- Videos.
Once you've completed the steps, the app will no longer have permission to access your files stored on your computer depending on the options you enabled or disabled.
How to change file access permissions for all apps on Windows 10
In the case that you want to allow or deny file access to multiple apps for a specific library, you can use these steps:
All the latest news, reviews, and guides for Windows and Xbox diehards.
- Open Settings.
- Click on Privacy.
- Click on the library that you want to restrict access:
- Documents — restricts apps from accessing files stored in your Documents library.
- Pictures — restricts apps from accessing files stored in your Pictures library.
- Videos — restricts apps from accessing files stored in your Videos library.
Once in the page, you can manage file access for a particular library.
If you want to prevent users from making file access changes, under the "Allow access to documents libraries on this device" section, click the Change button, and turn off the library access toggle switch.
If you want to allow or deny all apps from accessing your files, but only to your account, then under the "Allow apps to access your documents library" section, turn off the toggle switch.
In the case that you only want to allow or deny file access to apps individually, under the "Choose which apps can access your documents library" section, turn on or off the toggle switch for apps you want to allow or deny.
Also, note that apps that have broad access to your files will not appear under Documents, Videos, or Photos settings pages, instead, they may appear in the File System page.
How to change file system permissions for all apps on Windows 10
Alternatively, it's also possible to allow or deny apps global access to your files, including to your documents, pictures, videos, and even the local folder containing your synced OneDrive files.
To manage file system access, do the following:
- Open Settings.
- Click on Privacy.
- Click on File System.
Once in the page, you can manage file system access in a few different ways.
For example, if you want to prevent users from having the ability to choose if their apps have access to all their files, under the "Allow access to the file system on this device" section, click the button, and turn off the File system access for this device toggle switch.
If you want to allow or deny all apps from accessing all of your files, but only on your account, then under "Allow apps to access your file system," turn off the toggle switch.
In the case that you only want to allow or deny global file system access to apps individually, under the "Choose which apps can access your file system" section, turn on or off the toggle switch for the apps you want to allow or deny.
Wrapping things up
While these new settings aim to give you more privacy control on Windows 10, there are a few things you want to consider.
For instance, using the privacy settings, the app itself is restricted, you may still have access to your files when using the app (but sometimes it'll also depend in the application).
Some Microsoft Store apps like Photos and Camera always have access to your files, even if you deny access to all apps.
If you change file access for a particular app and then you uninstall it, then the next time you reinstall the app, the default permission settings will be applied. This means that you may have to allow or deny access to your files manually again.
The ability to allow or deny apps to access your files is limited to Microsoft Store apps. This doesn't work for classic desktop (win32) applications.
More Windows 10 resources
For more helpful articles, coverage, and answers to common questions about Windows 10, visit the following resources:
- Windows 10 on Windows Central – All you need to know
- Windows 10 help, tips, and tricks
- Windows 10 forums on Windows Central

Mauro Huculak has been a Windows How-To Expert contributor for WindowsCentral.com for nearly a decade and has over 22 years of combined experience in IT and technical writing. He holds various professional certifications from Microsoft, Cisco, VMware, and CompTIA and has been recognized as a Microsoft MVP for many years.