How to manage Windows Store authorized-device limits
If you're no longer able to download digital content from the Windows Store, you probably reached your device limit. Here's how to resolve the issue.
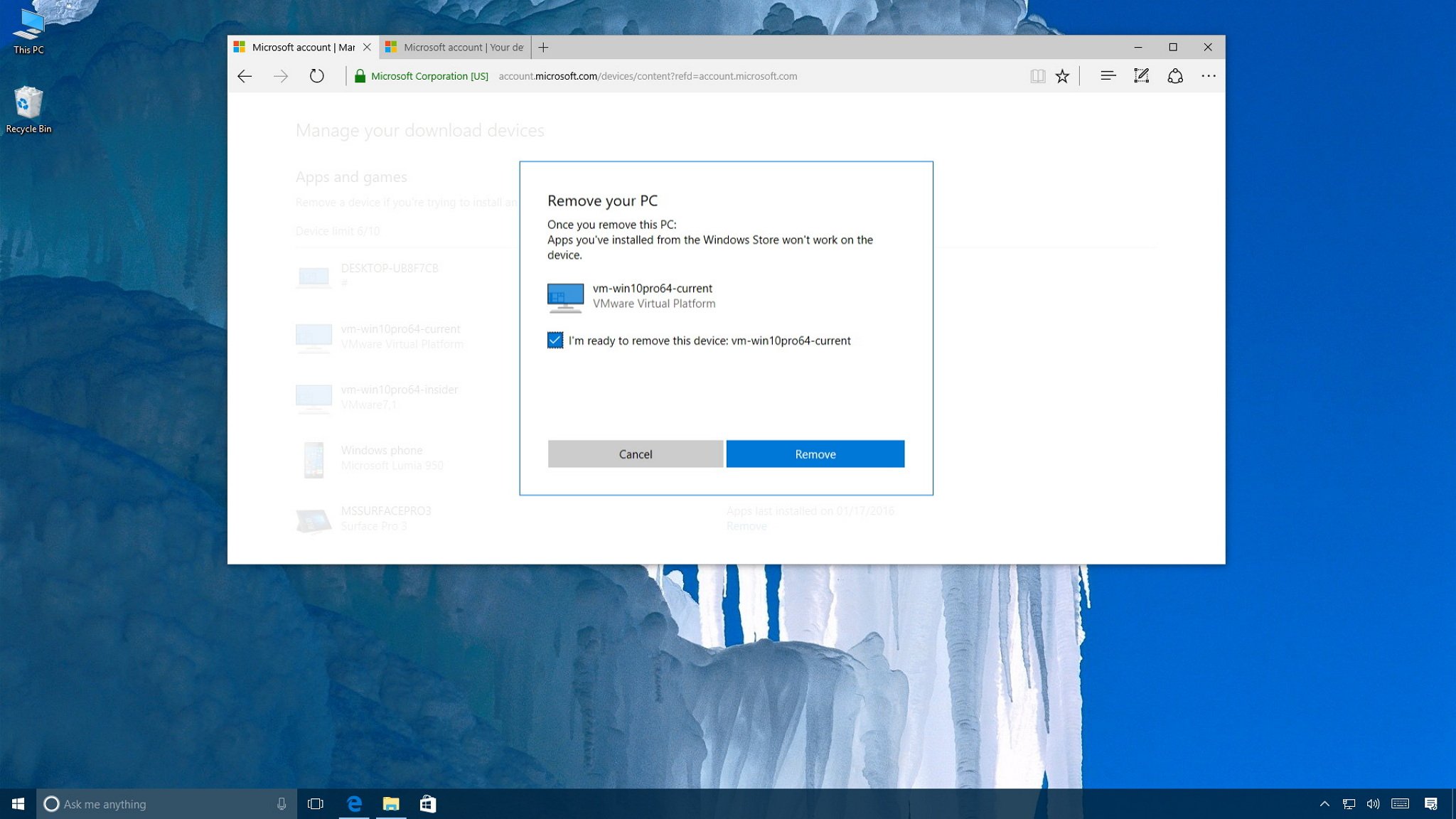
Windows 10 includes a new improved experience for getting and managing apps, games, music, shows and movies from the Windows Store. However, along with these new refinements, Microsoft introduced a stricter device limit than the one in Windows 8.1.
Basically, "device limit" refer to the total number of devices (desktop computers, laptops, tablets and phones) that you can use to access apps, games, and other digital content you download or purchase with a Microsoft account from the Store.
Windows Store device limit
Depending on the content or service, Microsoft has different licensing rules, and there are four separate lists you need to control:
- Apps and games: On apps and games you download for free or purchase from the Store, you're limited to 10 devices, which is a significantly smaller number than the 81 device limit on Windows 8.1.
- Music: The rules are even more restricted with music. If you have a Groove Music Pass (Xbox Music Pass), then you're limited to only four devices. However, music purchased from the Store can be authorized on up to five personal devices.
- Movies & TV: Similar to the music rules, for TV shows and movies you acquire from the Store you're limited to four devices for video playback.
- Books: This is a new list, and the limits won't be clear until the feature become available with the Windows 10 Creators Update.
While these limitations may seem strict, it'll likely take some time before you run into limitation problems. However, when you do reach your device limit, you'll get a warning, and you won't be able to install apps on a new device.
Fortunately, there's an easy fix. You only need to keep the list of devices associated with your Microsoft account within the defined limits.
In this Windows 10 guide, we'll walk you through the steps to manage your devices, to avoid hitting the limit on your Microsoft account, and remove those you no longer use.
How to remove devices from your Microsoft account
If you want to install apps and games from the Store on another Windows 10 device, use these steps to remove a device from your Microsoft account:
Get the Windows Central Newsletter
All the latest news, reviews, and guides for Windows and Xbox diehards.
- Sign-in to your Microsoft account on the web.
- Click on the Devices section.
- Under "Your devices" you'll see all the devices you signed in with using a Microsoft account or registered for warranty. Scroll down and click the Manage your download devices link.
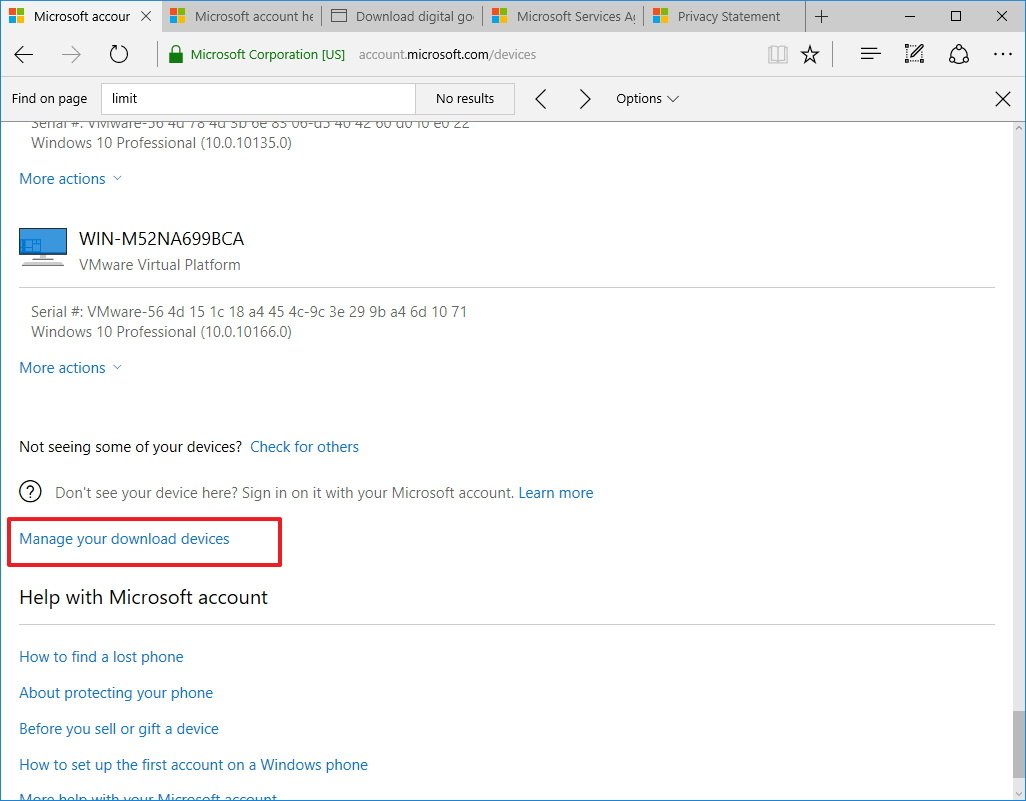
- On "Manage your download devices," under Apps and games, click the Remove link next to the device you want to remove.
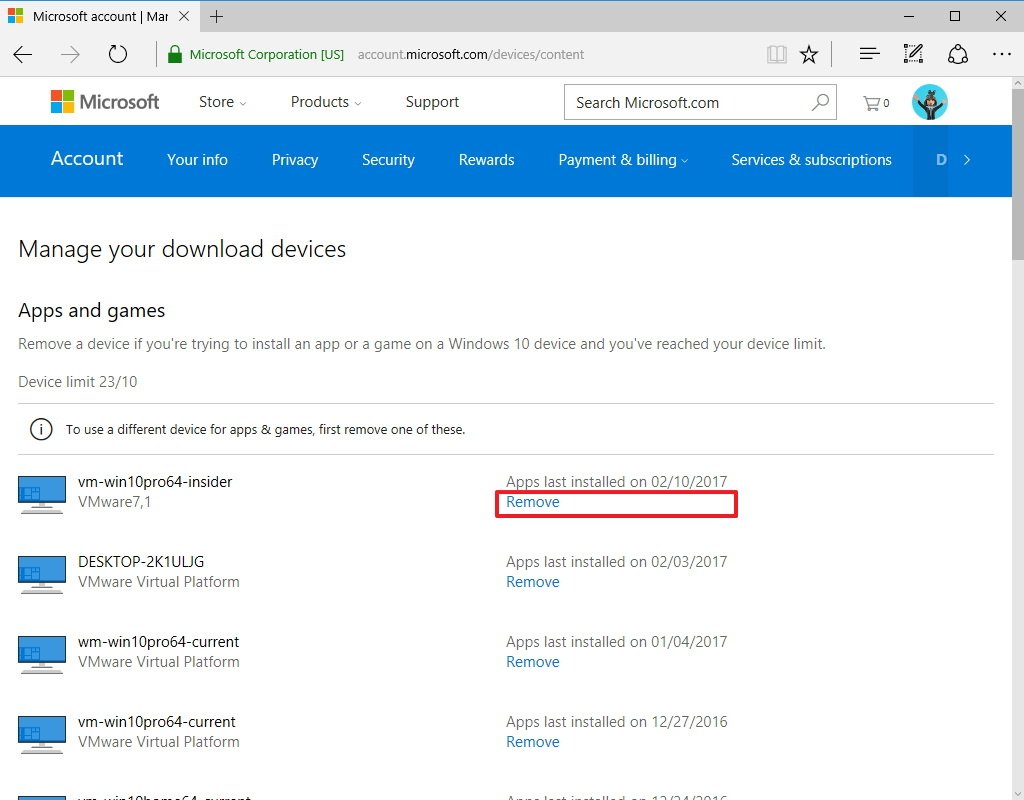
- Check the I'm ready to remove this device: [device-name] option.
- Click the Remove button to confirm.
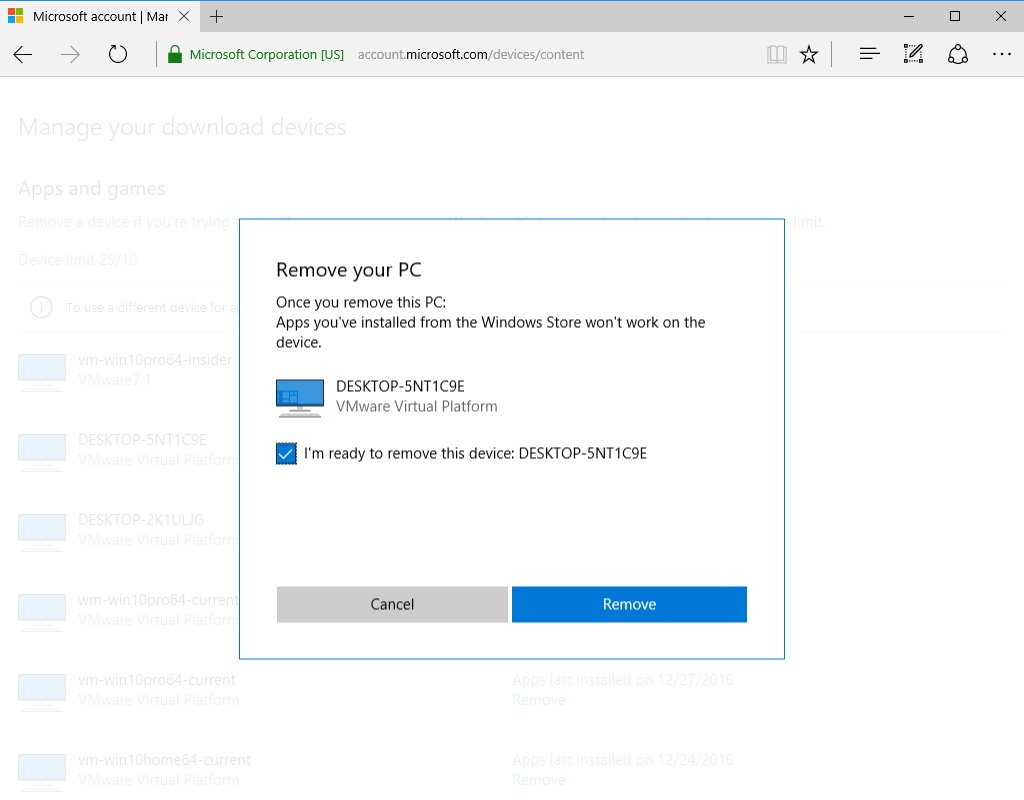
- Click the Close button to go back to the list.
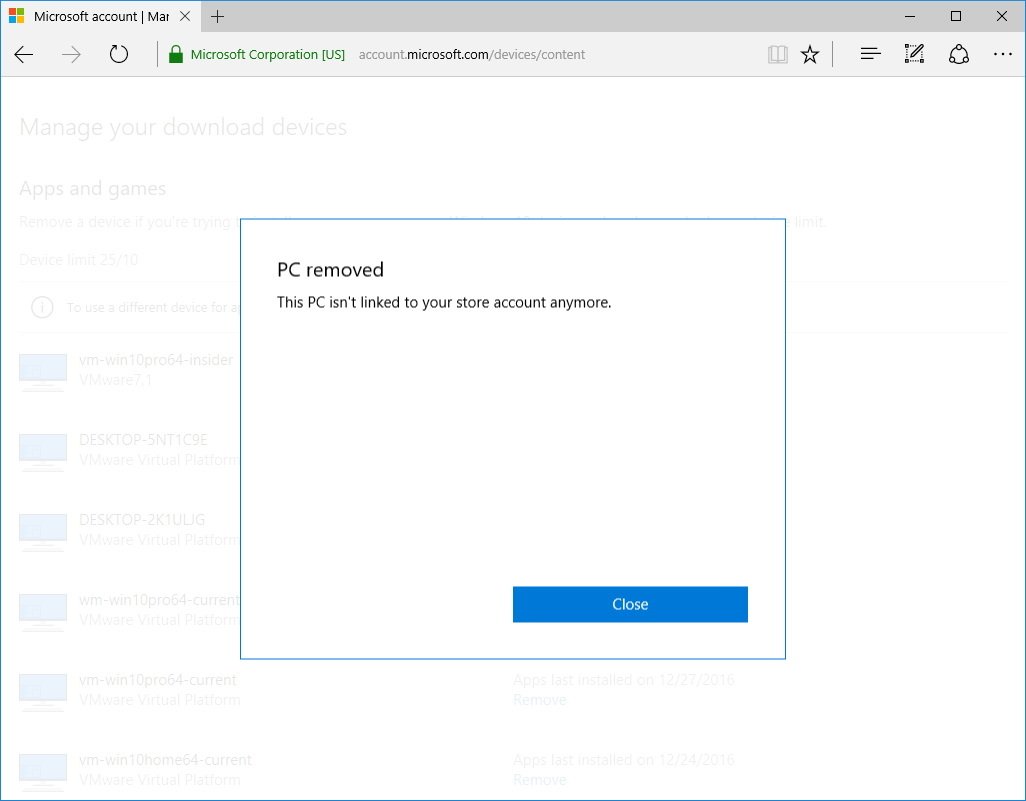
Once you complete these steps, you may need to repeat the instructions to remove additional devices, until you don't get the error message when you try to install apps or games from the Windows Store on a new computer.
It's recommended that you only remove devices you don't need, because you won't be able to work with apps and games from the Windows Store on computers that are not authorized.
If you're using a Groove Music Pass subscription, or you're dealing with device limit problems while watching TV shows and movies, you can use the same steps mentioned above to remove devices from the corresponding lists.
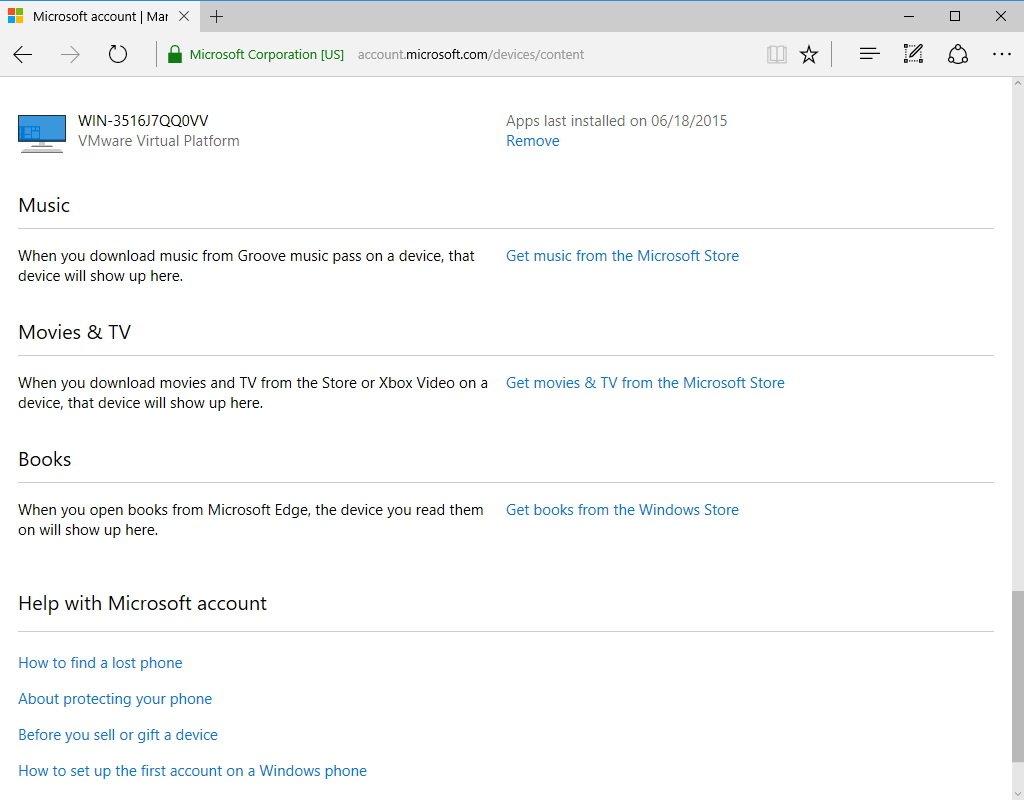
However, unlike the "Apps and games" list, where you can remove as many devices as you want at any time, you can only remove one device from the other lists every 30 days.
More Windows 10 resources
For more help articles, coverage, and answers to common questions about Windows 10, visit the following resources:
- Windows 10 on Windows Central – All you need to know
- Windows 10 help, tips, and tricks
- Windows 10 forums on Windows Central
Mauro Huculak has been a Windows How-To Expert contributor for WindowsCentral.com for nearly a decade and has over 15 years of experience writing comprehensive guides. He also has an IT background and has achieved different professional certifications from Microsoft, Cisco, VMware, and CompTIA. He has been recognized as a Microsoft MVP for many years.

