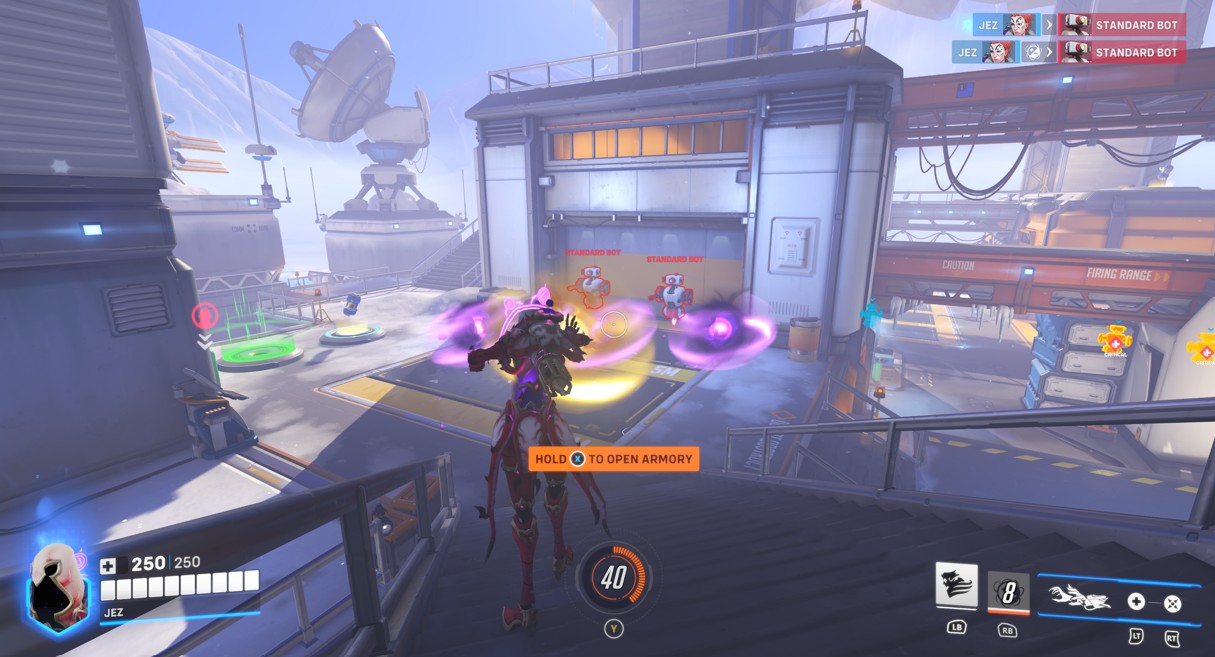How to manage custom power plans on Windows 10
You can use a custom plan to optimize the power usage on your device, and in this guide, we show you how.
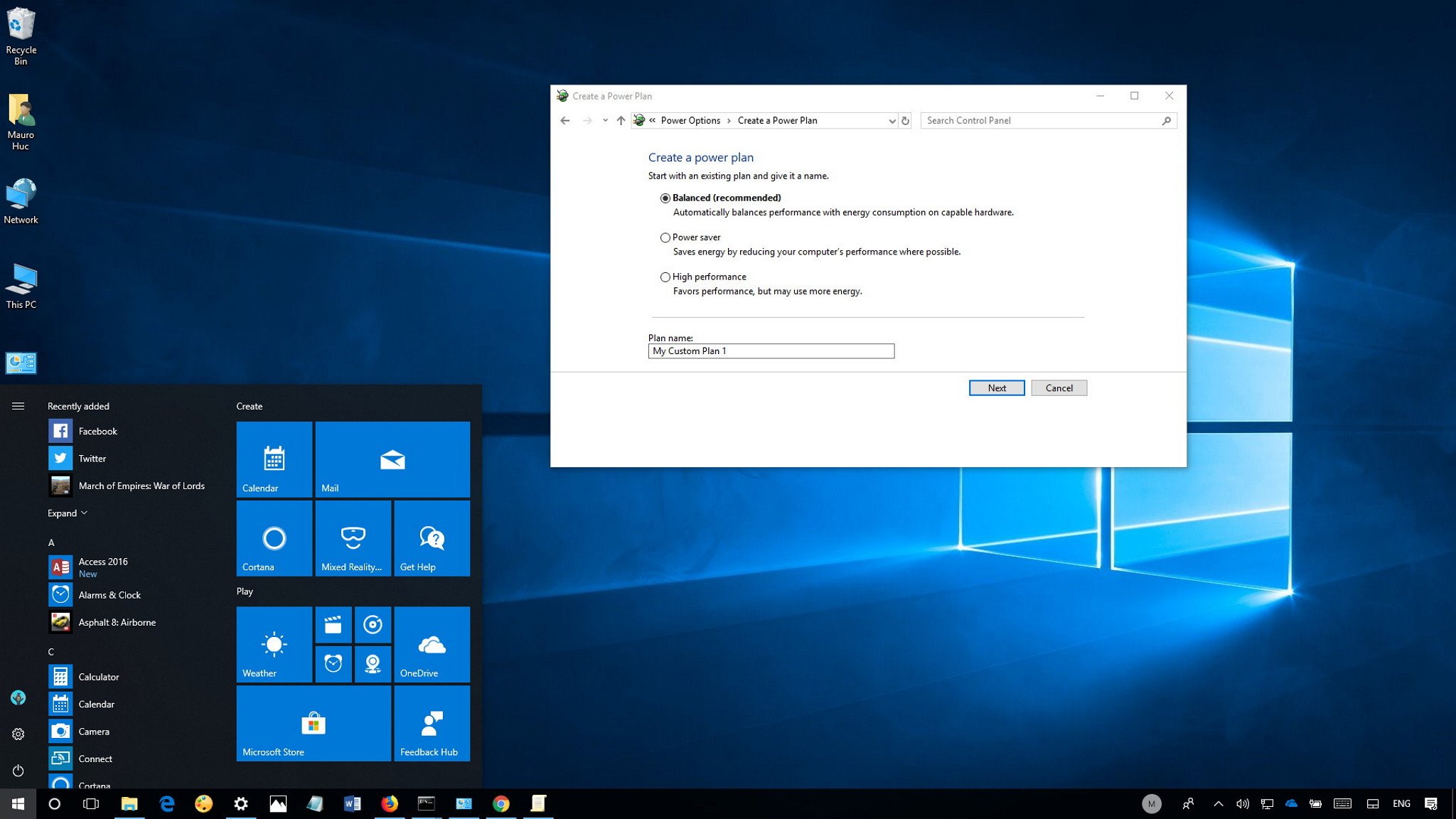
On Windows 10, a power plan is nothing more than a set of system and hardware settings to manage how your device consumes and conserves power. By default, you can pick from three predefined plans (or schemes), including Balanced, Power saver, and High performance.
Although you can modify each plan with your preferences, you can also create custom power plans with specific settings that are optimized for your particular computer configuration.
In this Windows 10 guide, we'll walk you through the steps to create, customize, and delete a custom power plan on your computer.
How to create a power plan
In order to create a new custom power plan, you can use the following steps on Windows 10:
- Open Settings.
- Click on System.
- Click on Power & sleep.
- Click the Additional power settings link.
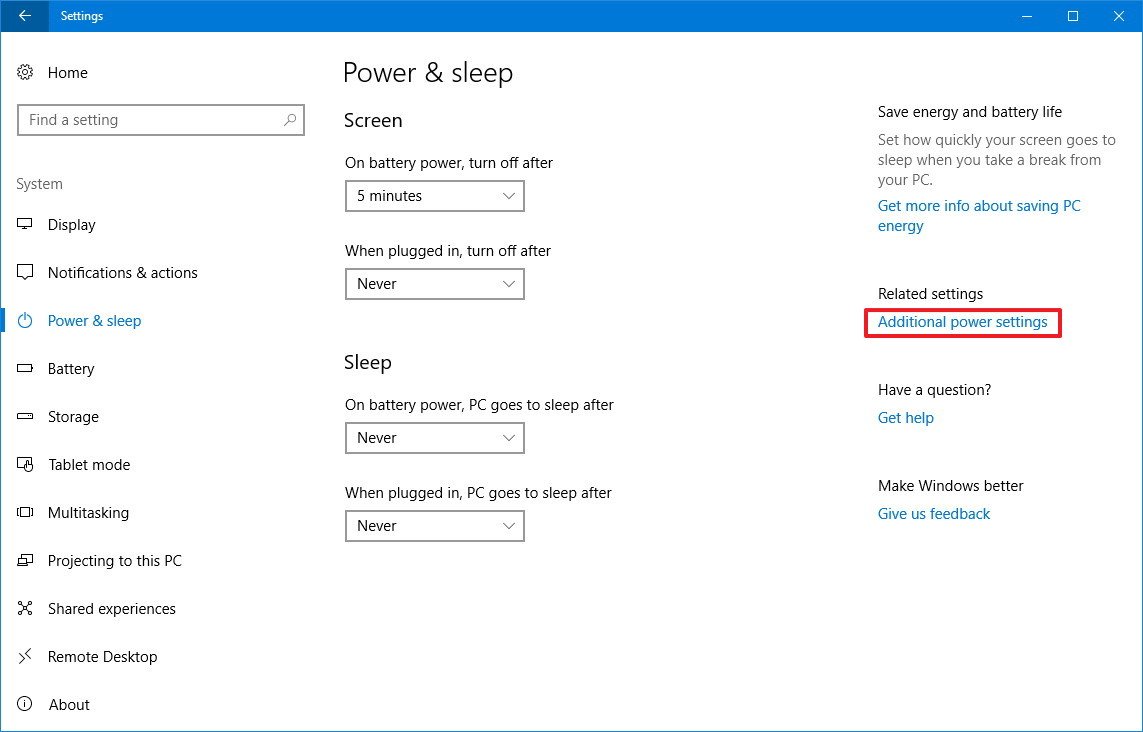
- On the left pane, click the Create a power plan button.
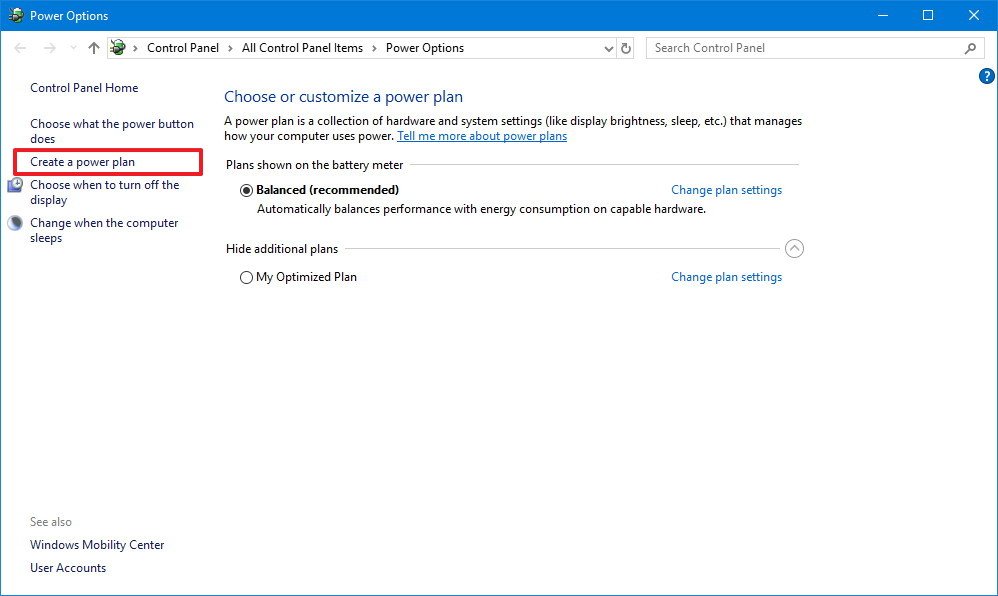
- Select a power plan with the settings you want to start.
- Under "Plan name," type a descriptive name for the new power scheme.
- Click the Next button.
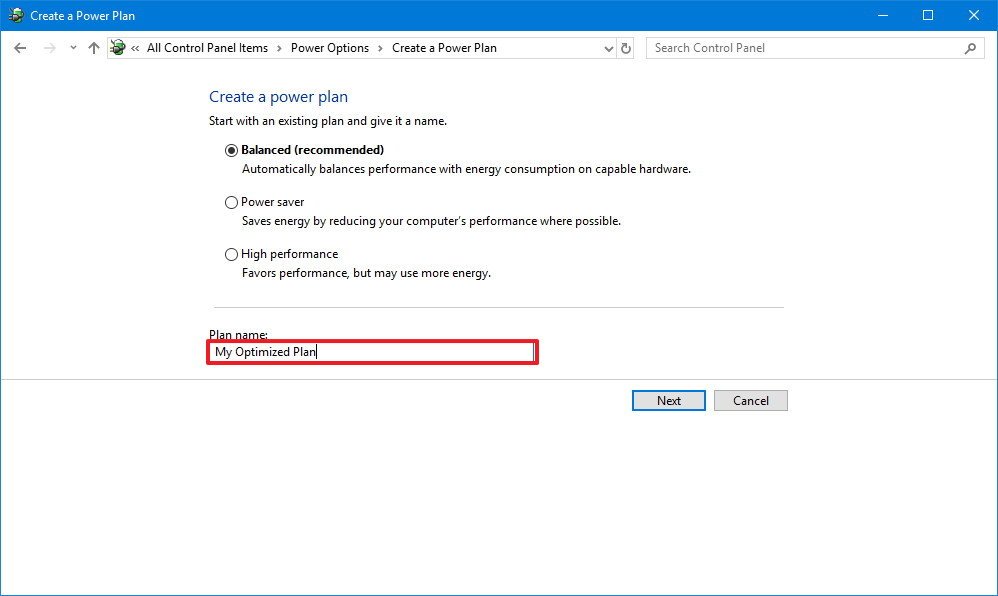
- Using the drop-down menus, select when your computer should turn off the display and when it should go to sleep.
- Click the Create button.
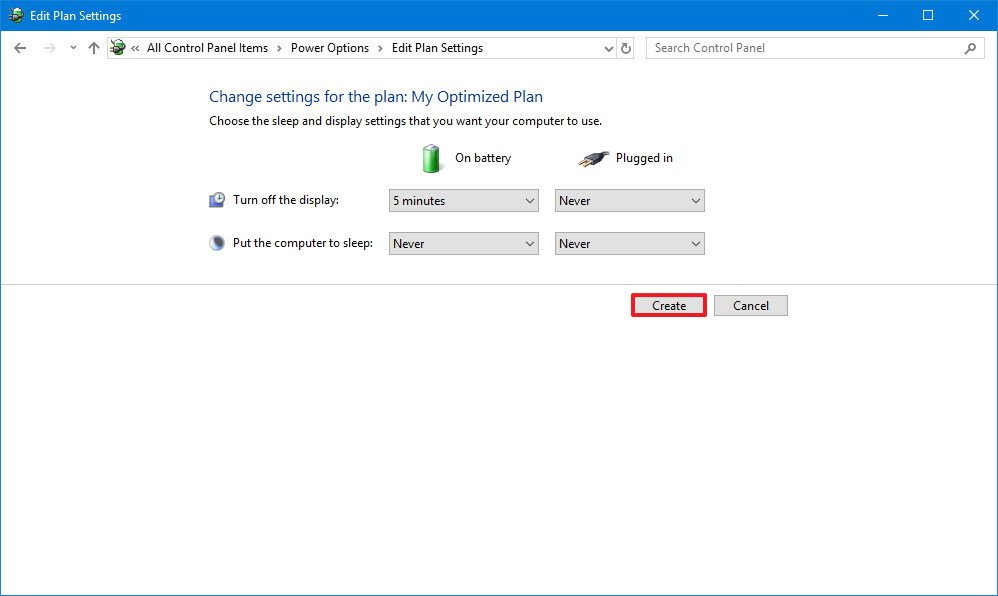
Once you've completed the steps, your new custom plan will be applied to your device.
How to customize a power plan
Although during the creation process you'll be able to select a set of predefined settings and change when the display should turn off and when your device should go to sleep, there are a number of additional settings you can customize in your newly created plan.
- Open Settings.
- Click on System.
- Click on Power & sleep.
- Click the Additional power settings link.
- Click the Change plan settings link next to your custom power plan.
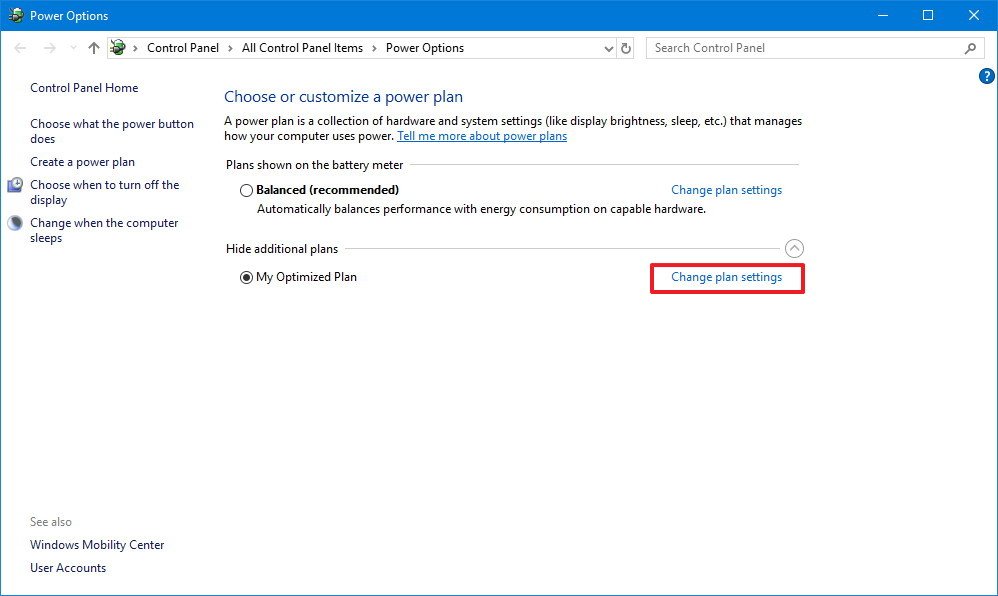
- Click the Change advanced power settings link.
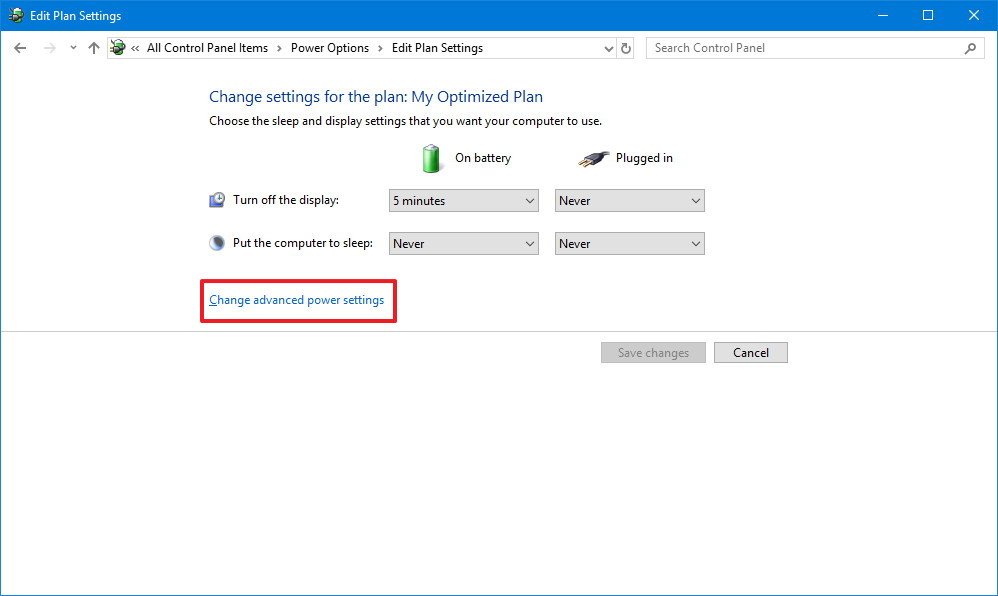
In the "Advanced settings" tab, you'll find a list of settings you can configure in your scheme.
Get the Windows Central Newsletter
All the latest news, reviews, and guides for Windows and Xbox diehards.
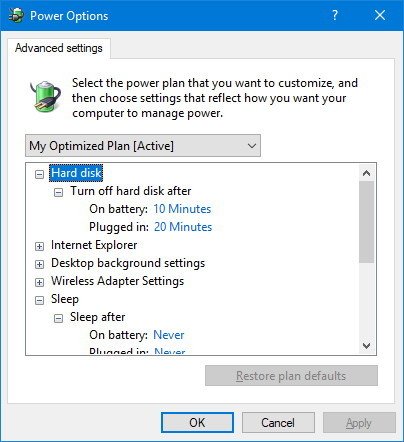
If you're looking to create a power plan to optimize battery life, you should consider changing the settings that can impact battery, including the brightness, dimming, and timeout under the Display settings.
In the case your laptop is using a traditional hard drive. You may want to specify when to turn off the drive to conserve battery using the Hard disk settings.
Usually, when you're not actively using your device, it'll automatically go into a low-power sleep or hibernation state. Depending on how you use your computer, to reduce power usage, you can set exactly when your computer should go to sleep or hibernate using the Sleep settings.
Wi-Fi adapters can use a significant amount of battery, as such it's also a good idea to check the Wireless Adapter Settings to make sure "Power Saving Mode" is set at least to Medium Power Saving.
It's worth noting that not every computer has the same available settings, it'll depend on your hardware configuration and device category. For example, on laptops, you can change the advanced settings when your device is running on battery or plugged in, but on desktop PCs, you can only configure settings when your device is connected to AC power (for obvious reasons).
Quick Tip: If you want to start over, you can always reset the settings by clicking the Restore plan defaults button in the "Advanced settings" tab for Power Options.
How to delete a power plan
In the case you no longer need a custom power plan, you can quickly delete it using the following steps:
- Open Settings.
- Click on System.
- Click on Power & sleep.
- Click the Additional power settings link.
- Click the Change plan settings link for the power plan you want to delete. Quick Tip: If you're trying to delete a power plan you're currently using, make sure to switch to another scheme before trying to remove it. Otherwise, the delete option won't be available.

- Click the Delete this plan link.

- Click OK to confirm.
After completing the steps, the custom power plan will no longer be available on your device.
Wrapping things up
Alongside "power plan," you'll also hear about "power mode," but even though both features are related, you shouldn't confuse them. Power mode is a feature on Windows 10 to optimize battery life on laptops and tablets, while power plan is available on desktops, laptops, and tablets, and it's a feature that you can customize any way you want to let Windows know exactly how it should manage power on your PC.
More Windows 10 resources
For more helpful articles, coverage, and answers to common questions about Windows 10, visit the following resources:
- Windows 10 on Windows Central – All you need to know
- Windows 10 help, tips, and tricks
- Windows 10 forums on Windows Central
Mauro Huculak has been a Windows How-To Expert contributor for WindowsCentral.com for nearly a decade and has over 15 years of experience writing comprehensive guides. He also has an IT background and has achieved different professional certifications from Microsoft, Cisco, VMware, and CompTIA. He has been recognized as a Microsoft MVP for many years.