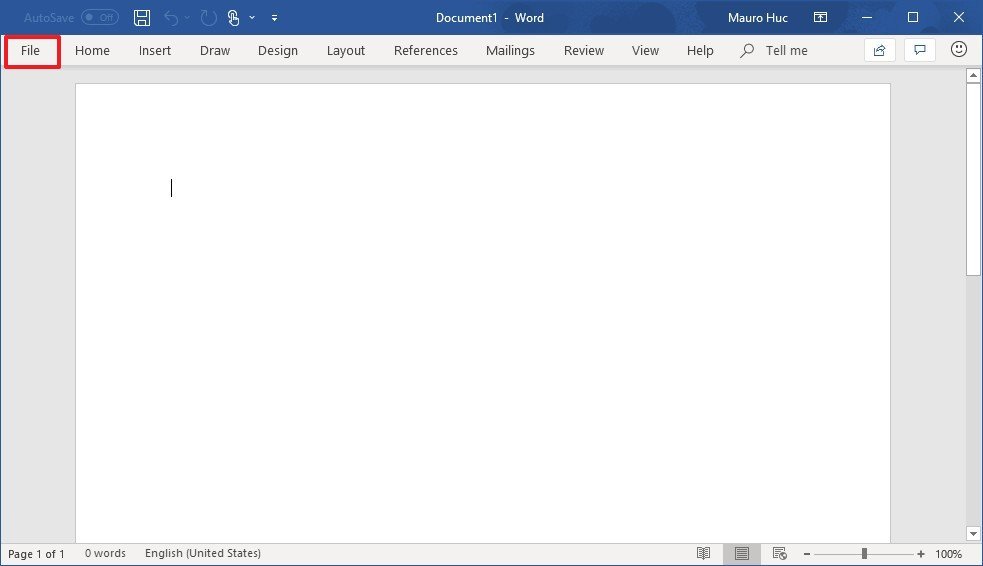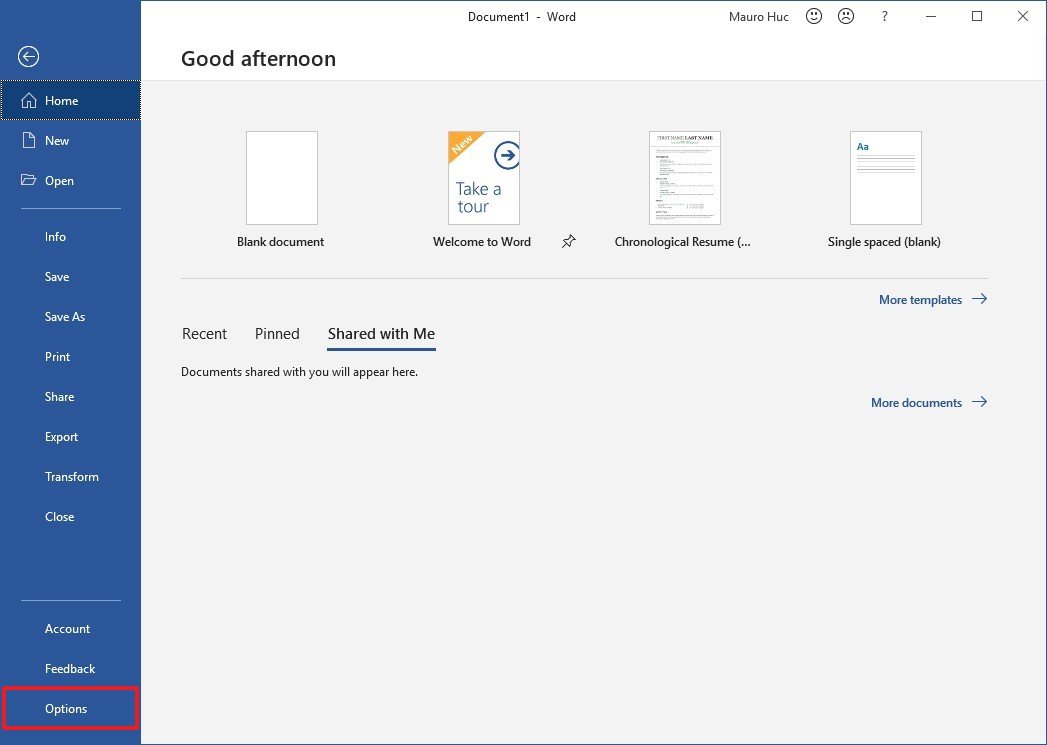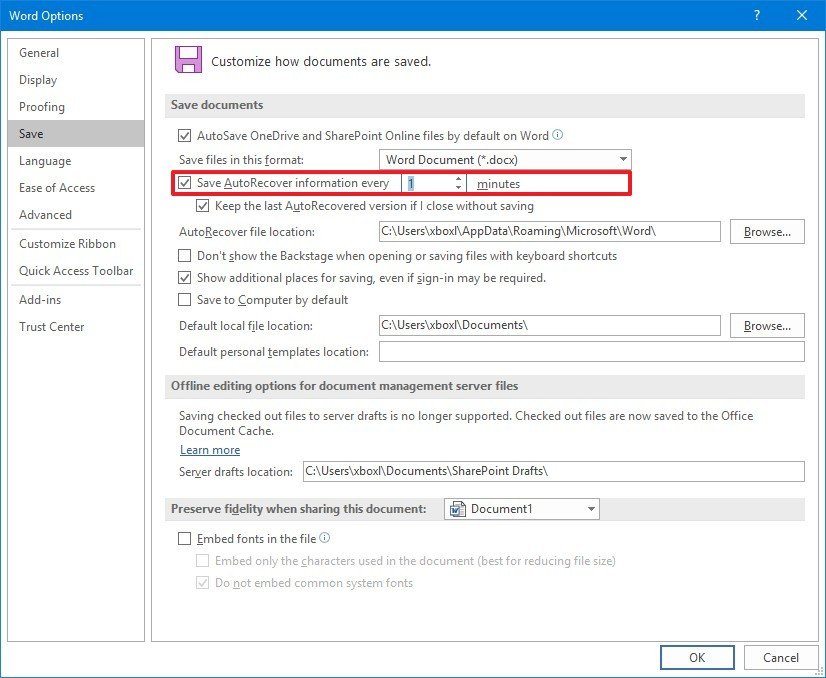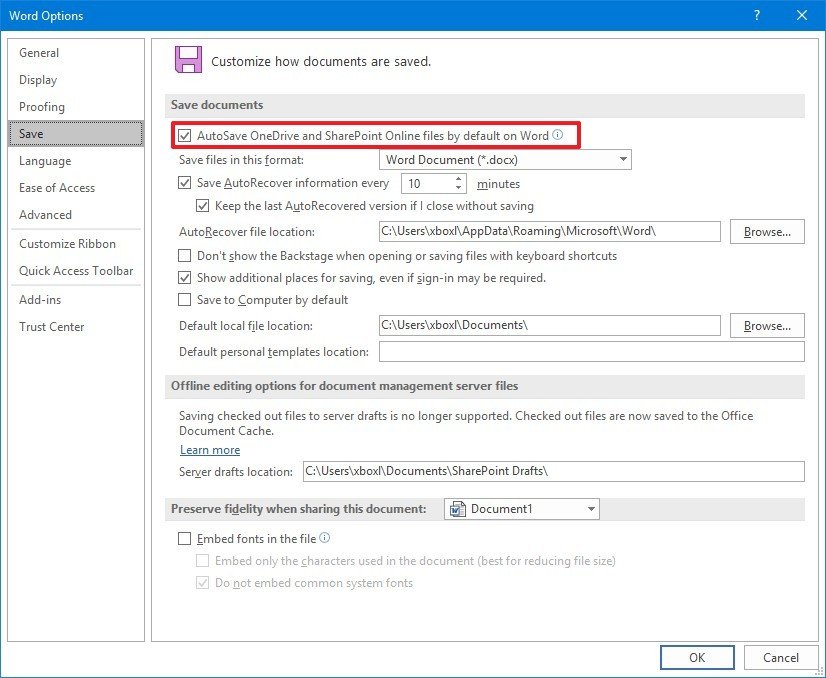How to manage auto-save for Office apps on Windows 10
You can configure auto-save on Office apps to prevent losing your work when the unexpected happens. Here's how.
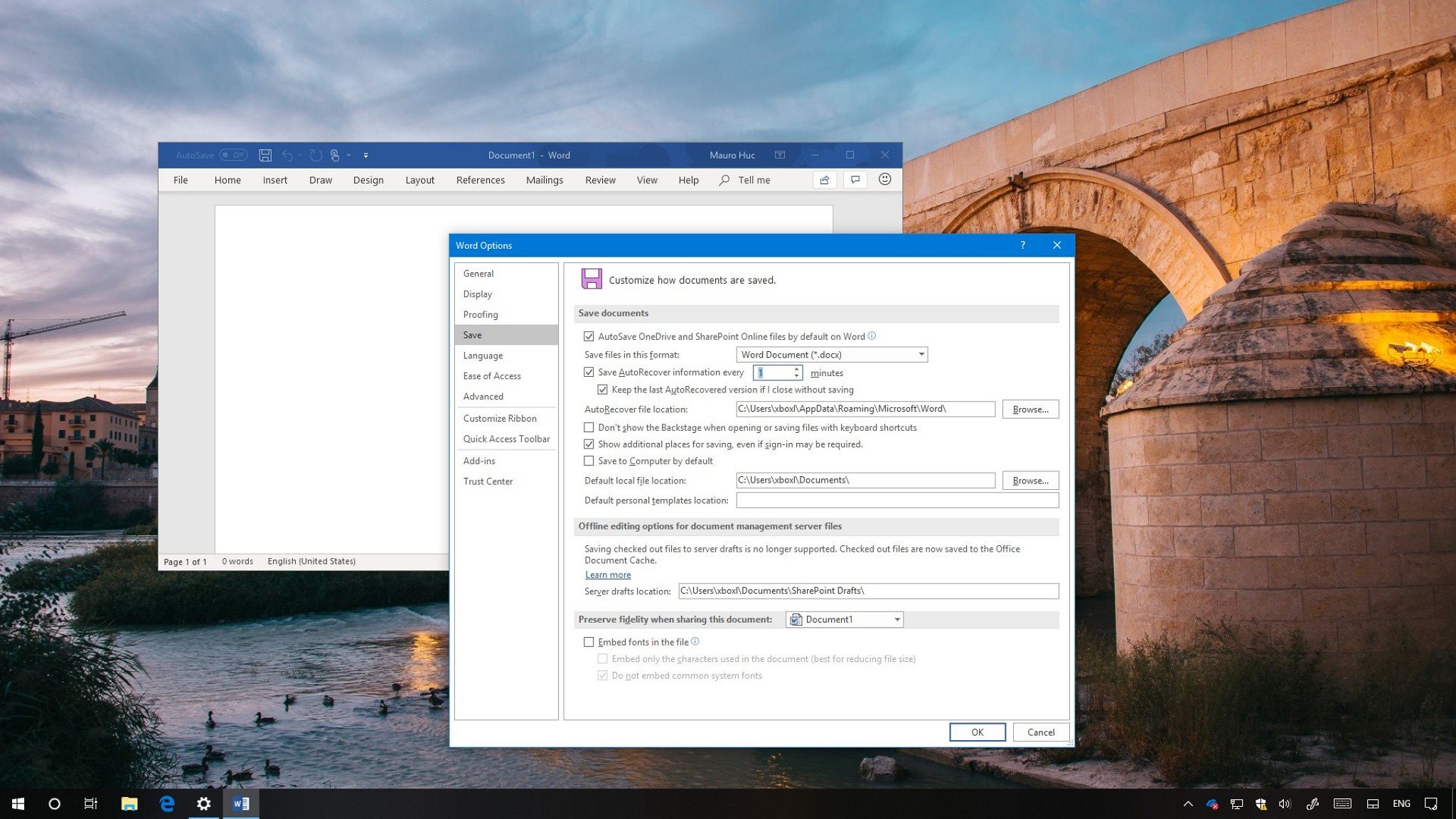
Losing work you've done on a document because of crashes, or if you accidentally close the file without saving, can be very frustrating. Thankfully, to reduce the chances of losing your work, the suite of Office applications provides two options (AutoRecover and AutoSave) to save Word, Excel, PowerPoint, and other documents at various intervals automatically.
In this Windows 10 guide, we walk you through the steps to configure when Office applications should save the contents of a document automatically.
- How to enable AutoRecover in Office for documents you store on your PC
- How to enable AutoSave in Office for documents you store in OneDrive
- How to change AutoRecover frequency in Office apps
How to enable AutoRecover in Office for documents you store on your PC
AutoRecover is a legacy feature that allows you to control the time when you want to auto-save a document. When enabled, it saves a copy of the document (every 10 minutes by default) to ensure that most of the content is available in the event that the app or your device crashes, or if you close a document without saving.
To enable AutoRecover for documents that you store locally on your computer, do the following:
- Open Start.
- Search for Word (or any Office app), click the top result to open the experience.
- Click on the File menu.
- Click on Options.
- Click on Save.
- Under the "Save documents" section, check the Save AutoRecover information every (X) minutes option.Quick Tip: It's also a good idea to check the Keep the last AutoRecovered version if I close without saving option to add an extra layer of protection.
Once you completed these steps, moving forward, documents that you create on any Office application (such as Word, Excel, and PowerPoint) will save automatically every 10 minutes.
If you must disable this feature, you can use the same instructions, but on step No. 6, make sure to clear the Save AutoRecover information every (X) minutes option.
How to enable AutoSave in Office for documents you store in OneDrive
AutoSave is a similar feature that saves document changes automatically, but only if you're saving files in the OneDrive folder or SharePoint online. (This feature is only available for Office 365 subscribers. If you're not a subscriber, you can start with the Office 365 Personal plan, which is usually priced at $69.99 per year. )
All the latest news, reviews, and guides for Windows and Xbox diehards.
To enable AutoSave for documents that you store in the OneDrive folder, do the following:
- Open Start.
- Search for Word (or any Office app), click the top result to open the experience.
- Click on the File menu.
- Click on Options.
- Click on Save.
- Under the "Save documents" section, check the AutoSave OneDrive and SharePoint Online files by default on Word option.
After completing these steps, when you save an Office document in the OneDrive folder future changes will save automatically.
Using this feature, you won't find an option to control the AutoSave timer because the changes are saved in real-time while you're working in the document.
If you want to disable this AutoSave feature, you can use the same instructions, but on step No. 6, make sure to clear the AutoSave OneDrive and SharePoint Online files by default on Word option.
If the AutoSave toggle switch is grayed out above the ribbon menu, it means you haven't saved the document for the first time, or the document is not in the OneDrive folder. Also, remember that this feature is independent of the legacy auto-save built into Office, which means that disabling this option won't affect auto-save for files you store locally on your device.
How to change AutoRecover frequency in Office apps
If you want to adjust the time to save documents automatically in Office, do the following:
- Open Start.
- Search for Word (or any Office app), click the top result to open the experience.
- Click on the File menu.
- Click on Options.
- Click on Save.
- Under the "Save documents" section, check the Save AutoRecover information every (X) minutes option.
- Set the time (in minutes) when the app should automatically save the contents of a document.Quick Tip: To minimize the chances of losing your work during an unexpected situation, it's best to set the AutoRecover feature to save your content every 1 minute.
- Click the OK button.
Once you complete these steps, Office documents that you store locally on your device will save automatically at the intervals you specified.
More Windows 10 resources
For more helpful articles, coverage, and answers to common questions about Windows 10, visit the following resources:
- Windows 10 on Windows Central – All you need to know
- Windows 10 help, tips, and tricks
- Windows 10 forums on Windows Central

Mauro Huculak has been a Windows How-To Expert contributor for WindowsCentral.com for nearly a decade and has over 22 years of combined experience in IT and technical writing. He holds various professional certifications from Microsoft, Cisco, VMware, and CompTIA and has been recognized as a Microsoft MVP for many years.