How to manage Microsoft Edge autofill settings
The Edge browser can now fill passwords, form entries, and card info automatically. Here are the steps to manage the experience on the Windows 10 April 2018 Update.
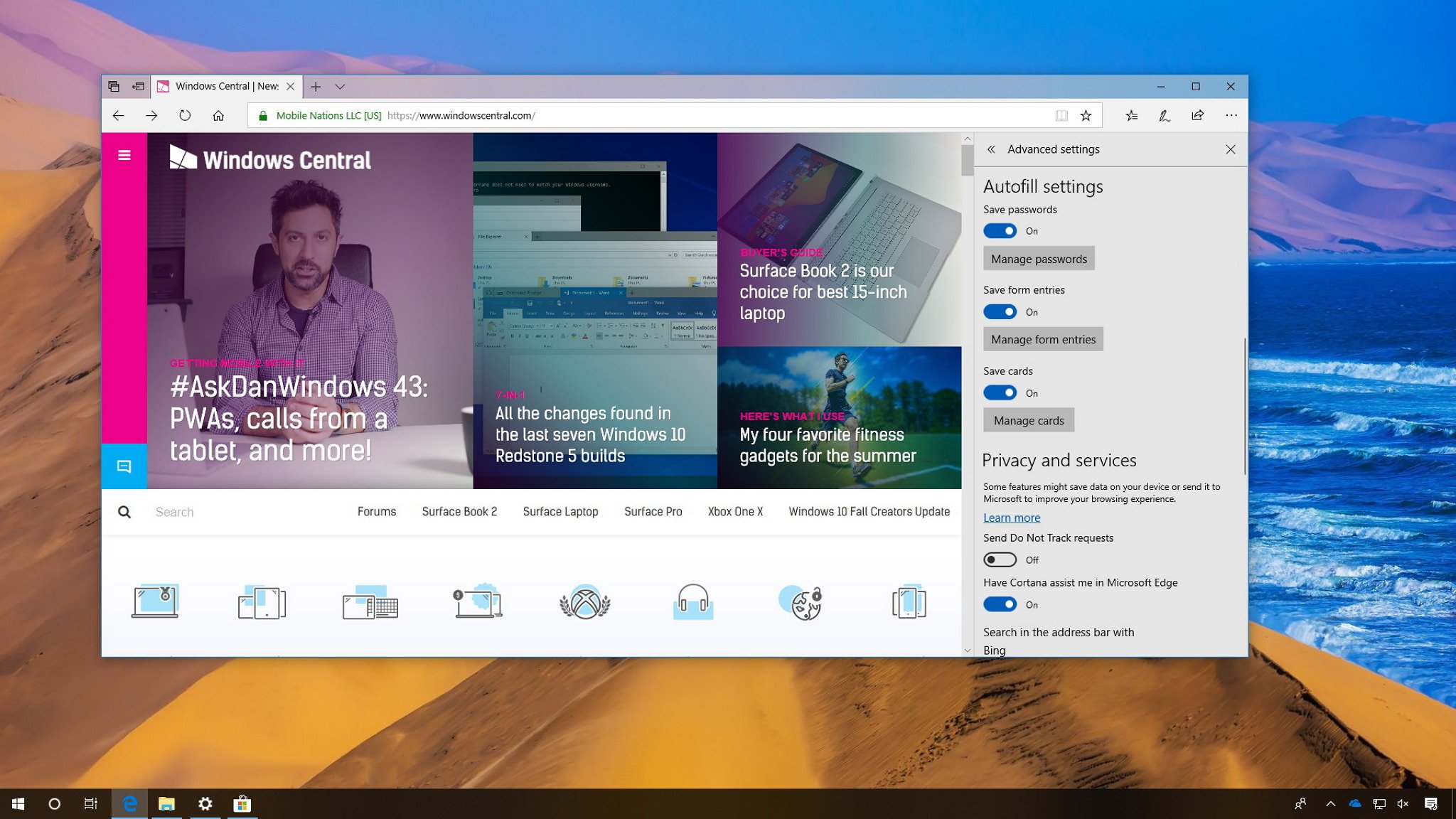
Microsoft Edge has been able to automatically fill out information on websites for a while now, but it was limited to passwords and form entries (partially). However, starting with the Windows 10 April 2018 Update (version 1803), the web browser introduces autofill changes to improve the overall experience.
In this new version, in addition to autofill passwords and form entries, the browser now can save and manage credit card information to fill in payment details more quickly. Also, you can now edit form entries, and autofill for saved passwords is available using an InPrivate session, too.
In this Windows 10 guide, we walk you through the steps to manage autofill settings for passwords, form entries, and cards on Microsoft Edge.
How to manage autofill settings on Microsoft Edge
In order to access and manage the autofill settings on Microsoft Edge, do the following:
- Open Microsoft Edge's main menu.
- Click on Settings.
- Under "Advanced settings," click the View Advanced settings button.
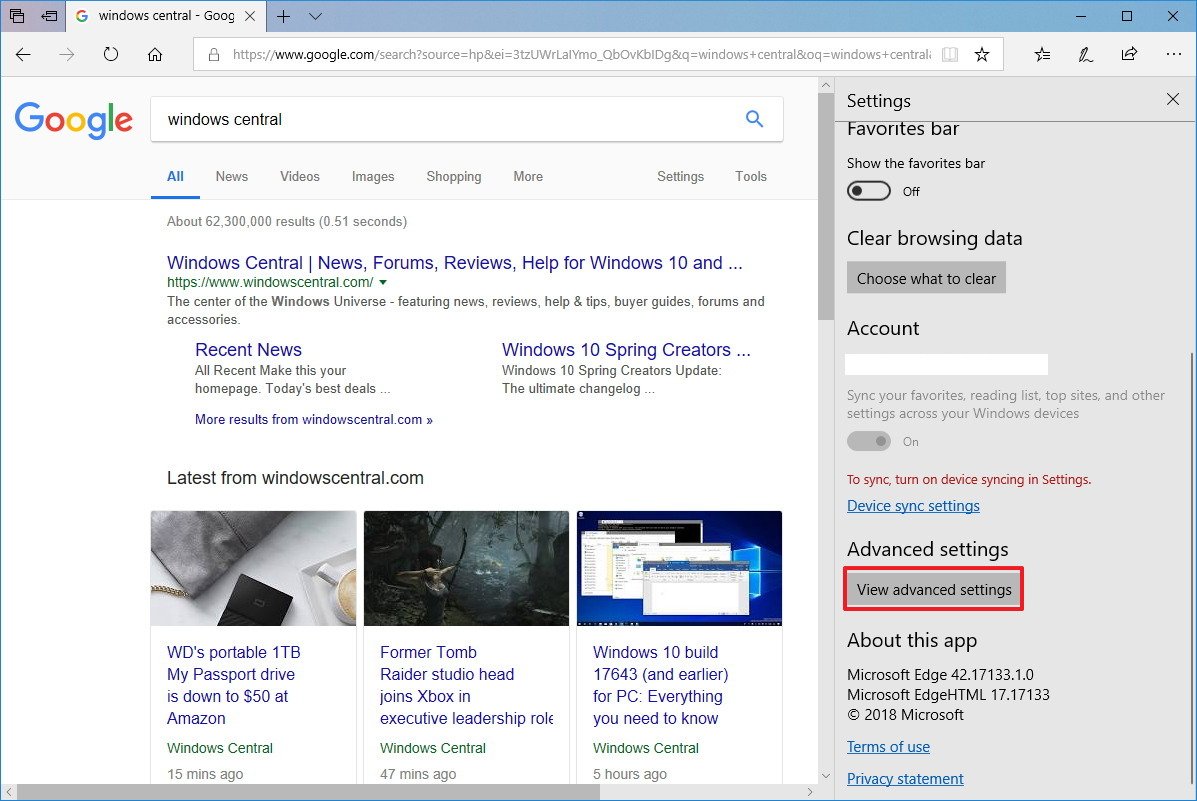
Scroll down, and in the "Autofill settings" section, you can control autofill related settings for passwords, form entries, and credit cards.
Configuring saved passwords settings in Edge
Using these settings, you can enable or disable the browser from automatically filling out passwords and prevent the prompt from saving a new password for a website.
Disable saved passwords
Get the Windows Central Newsletter
All the latest news, reviews, and guides for Windows and Xbox diehards.
To disable this feature, turn off the Save passwords toggle switch.
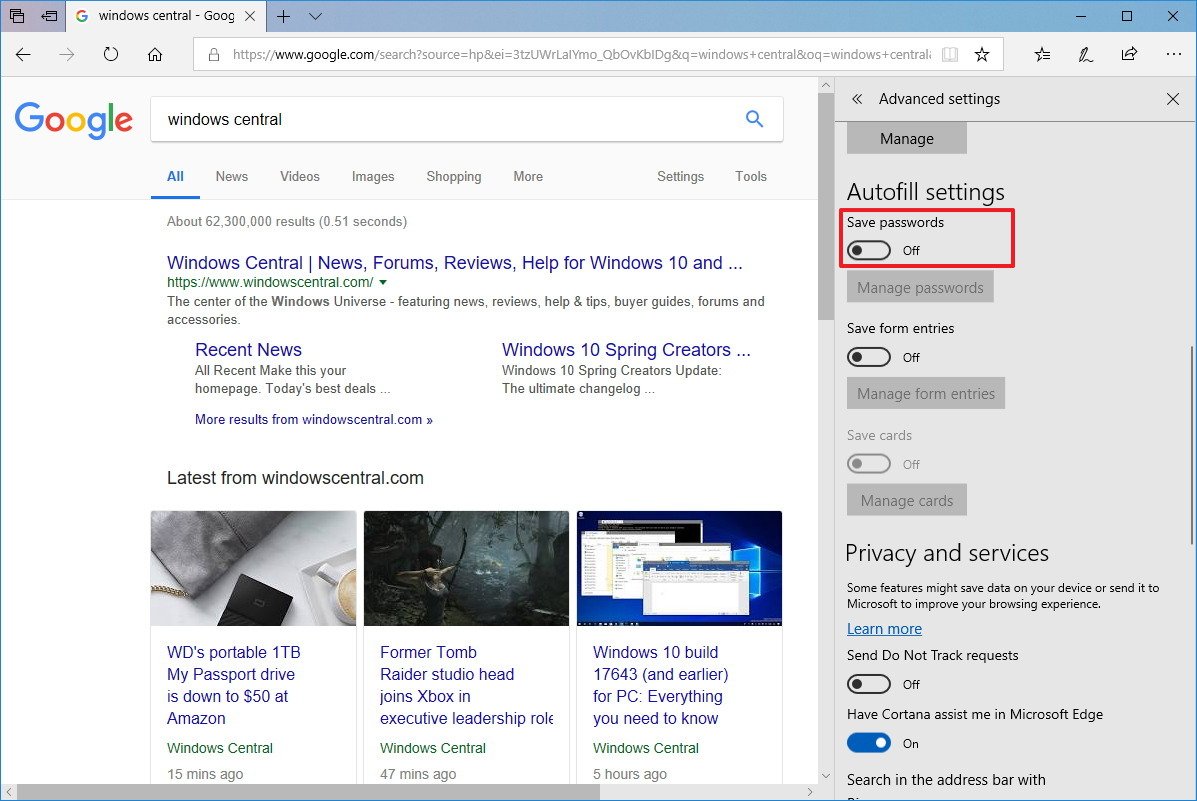
Manage saved passwords
To manage passwords, click the Manage passwords button. On the settings page, you can view your saved passwords and the sites you specified to never to ask or save the password.
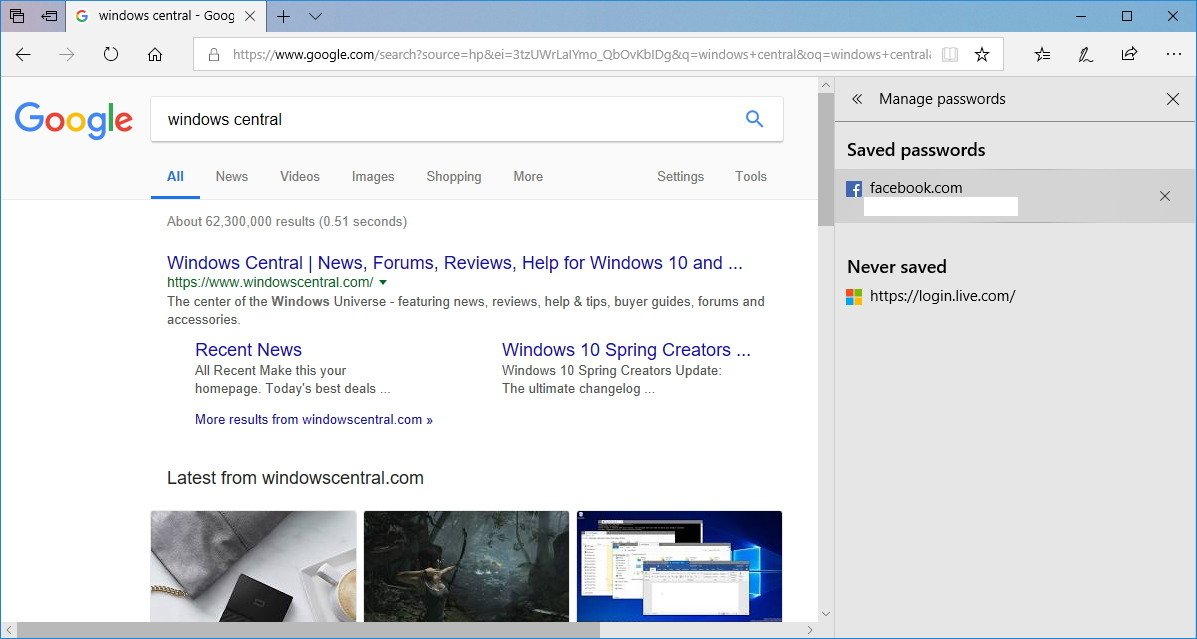
If you want to edit the information on an entry, click the entry and change the username and password as required, and then click the Save button.
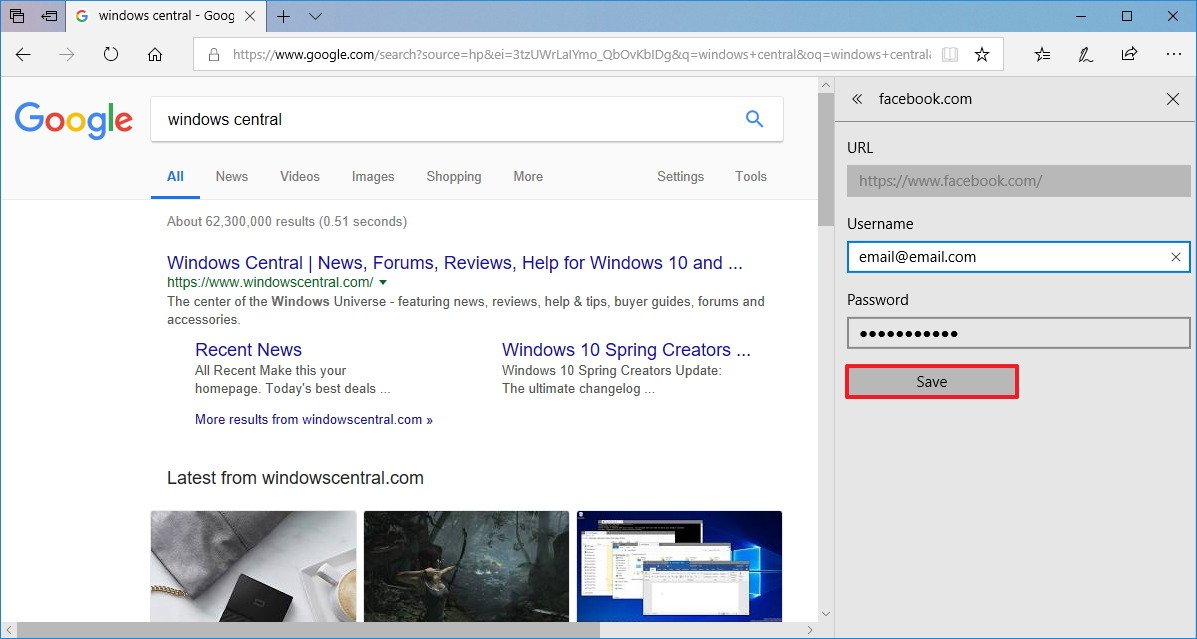
In the case that you need to delete a saved password, or you need to remove an entry from the "Never Saved" list, right-click the entry and select the Delete credential option.
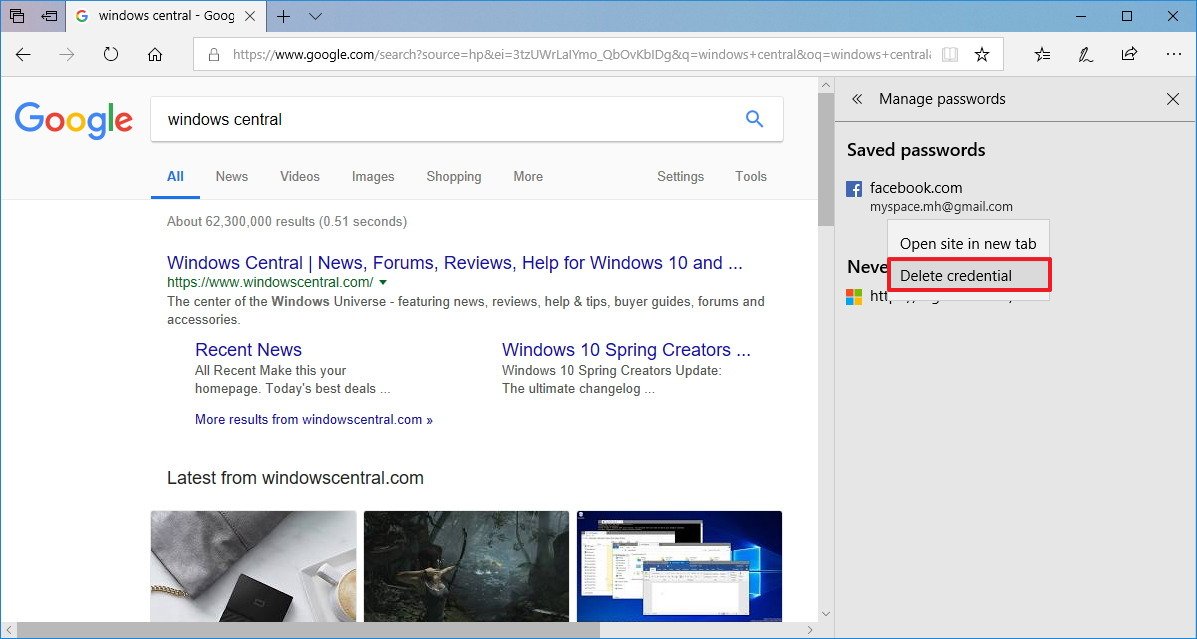
It's worth noting that starting with the Windows 10 April 2018 Update, the browser is now capable of filling out saved passwords when using an InPrivate tab or window.
Configuring saved form entry settings
Microsoft Edge can fill out the address and other information in online forms automatically, and now you can also edit and add new information beforehand or disable the feature entirely.
Disable saved form entries
To disable the form entries feature, turn off the Save form entries toggle switch.
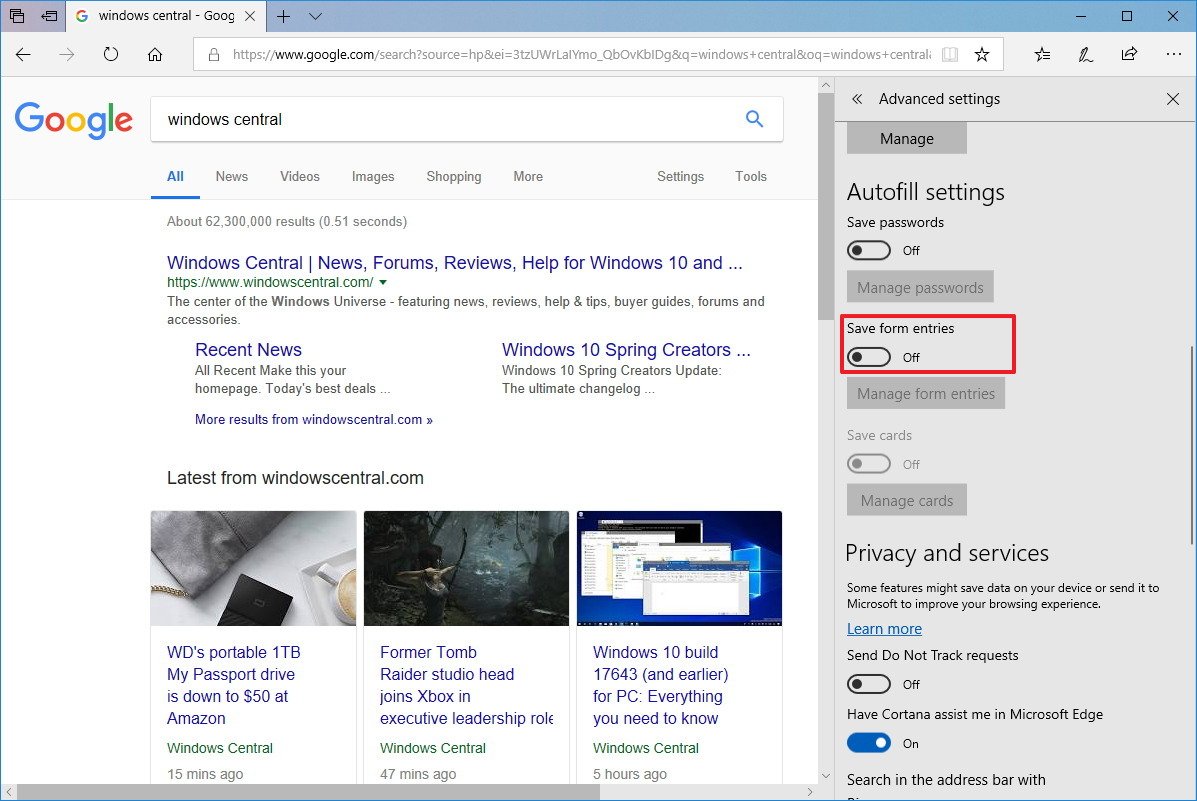
Note: Disabling form entries also disables card information.
Manage saved form entries
To manage saved form entries, click the Manage form entries button. On the settings page, you can view previously-saved entries and add new information.
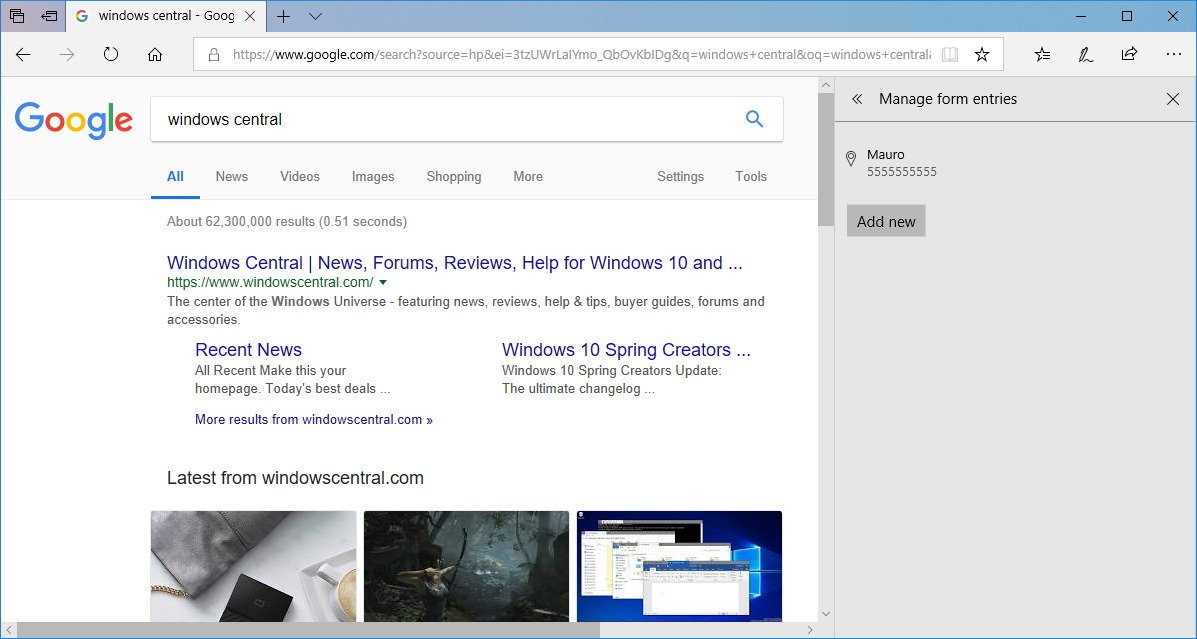
If you need to update already saved entries, click the entry that you want to modify, change the information you want, and click the Save button.
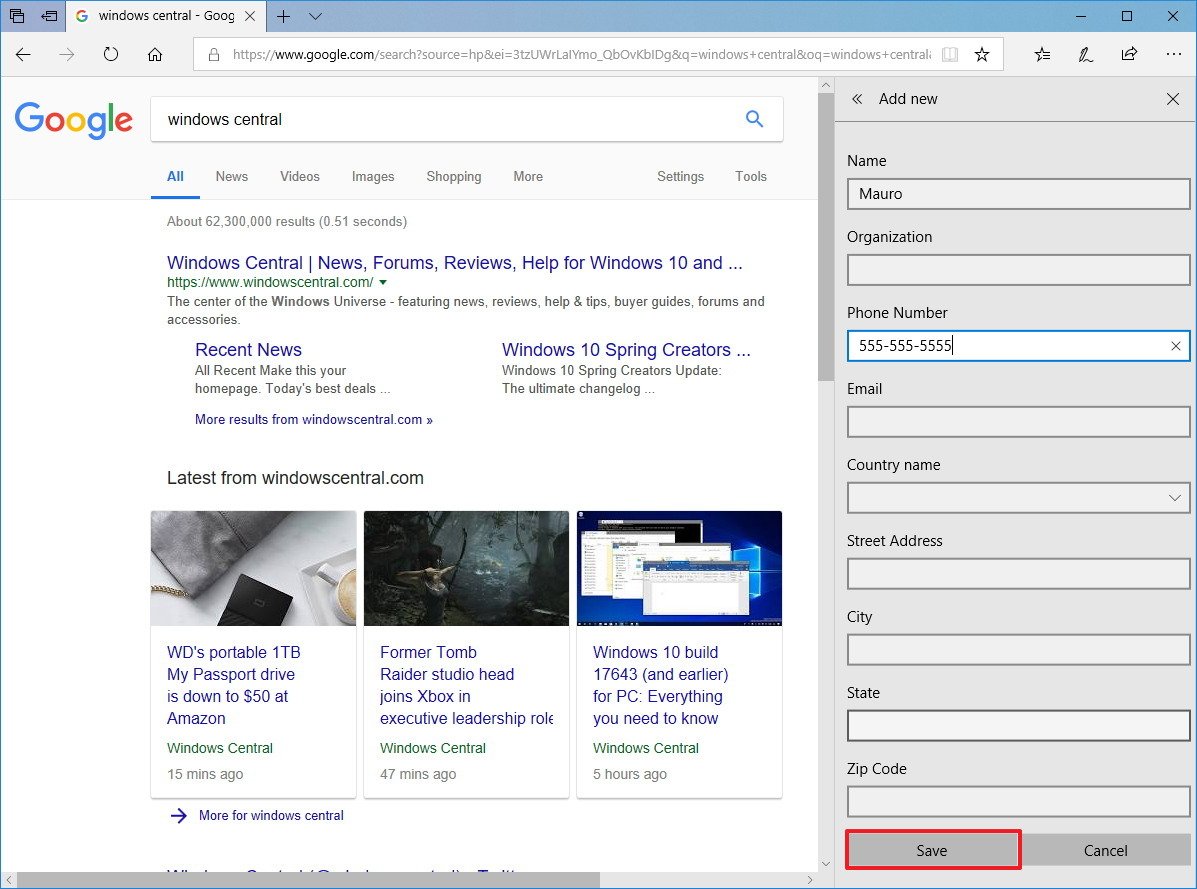
If you want to add information beforehand, click the Add new button, fill out the form, and click the Save button.
When entries are no longer needed, you can just right-click the form, and click the Delete option.
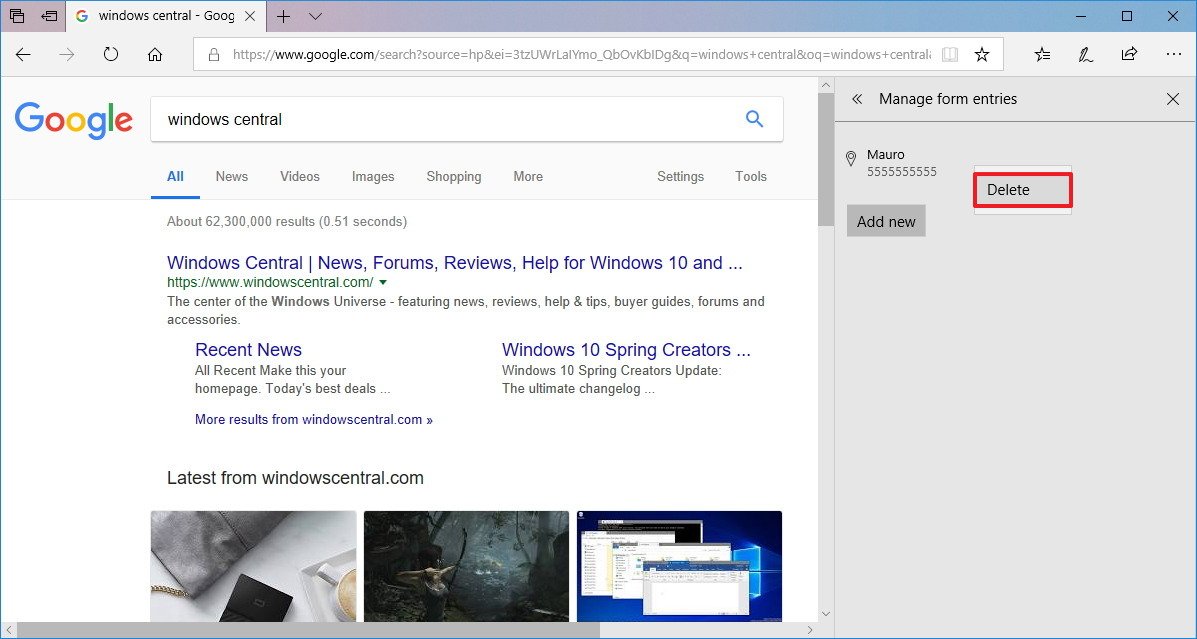
Configuring saved cards settings in Edge
Starting with the April 2018 Update, Microsoft Edge can also save credit card information allowing you effortlessly fill in payment details online.
Disable saved cards
By default, the ability to save cards comes enabled, but if it's not a feature you want, you can turn off the Save cards toggle switch to disable it.
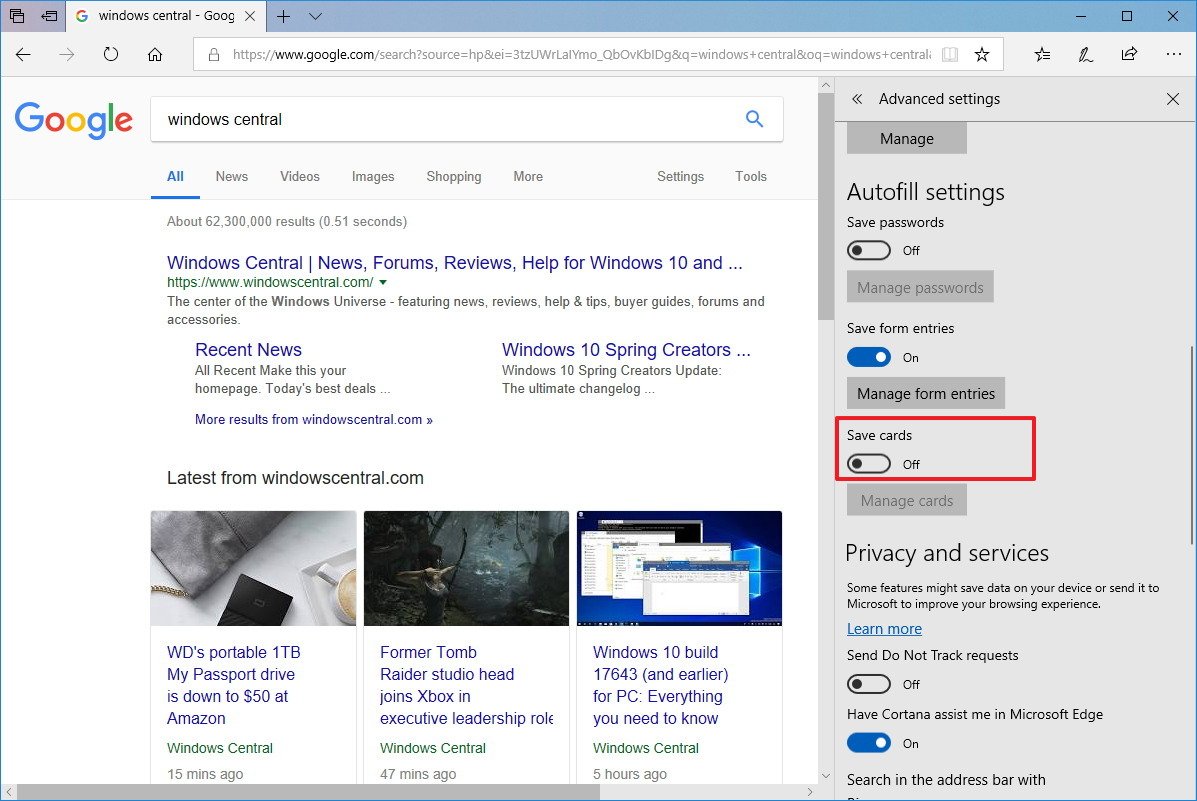
Manage cards
If you need to add, remove, or sync cards already linked to your Microsoft account, click the Manage cards button.
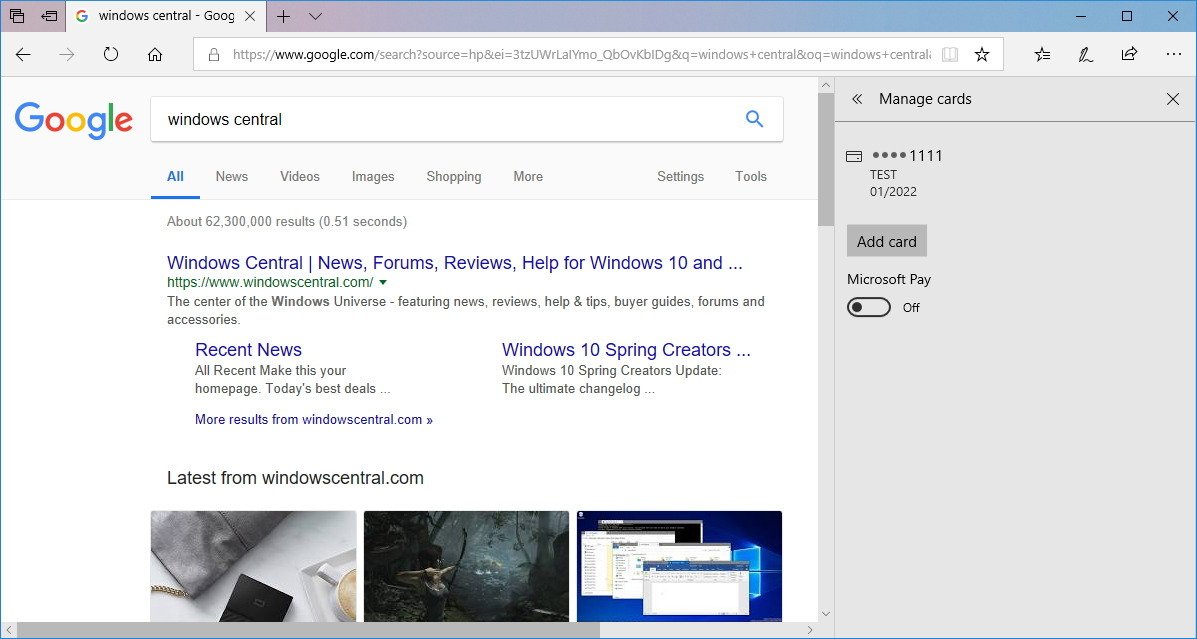
To add a new credit or debit card, click the Add card button. Type your name, card number, expiration date, and click the Save button.
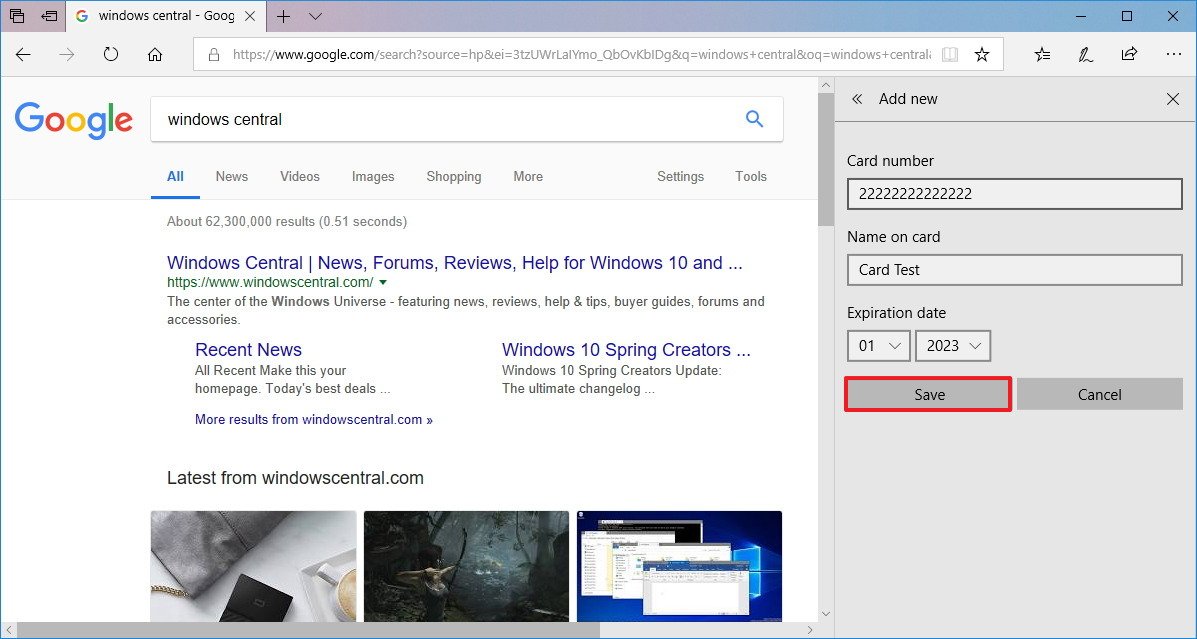
You'll notice that there's no field to add the CVV code, because it's a security measure to prevent unauthorized use of your card. The CVV code needs to be entered manually every time to you make a purchase.
If you want to delete a card, right-click the entry, and select the Delete option.

In the case that you want cards linked to your Microsoft account to be available in Microsoft Edge, you'll need to turn on the Microsoft Pay toggle switch.
Troubleshooting autofill on Microsoft Edge
On the Windows 10 April 2018 Update, your saved passwords, form entries, and cards sync automatically across devices using the same Microsoft account. If you don't see this information in your web browser, a few things could be happening.
If you're using a secondary computer, or you recently performed a clean installation of Windows 10, chances are your device isn't verified. Go to Settings > Accounts > Your info, and click the Verify button.
Also, it could be that your sync settings are preventing autofill information from syncing. Go to Settings > Accounts > Sync your settings, and turn on the Sync settings toggle switch and make sure the Passwords toggle switch is also enabled.
More Windows 10 resources
For more helpful articles, coverage, and answers to common questions about Windows 10, visit the following resources:
- Windows 10 on Windows Central – All you need to know
- Windows 10 help, tips, and tricks
- Windows 10 forums on Windows Central
Mauro Huculak has been a Windows How-To Expert contributor for WindowsCentral.com for nearly a decade and has over 15 years of experience writing comprehensive guides. He also has an IT background and has achieved different professional certifications from Microsoft, Cisco, VMware, and CompTIA. He has been recognized as a Microsoft MVP for many years.

