How to manage apps settings on Windows 10 April 2018 Update
Here are the steps to access and configure apps settings individually on Windows 10 version 1803.
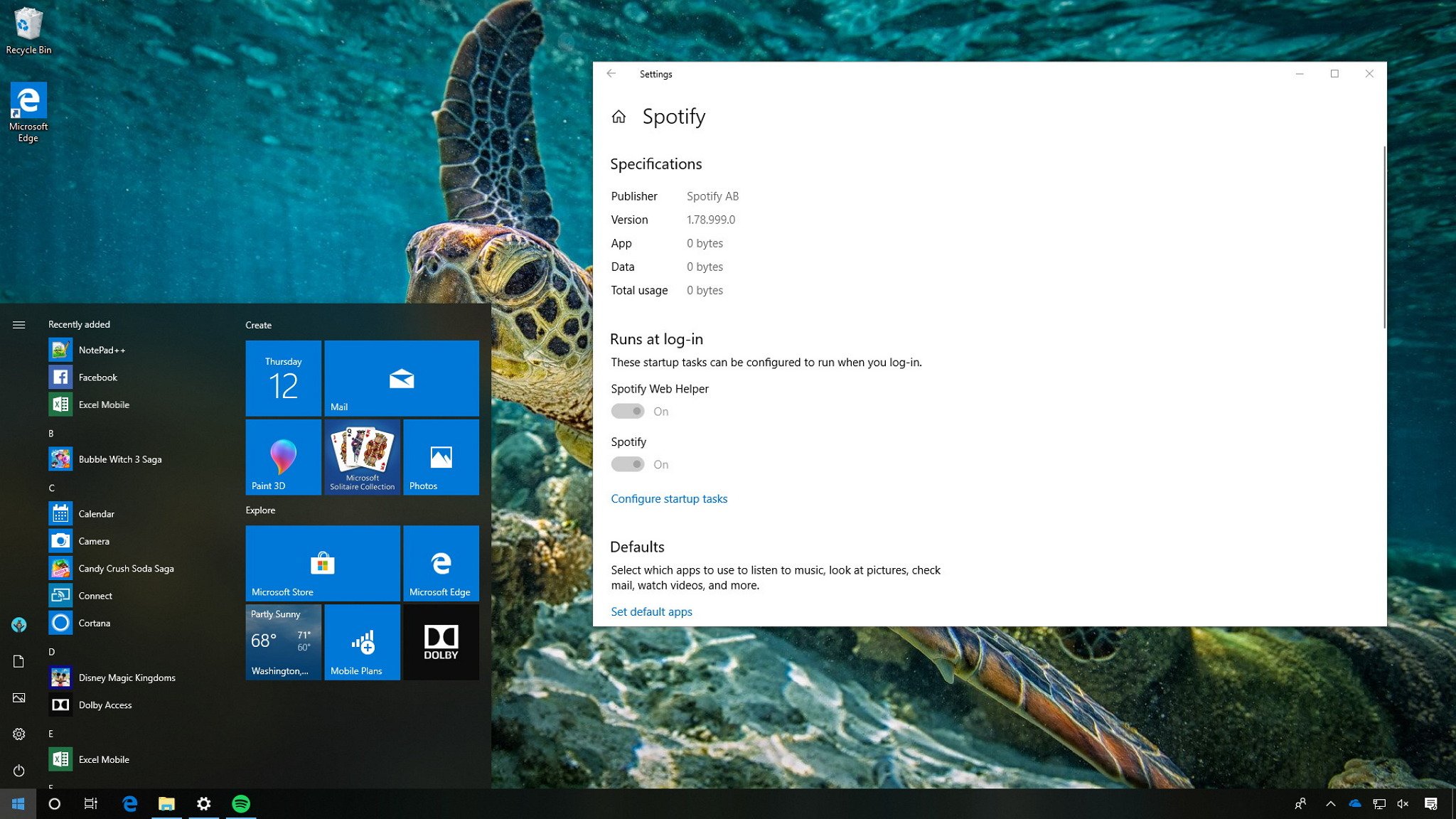
The ability to manage settings for Microsoft Store apps have been around since the original release of Windows 10. However, it was a troublesome experience as the app settings page was limited, options were scattered throughout the Settings app, and many essential features were missing.
Starting with the Windows 10 April 2018 Update (version 1803), the Settings app is updating the "Advanced options" page introducing new options and grouping all the available settings for a particular app in one place, which makes configuring apps an easier and faster experience.
In this Windows 10 guide, we'll walk you through the steps to access, manage, and understand the settings available for Microsoft Store apps.
How to manage app settings on Windows 10
In order to change the settings of an app, use the following steps:
- Open Settings.
- Click on Apps.
- Click on Apps & features.
- Select the app you want to manage permissions, and click the Advanced options link.Quick Tip: Alternatively, you can right-click the app tile in the Start menu, select More, and then click the App Settings option to quickly open the settings page.
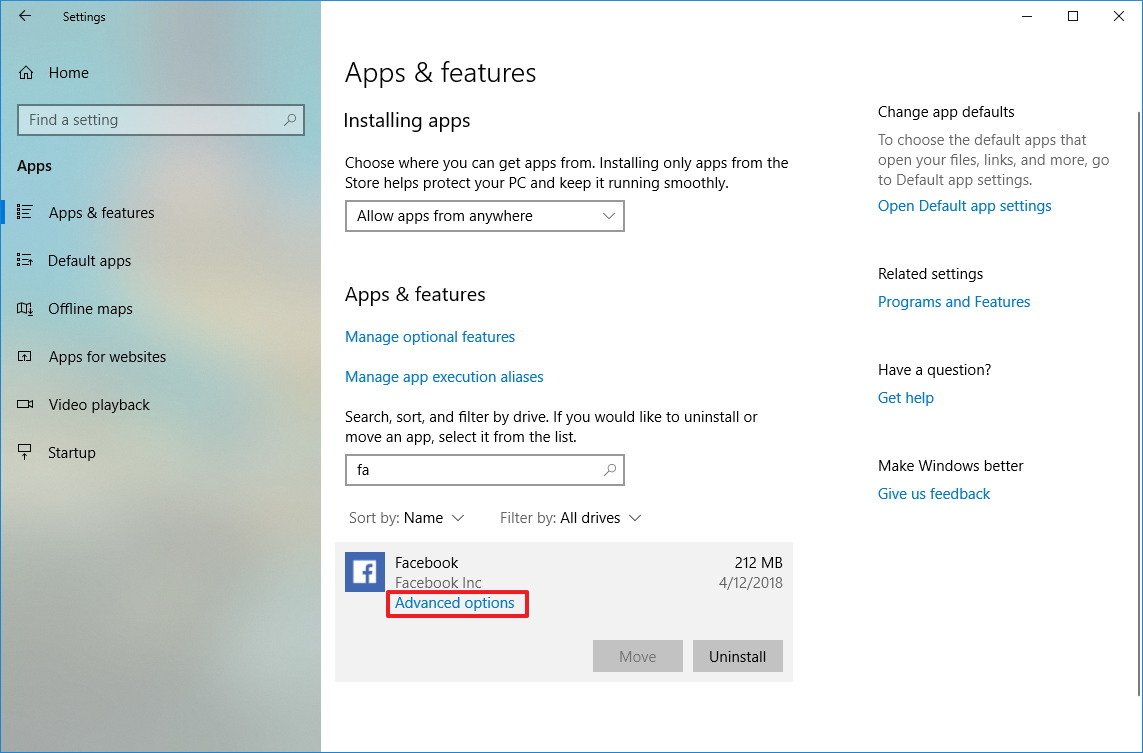
In the settings page, you can manage a number of settings about a particular app. However, settings are only available for apps you acquired from the Microsoft Store, and the options and features may be different per application.
Specifications
Under Specifications, you can see the publisher information, along with the installation and data size, and the total amount of hard drive space usage.
Also, starting with version 1803, you can now find out the version number of the app installed on your device without extra steps to know if you're running the latest version. This is particularly useful information to quickly figure out if you're running the version that includes that new feature or the one that fixes a specific bug.
Get the Windows Central Newsletter
All the latest news, reviews, and guides for Windows and Xbox diehards.
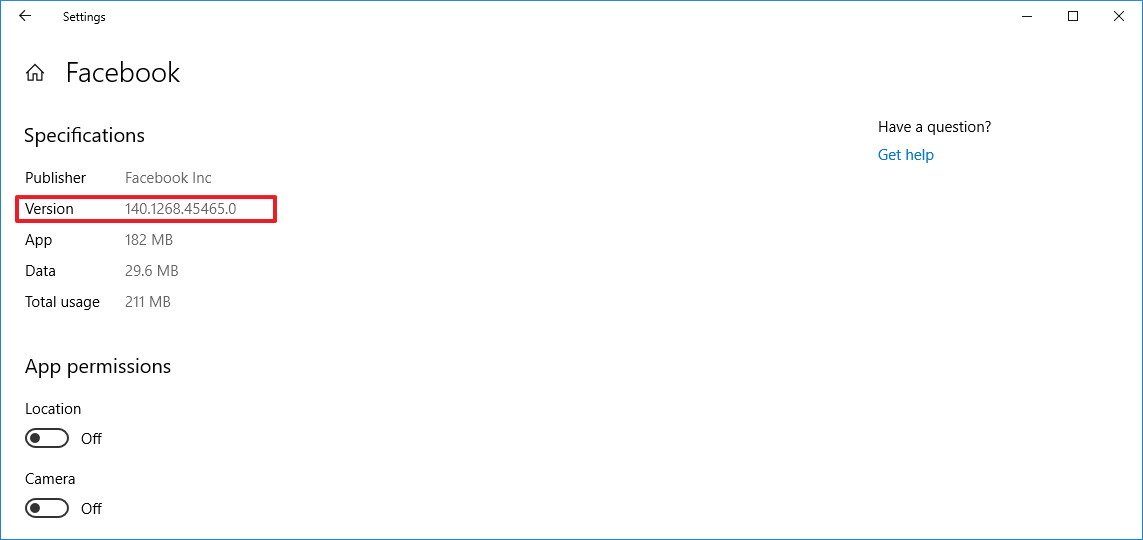
App permissions
The App permissions section lets you allow and deny the app access to your files, location, camera, microphone, and you can even specify if the app should run in the background.
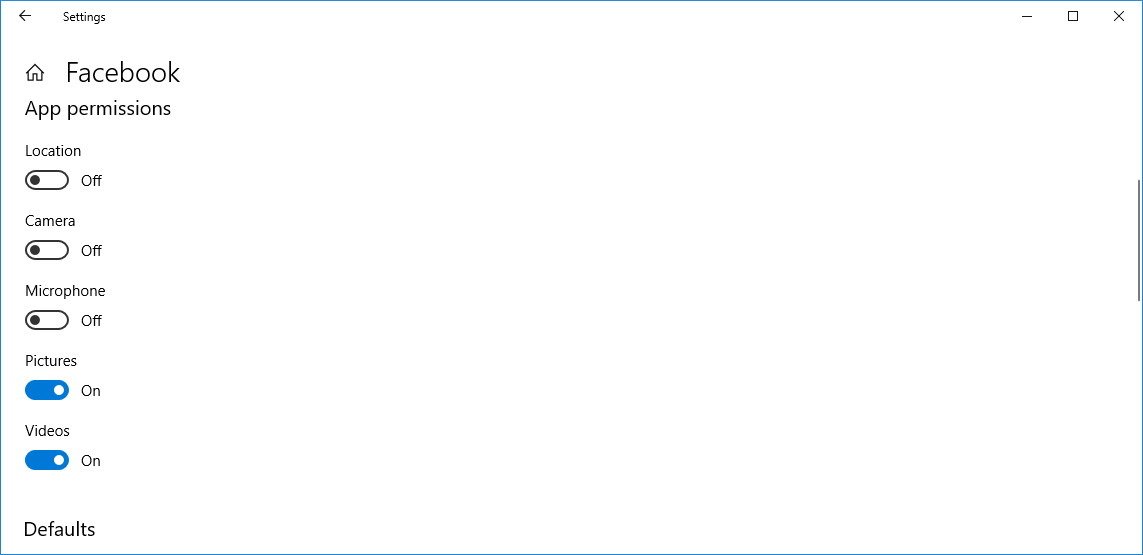
Using these settings is the same as changing the same settings in the Privacy section, but without you having to jump between pages to configure the app's permission.
Also, because no every app requires the same permissions, the options available will vary per application.
Runs at log-in
Starting with the April 2018 Update, the Advanced options page now includes the ability to control Startup tasks, which are additional tasks from an app that can run on startup.
If an application includes tasks that run a startup, it'll be listed under "Runs at log-in," and if you need to change these options, you'll need to click the Configure startup tasks link to access the "Startup" page to turn on or off the tasks.
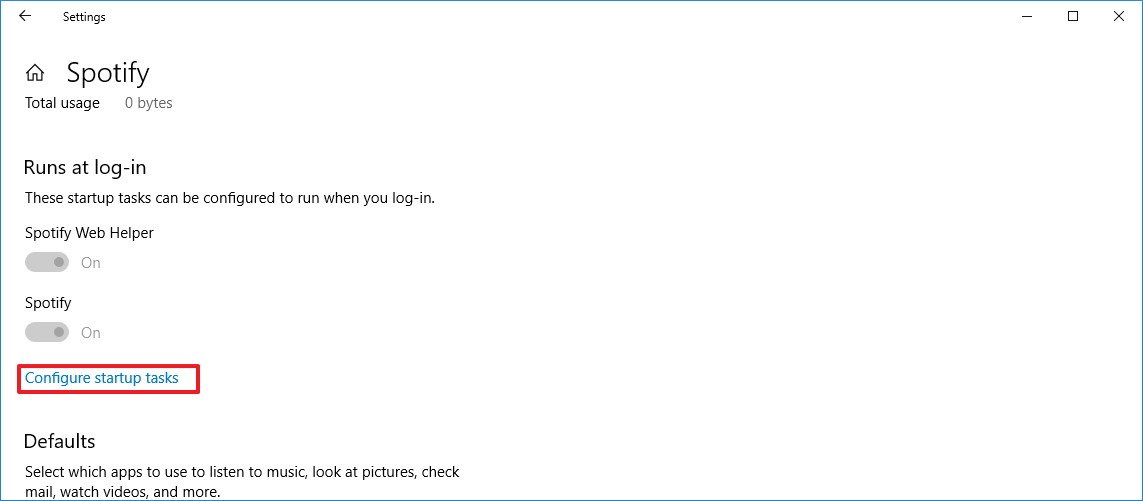
It's worth noting that "Startup tasks" isn't an option that will be available in every application because it's up to the developer to implement this feature.
Lock screen notifications
In the case the application (such as Mail and Calendar) supports showing notifications in the Lock screen, you'll see a link to access the settings to configure quick status for the app in the Lock screen.
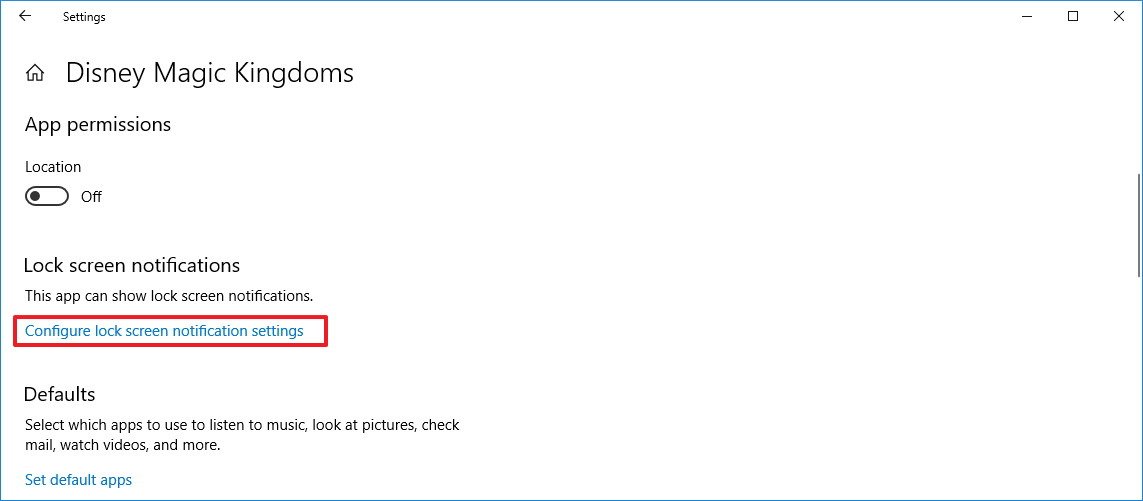
Default
Under Defaults, you can't directly set the app as your default, but there's a link to access the Default apps page to set your preferred app by default.
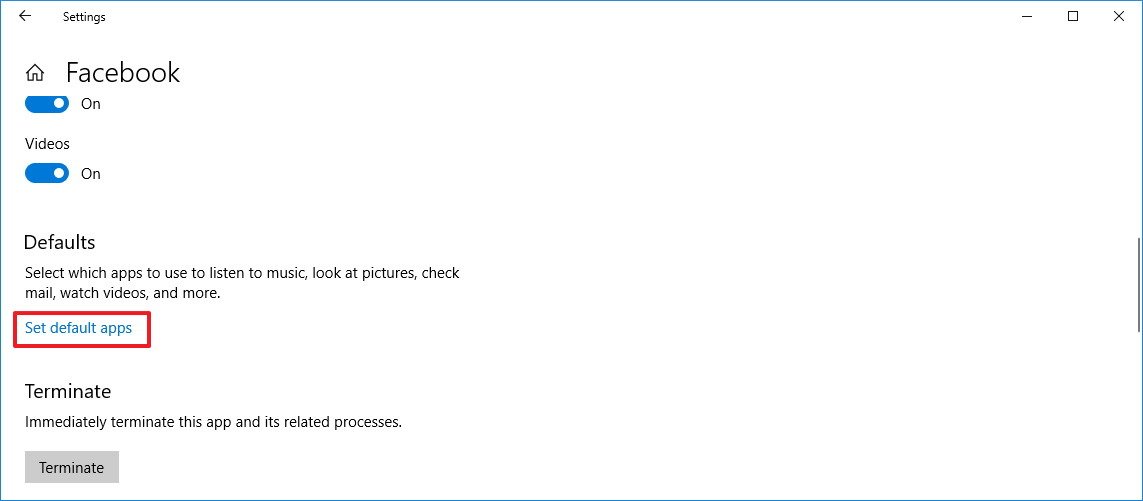
Terminate
When an app isn't not responding or acting up, you can click the Terminate button to force-quit the app and all its related processes. Then just restart the app to start using it again.
Reset
If an app isn't working correctly, depending on how it was designed, you'll get a Repair button that tries to fix any problems without deleting your app data.
In the case that the app still isn't working, or it's acting up, you can use the Reset button, which allows you to reinstall the app, delete the user data, and revert the settings to its default when the app isn't working correctly.

Uninstall
Although you can simply right-click a Microsoft Store app and click the Uninstall button to remove it from your device, it's also possible to uninstall a particular app from its settings page.
App add-ons & downloadable content
Finally, at the bottom of the page, you'll find a list of add-ons and other downloadable content that enhances the app or game. Usually, these extras are not free, and you can only download them from the Microsoft Store.
More Windows 10 resources
For more helpful articles, coverage, and answers to common questions about Windows 10, visit the following resources:
- Windows 10 on Windows Central – All you need to know
- Windows 10 help, tips, and tricks
- Windows 10 forums on Windows Central
Mauro Huculak has been a Windows How-To Expert contributor for WindowsCentral.com for nearly a decade and has over 15 years of experience writing comprehensive guides. He also has an IT background and has achieved different professional certifications from Microsoft, Cisco, VMware, and CompTIA. He has been recognized as a Microsoft MVP for many years.

