How to manage accounts in the new Mail and Calendar app for Windows 10
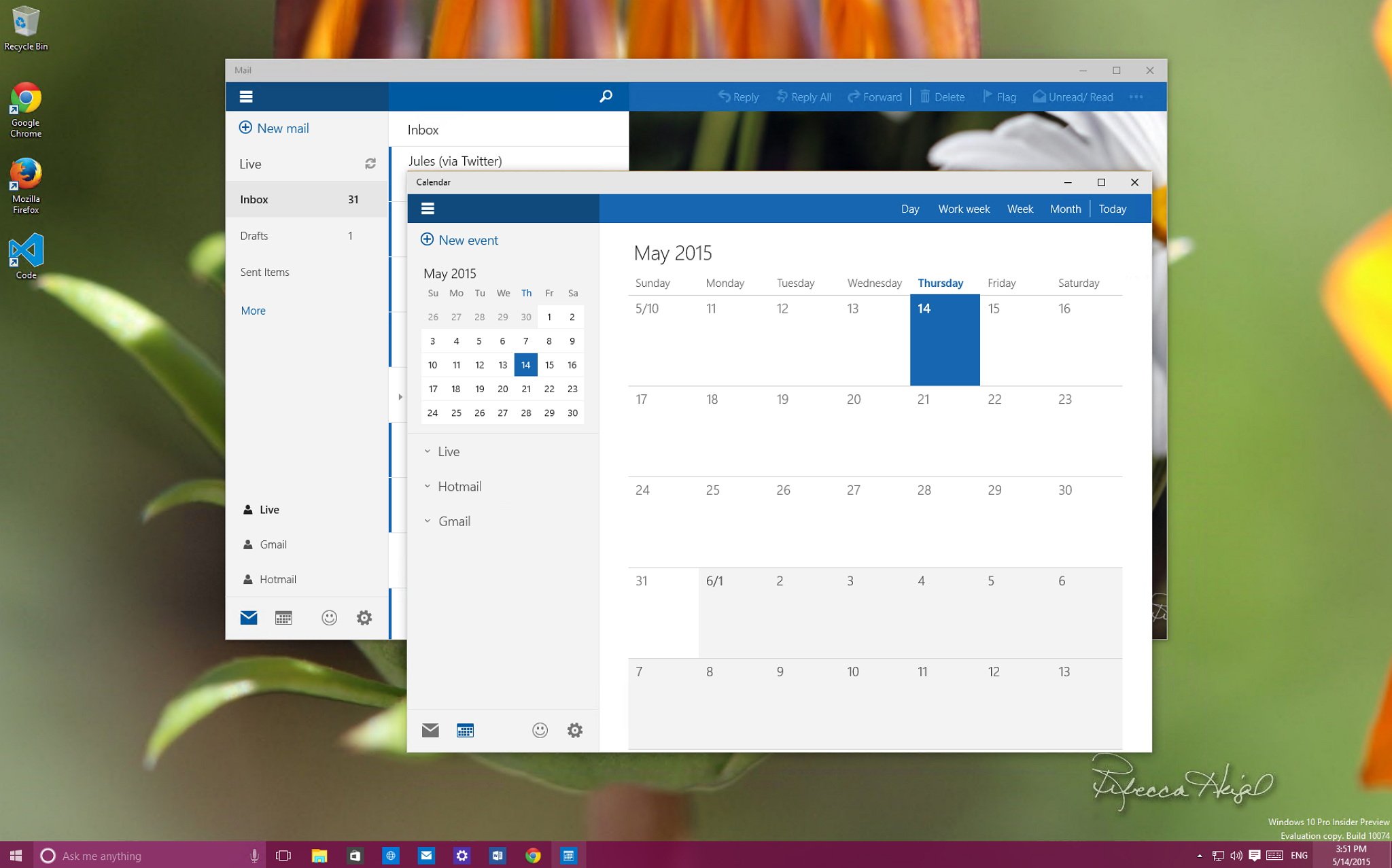
In Windows 10, Microsoft is including two new apps, Mail and Calendar, and while the company is bundling them as separate apps, they work very close to each other. The two apps will replace the same ones currently in Windows 8.1 and they both introduce a brand new look that follows Windows 10 modern design approach, and users will find that they are much easier to use.
Although, the Mail and Calendar apps are still in preview and they are only offer vary basic features, those running the latest public preview of Windows 10 can start testing the new apps. As such in this how-to guide, I will go over how users can setup multiple accounts, how to get around some of the issues you may encounter, and a few extra tips.
Unlike the Windows 8.1 equivalents, the Mail and Calendar apps for Windows 10 offer more options to setup different email services. For example, on the new apps, users can add services, such as the obvious, Outlook.com, Live and Hotmail, Exchange, Exchange ActiveSync, Office 365, Google, iCloud, and other messaging services using POP and IMAP settings. However, users will notice that the list of options to add new accounts are slightly different between the two apps.
The big news with the Calendar app is that users will now be able to sync and view their Google Calendar, which was something not supported in the same app for Windows 8.1. So it's a welcome addition.
Adding new accounts
When you first launch the Mail or Calendar app in Windows 10, while signed-in with your Microsoft account, both apps are smart enough to detect the account you're signed in with and add it automatically, and you can even add more accounts right from the beginning. However, after launching the app, adding accounts have a different procedure, but still quite as simple.
In both, the Mail and Calendar app, users will see a bar with a set of buttons in the bottom-left corner of the app to switch back and forth between apps, a button to send feedbacks, and a gear button to access the settings page. To add a new account, you want to click the settings button, which will bring the fly out pane from the right, click Accounts, which will list all your current accounts, and then click Add account.
You'll see a dialog box with the list of the available services you can connect to the app.
Get the Windows Central Newsletter
All the latest news, reviews, and guides for Windows and Xbox diehards.
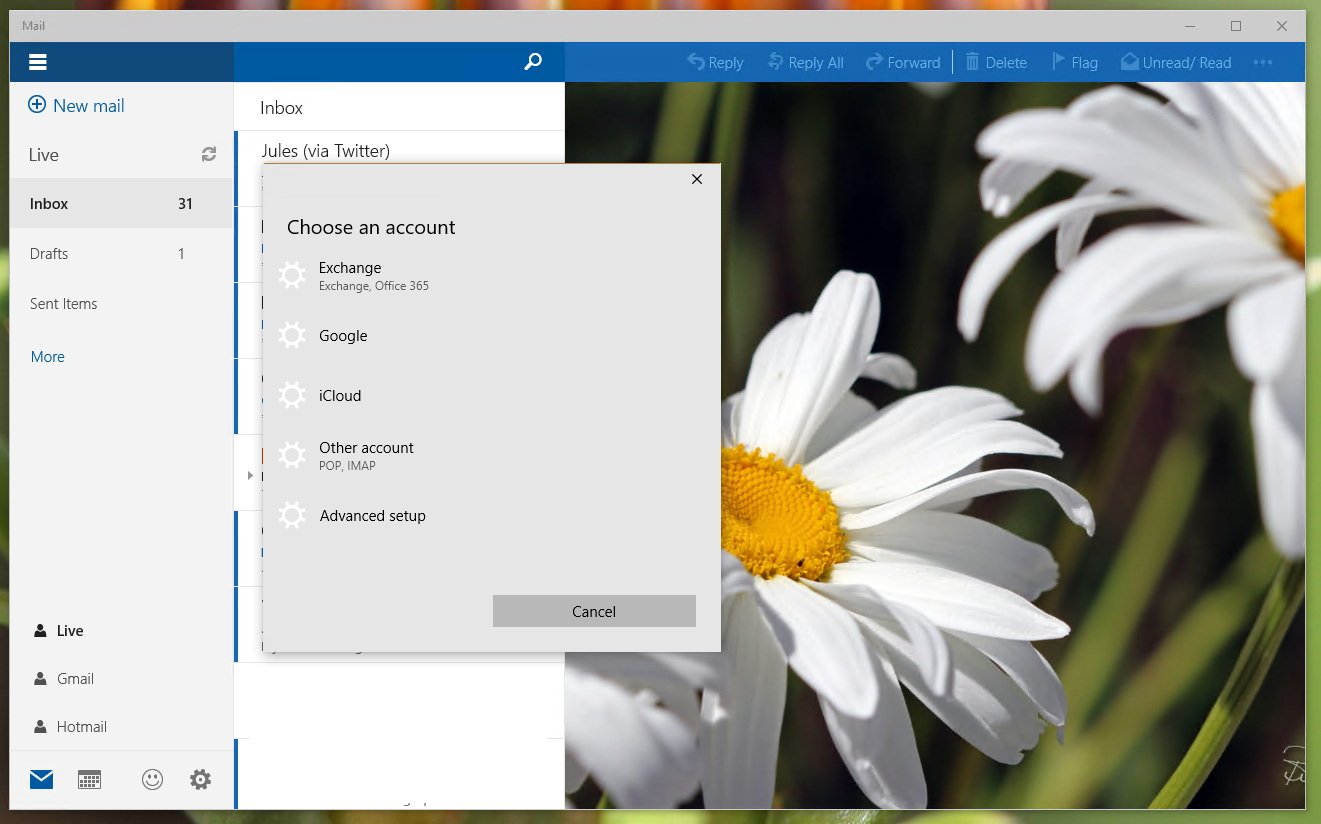
Now you may ask: Where are the options to add a new Outlook, Live and Hotmail accounts? Well, because the app is in preview a lot details are still not showing up in the apps, but users can add all the different Microsoft accounts by using the Exchange option.

Quick Tip: If for any reason your current account isn't syncing, you seem not to be able to add new accounts, or you add a new account, but emails will simply no show up. This could be cause by some issue with the first account that you have configured. I have seen this issue and deleting the first account and starting over solved the issue.
Next, for every service the page to enter the account information will look slightly different, but all them require the same information – your email address and password. Of course, if you adding a new service that isn't on the list, you'll need to provide the additional information such as POP and IMAP settings.
Once you completed including all the require information, click Sign in, and the new account will be added to the list in the left pane. Now emails should start downloading almost immediately.

Here are a few useful resources for those using Yahoo Mail and AOL: To set up a Yahoo mail using POP or IMAP settings use these instructions. For adding an AOL email account using a POP or IMAP settings use these instructions.
Renaming, changing settings, and deleting accounts
Now, you'll notice that depending on the account you added, you probably didn't get the option to name your account, which will make it very confusing if you have multiple email addresses from the same service, as they will be labeled with the brand name of the email service.
This behavior may change in future updates, but for now, you can rename your account by clicking the setting button from the left pane, click Accounts, and click the account you want to rename. You'll now see a new filed called Account name, simply add the name that you like (I personally like to use email address name, it makes a lot easier to identify the account, but that's just personal taste), and click Save.
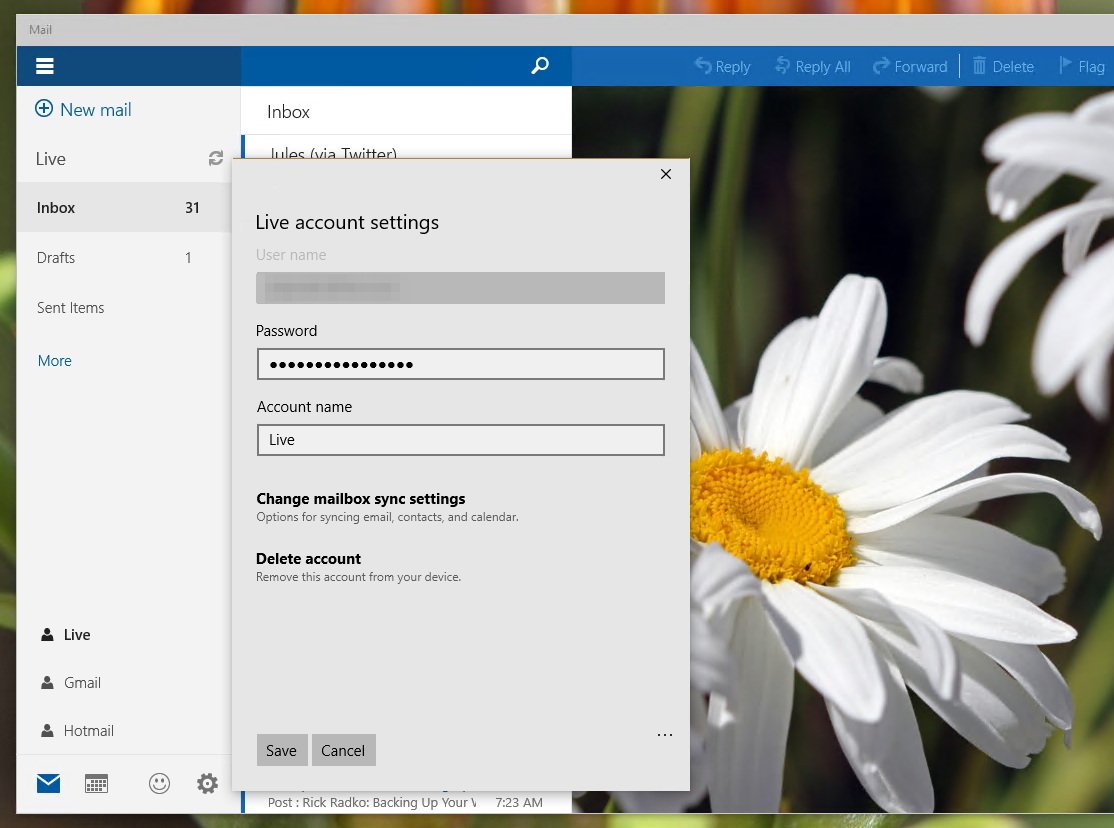
Note that from the settings page, you can also change the account password as require, and you can change different settings as well, such as options for syncing, contacts, and calendar. You even control how often and how much new content gets downloaded (the default option is "based on my usage").
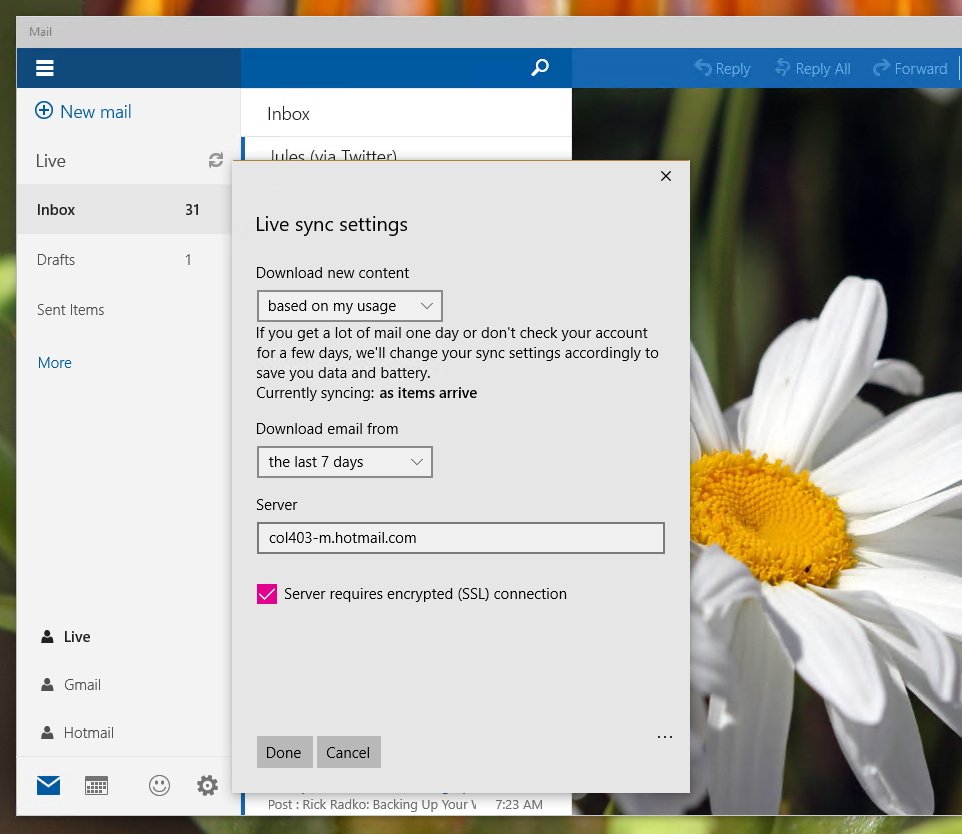
Finally, if you simply want to delete an account, you can go to the account settings, hit the Delete account button, and Delete one more time. (Please note that deleting an account from the Mail app will also delete the same account in Calendar and vice versa.)
Adding a new background picture in Mail
On Mail, you also noticed a new background image when you're not viewing an email message. What you probably did not know is that you don't have to stare at that same image over and over. You can actually change it for any image you like by clicking the settings button and clicking Options. Inside of Options, click Browse under "Background Picture", and choose any image you want.
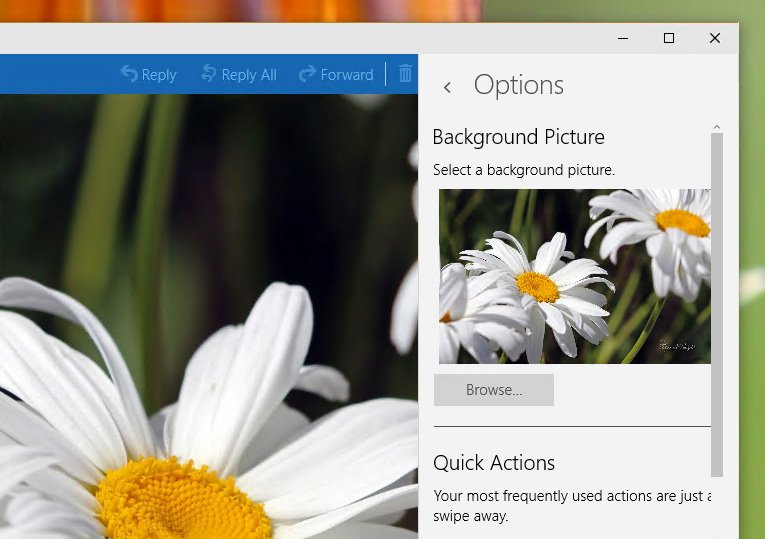
Here is another tip: If you want to use an image from your current Windows Theme, open the Run command, navigate to this path "%LocalAppData%\Microsoft\Windows\Themes", and select a new image.
Keep in mind that this is a global background, you cannot set a different image per email account. (If you change the background picture and you don't see the change, simply restart the app and you should now see the new image.)
Although, the background is a global setting, the signature setting is not. If you want to show a custom signature per email account, you'll need to move between accounts, clicking the settings button, and change the signature under Options.
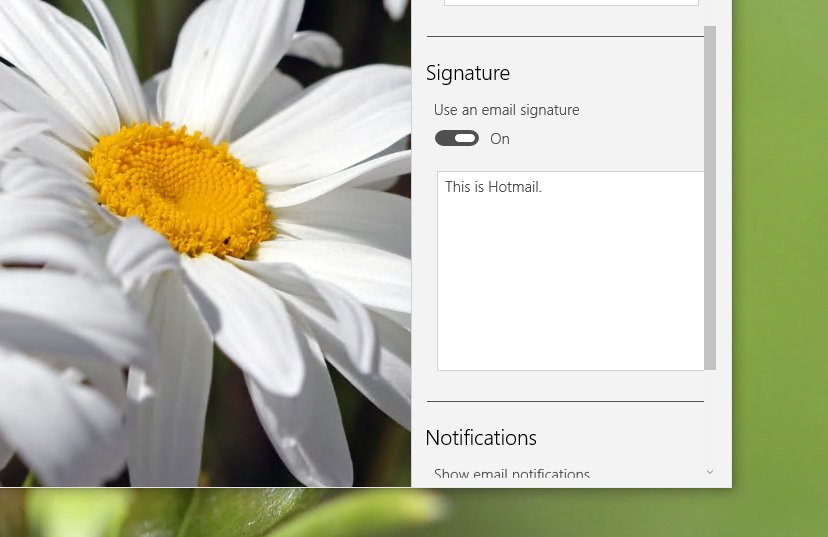
Wrapping things up
With the new Mail and Calendar app, you can manage virtually all your email accounts and calendars, including from Outlook.com, Yahoo, Gmail, and iCloud from a single user interface (with two apps). This means that you don't have to keep logging into different websites or extra apps, also Microsoft provides an environment without advertisements and cross platform.
Although, I can see the need to for Microsoft to have Mail and Calendar as separate apps, I still believe that they can be combined into a single app in the same way we have been using Outlook for so many years.
It's worth noting that all the configurations showed in this guide to manage accounts also work exactly in the same for the Calendar app.
Finally, remember that these apps are still in preview, as such settings and features may change in future updates.
Microsoft has already announced that there will be seven version of Windows 10, including Windows 10 Mobile and Windows 10 IoT, and the company has confirmed that various universal Windows apps will be bundled with the operating system, including Mail and Calendar.
Have you been using the Mail and Calendar apps in Windows 10? Have you come across any issues? Let us know in the comments below. And don't forget to use the Windows Feedback App.
Mauro Huculak has been a Windows How-To Expert contributor for WindowsCentral.com for nearly a decade and has over 15 years of experience writing comprehensive guides. He also has an IT background and has achieved different professional certifications from Microsoft, Cisco, VMware, and CompTIA. He has been recognized as a Microsoft MVP for many years.

