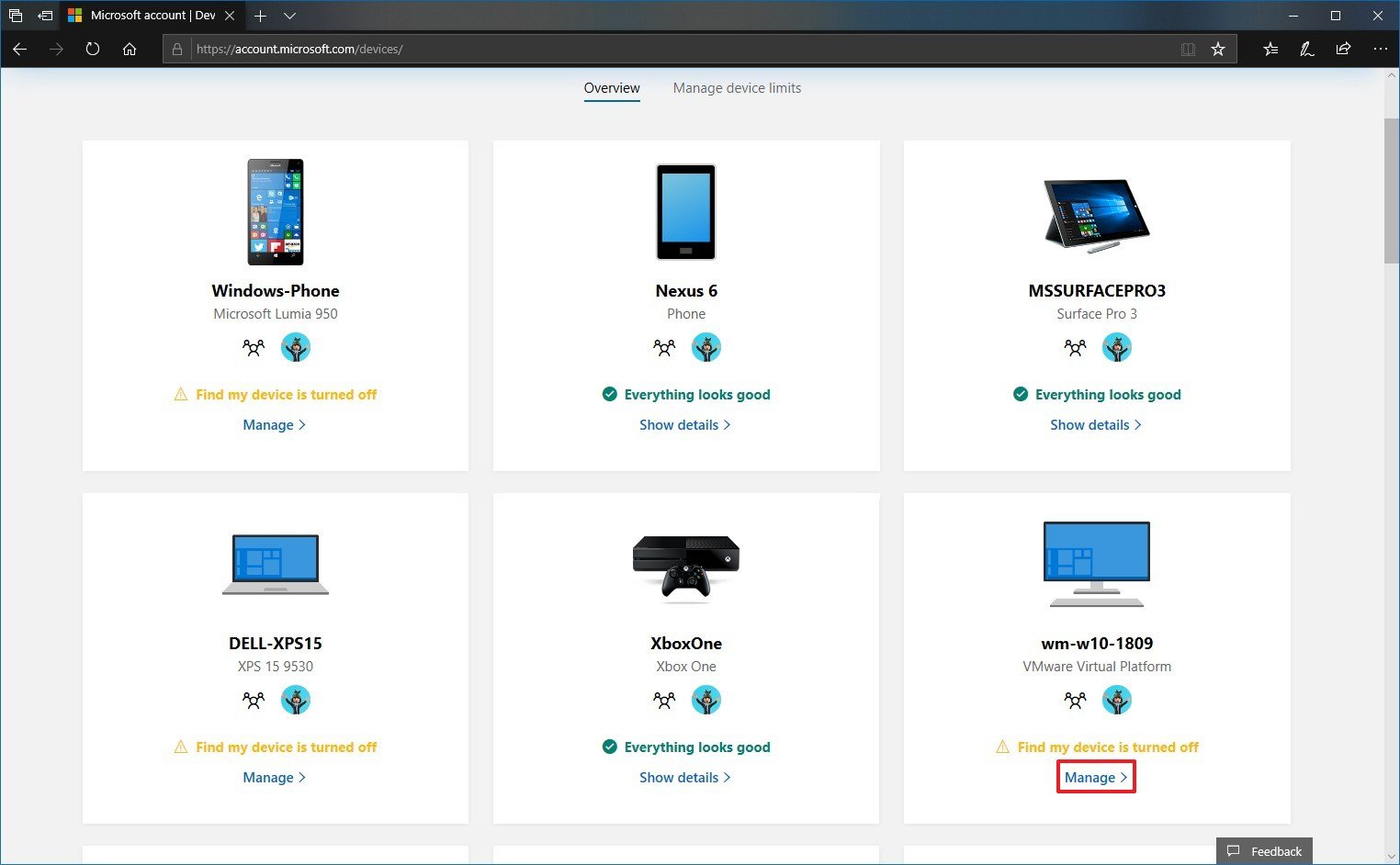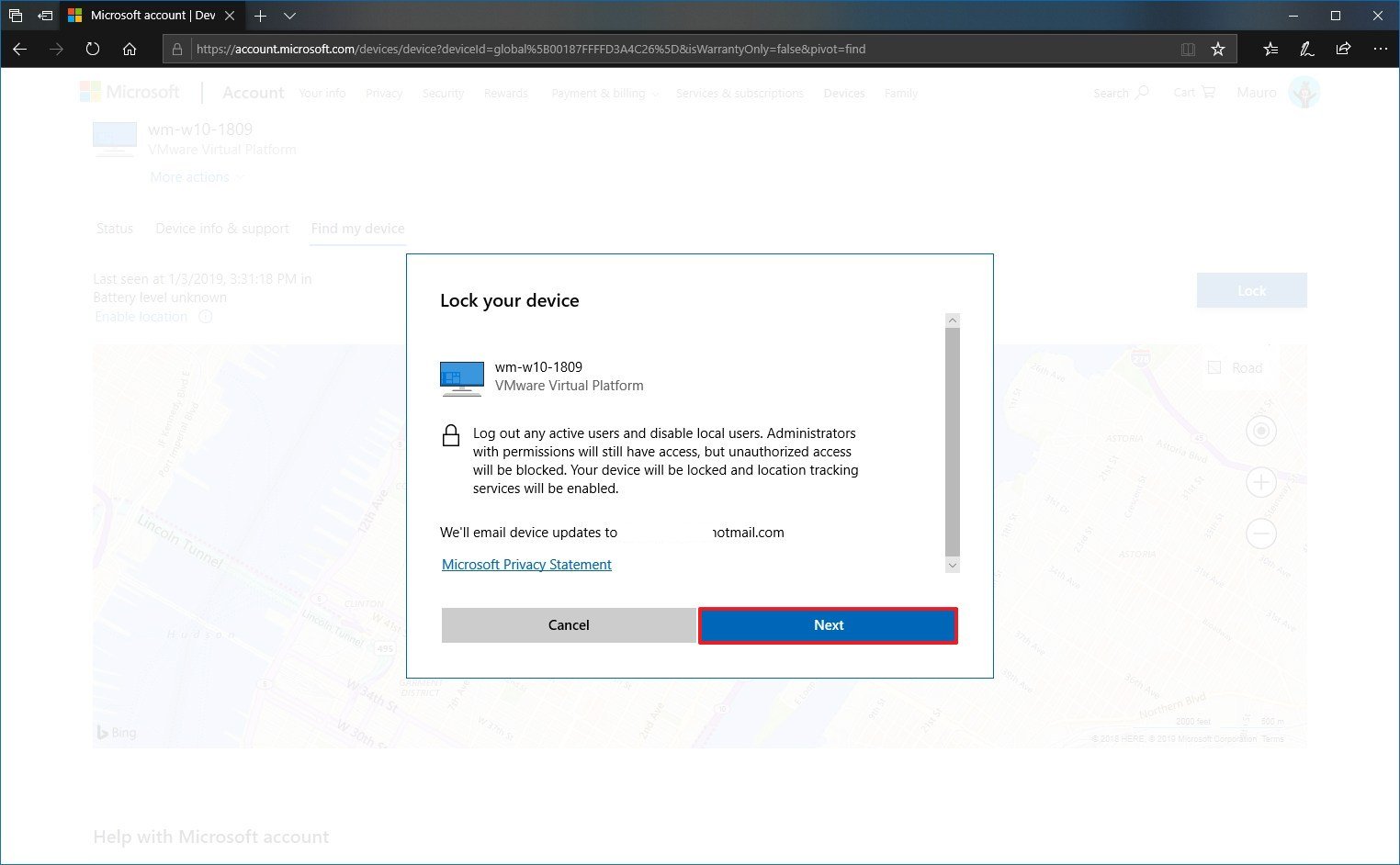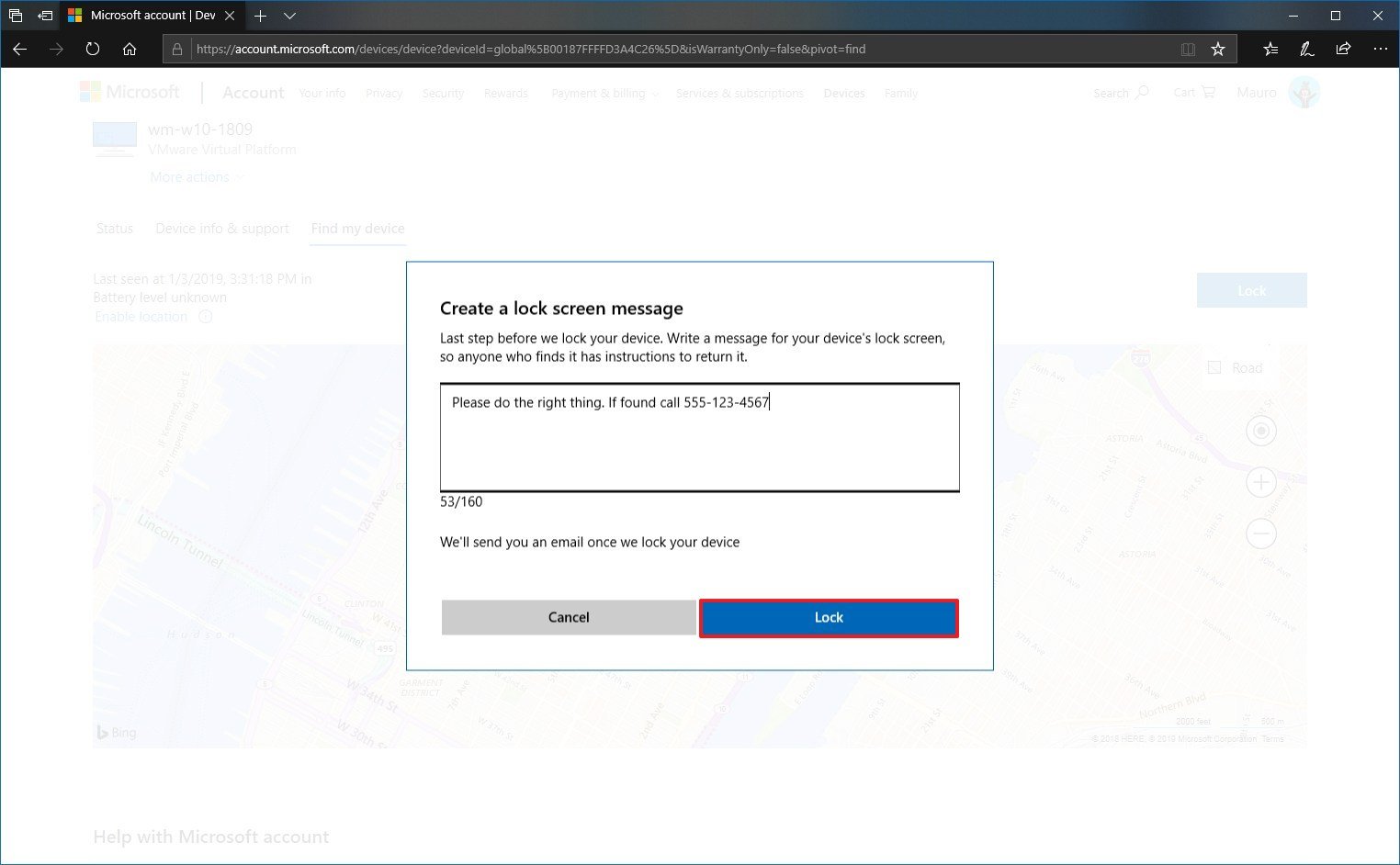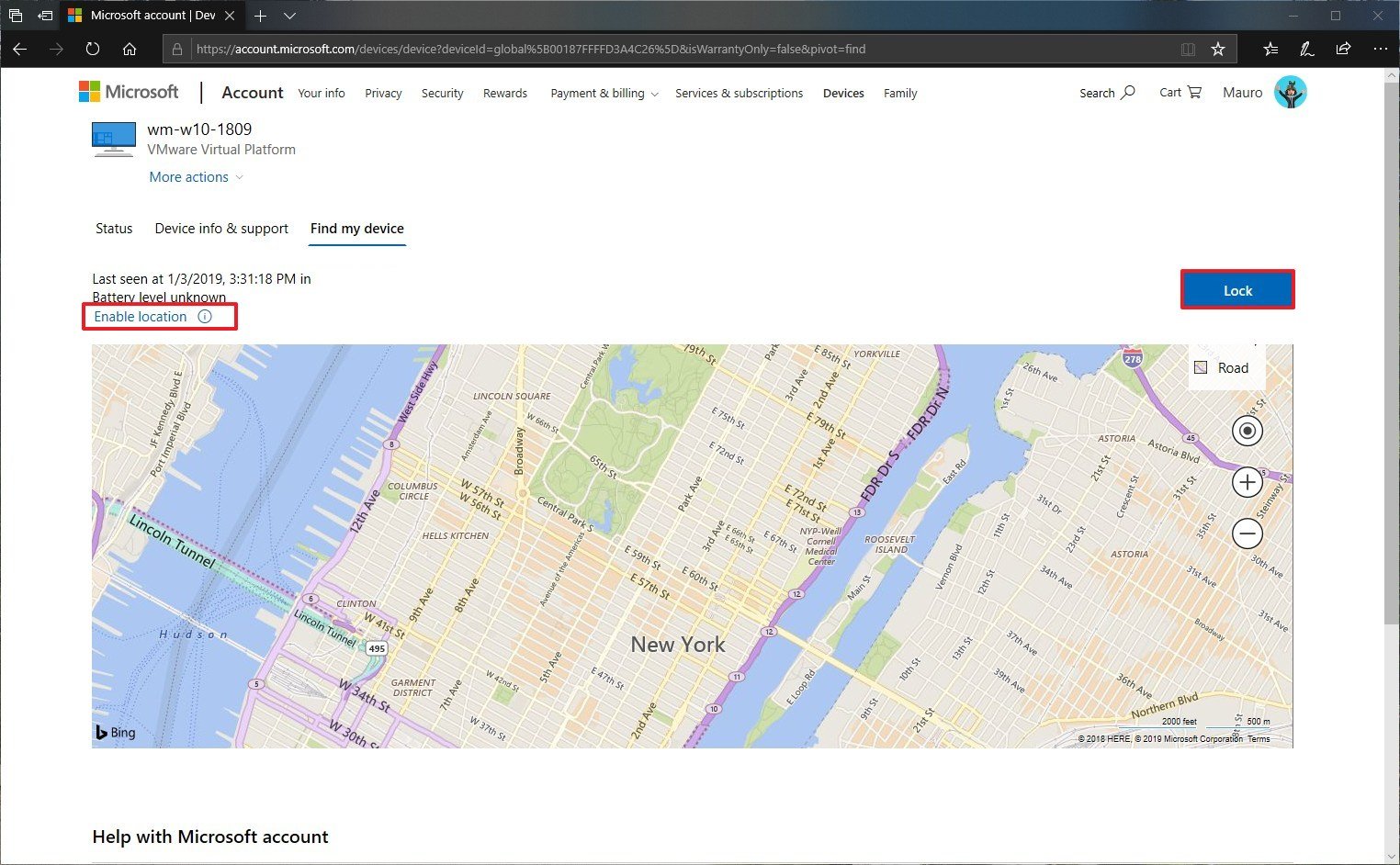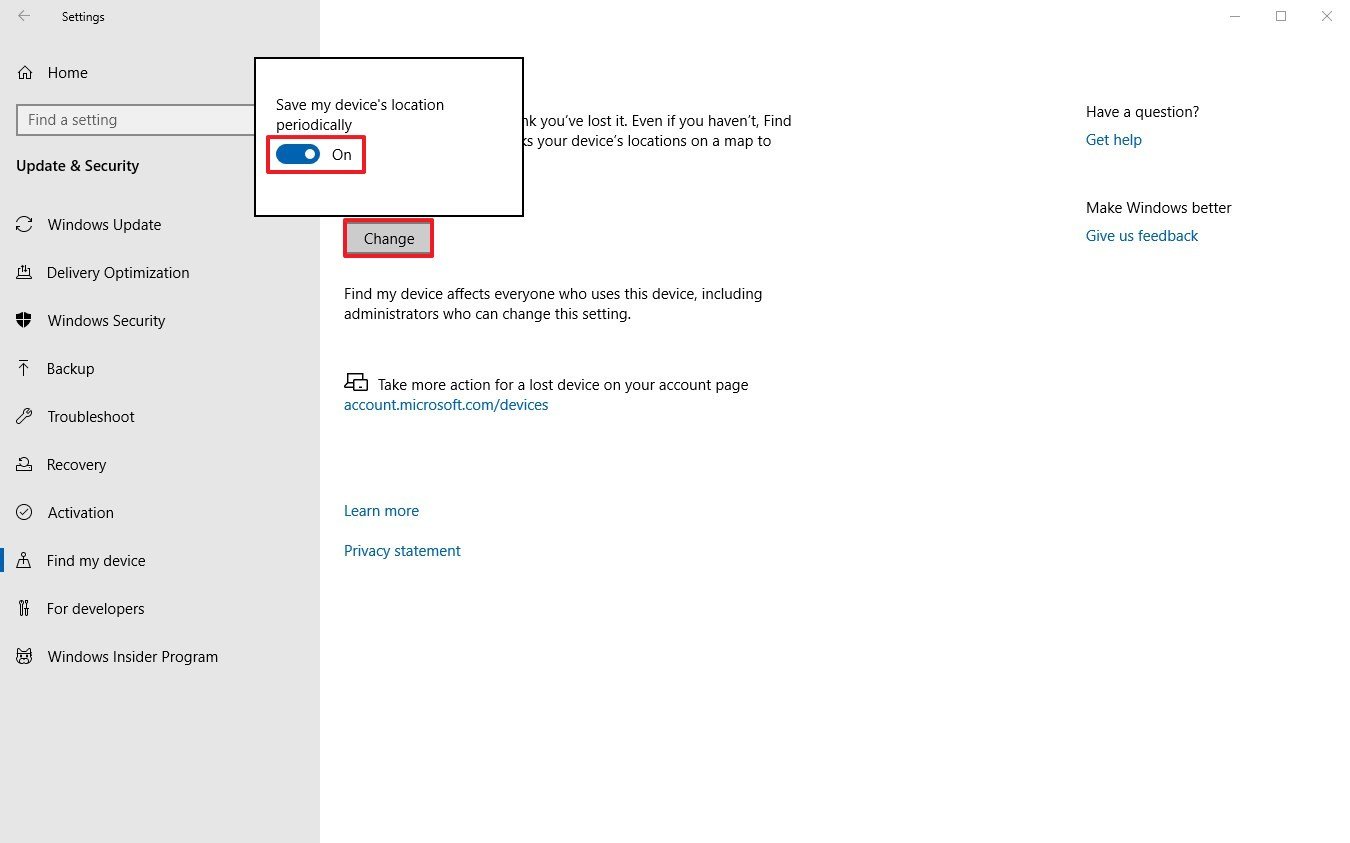How to lock your Windows 10 PC remotely
If you have lost your laptop or had it stolen while being logged in, you can use this guide to use your Microsoft account to find and lock it remotely.
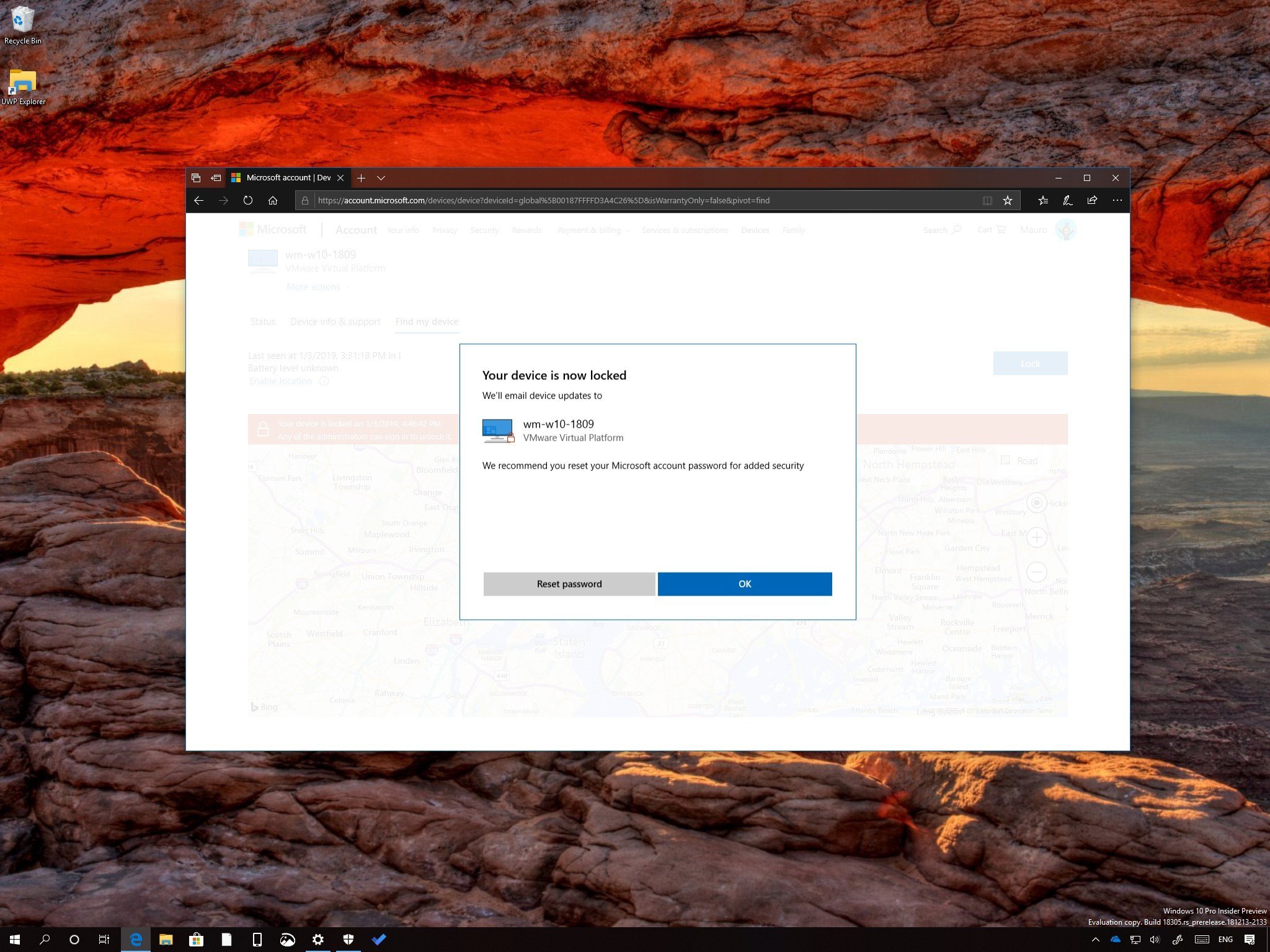
Alongside the long list of security features, such as built-in antivirus, anti-ransomware, and firewall, Windows 10 also includes "Find my device," which is a feature that allows you to locate and lock your computer in case it's lost or stolen.
If your desktop, laptop, or tablet is lost or stolen from your house, work, or a public place, even if "Find my device" isn't enabled, you can use your Microsoft account online to quickly log out any active users remotely with the ability to change the password and track down its physical location.
In this Windows 10 guide, we'll walk you through the steps to lock and track down your computer remotely using your Microsoft account to prevent prying eyes from accessing your data.
How to lock a Windows 10 device remotely
If lost, stolen, or you think your device has been compromised, you can use the following steps to lock your computer remotely:
Note: Although it may be obvious, remember that for this feature to work, the device must be connected to the internet using a Microsoft account.
- Open your Microsoft account online.
- Click on Devices.
- In the "Overview" tab, click the Show details (or Manage) button for the device you want to lock.
- Click the Find my device tab.
- Click the Lock button on the top-right side.
- Click the Next button.
- Create a short message with return instructions that will appear in the Lock screen. For example, Please do the right thing. If found call this number 555-123-4567.
- Click the Lock button.
- Click the Reset password (recommended) button to change your current password if you think the account has been compromised, or click the OK button.
Once you've completed the steps, if the attempt to reach your device remotely is successful, Windows 10 will sign out any active users, disable the local users, and show your message in the Lock screen. However, administrator accounts will remain active, but any unauthorized access will be blocked.
After you recover your device, nothing will be different. You can sign in to your account with your original or with the new password that you created during the lock process.
All the latest news, reviews, and guides for Windows and Xbox diehards.
Enabling location tracking after the device is locked
The ability to lock your device remotely is part of the "Find my device" feature on Windows 10, and if it wasn't already enabled, after the device is logged out, your Microsoft account will also give you an Enable location option to turn on the feature remotely to track down your computer.
If you're reading this guide before the unexpected happen, it's best to enable the Find my device feature on your computer when you still have access using these steps:
- Open Settings.
- Click on Update & Security.
- Click on Find my device.
- Click the Change button.
- Turn on the Save my device's location periodically toggle switch.
After completing the steps, your device will record its current location several times a day in your Microsoft account, which you can then use to determine its last known location in case it goes offline and you can no longer track its current location.
More Windows 10 resources
For more helpful articles, coverage, and answers to common questions about Windows 10, visit the following resources:
- Windows 10 on Windows Central – All you need to know
- Windows 10 help, tips, and tricks
- Windows 10 forums on Windows Central

Mauro Huculak has been a Windows How-To Expert contributor for WindowsCentral.com for nearly a decade and has over 22 years of combined experience in IT and technical writing. He holds various professional certifications from Microsoft, Cisco, VMware, and CompTIA and has been recognized as a Microsoft MVP for many years.